ansitel installieren und konfigurieren
Mit der ansitel Telefonanlage erhalten Sie eine professionelle Telefonielösung, die Sie nach Ihren Wünschen und Bedürfnissen einrichten können. Die Anlagen stellen wir unseren Kunden wahlweise als Hardware-, Cloud- oder Softwaretelefonanlage bereit. Wir zeigen Ihnen, wie Sie eine ansitel Software-Appliance in einer VM-Umgebung installieren.
Sie haben noch keine ansitel VM-Version? Sie erhalten die aktuelle Version auf unserer Downloadseite.
ansitel können Sie auf jedem bekannten Hypervisor (u.a. Virtualbox, KVM, Hyper-V, Proxmox, esxi, VMware) installieren.
ansitel VM installieren unter Virtual Box (Linux)
Systemvoraussetzungen für die Installation unter Linux
- Arbeitsspeicher: min. 8 GB RAM
- CPU: 64-Bit Prozessor mit SLAT (Second Level Address Translation)
- Festplattengröße: empfohlen min. 8 GB
Vorbereitungen
- Installieren Sie Oracle Virtualbox für Ihr Linux-Betriebssystem: Downloadseite Virtualbox
- Herunterladen der ansitel VM, falls noch nicht gemacht
- Starten von VirtualBox
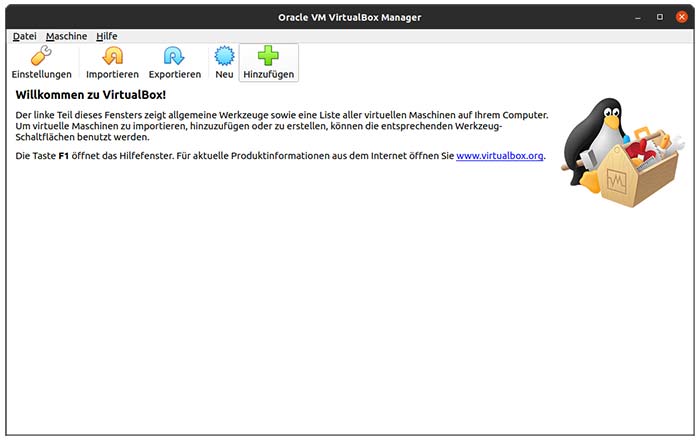
Klicken Sie oben im Menü auf Neu und vergeben Sie einen Namen Ihrer Wahl
Wählen Sie bei Typ Linux aus und bei Version Debian (64 Bit). Klicken Sie anschließend auf Weiter.
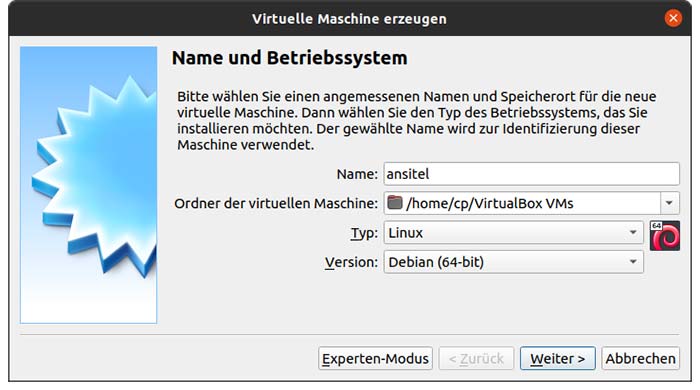
Damit Ihre ansitel Telefonanlage auch stabil läuft, empfehlen wir Ihnen eine minimale Speichergröße von 1024 MB. Wenn möglich, verwenden Sie bitte 2048 MB.
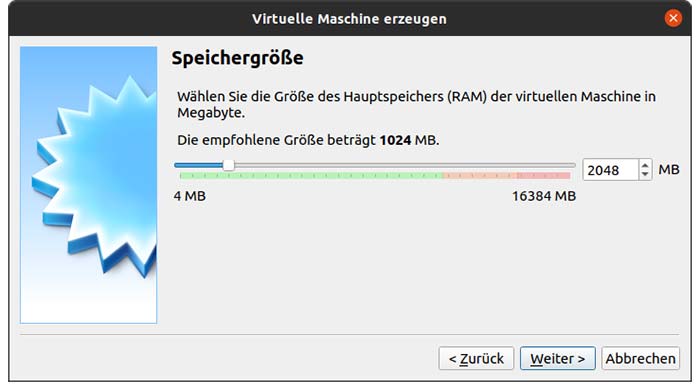
Anschließend werden Sie aufgefordert eine Festplatte zu erzeugen. Wählen Sie Festplatte erzeugen und klicken Sie anschließend auf Erzeugen.
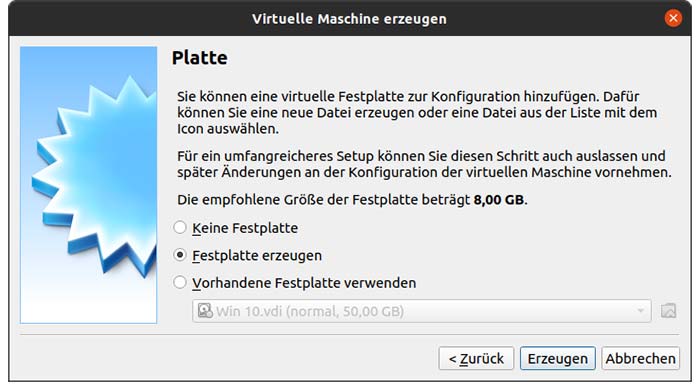
Nun werden Sie aufgefordert, für Ihre Festplatte einen Dateityp zu wählen. Klicken Sie hier bitte auf VDI (VirtualBox Disk Image)
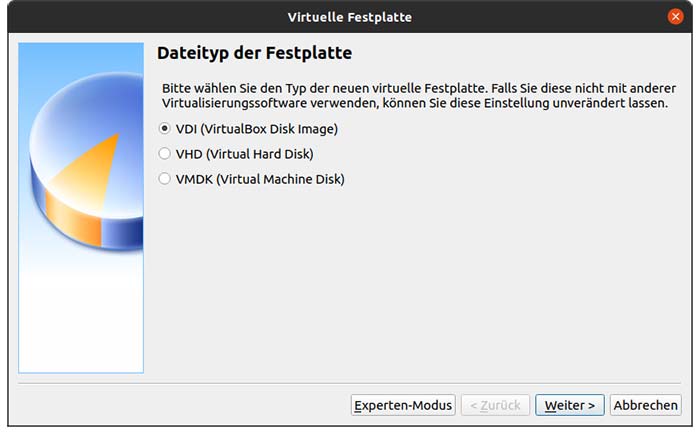
Im nächsten Schritt wählen Sie als Art der Speicherung fest Größe aus.
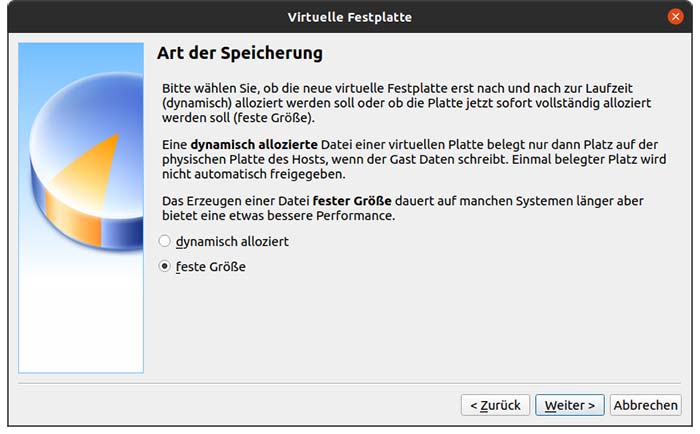
Geben Sie bitte nun eine Festplattengröße von wenigstens 10 GB an. Nachdem Sie auf Erzeugen geklickt haben, wird die virtuelle Maschine angelegt.
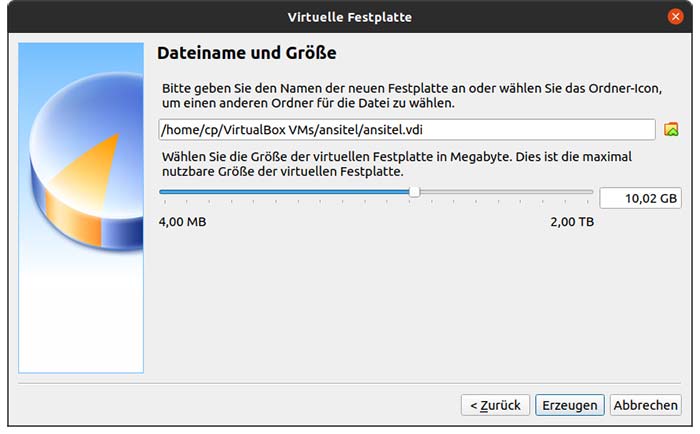
Klicken Sie in der oberen Menüleiste auf Ändern.
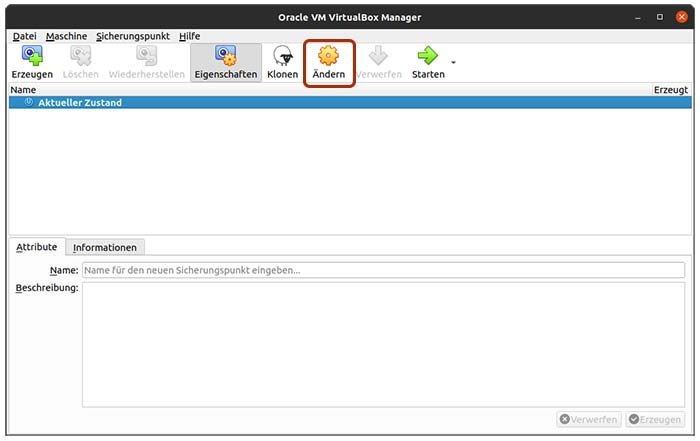
Wählen Sie nun den Punkt Massenspeicher. Jetzt ist es notwendig, der virtuellen Maschine die heruntergeladene ISO Datei der ansitel Telefonanlage zuzuweisen. Klicken Sie hierzu auf leer hinter dem CD-Symbol unter dem Punkt Controller. Anschließend klicken Sie auf das CD-Symbol auf der rechten Seite neben dem Punkt Optisches Laufwerk: Sekundärer Master.
Klicken Sie dann die zuvor heruntergeladene ISO an.
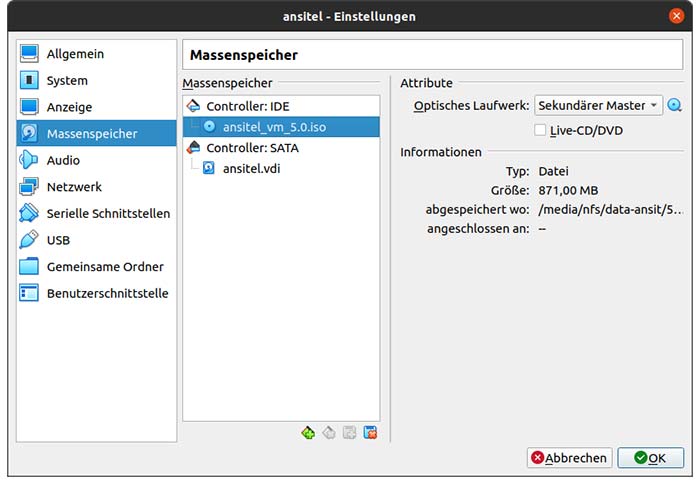
Im folgenden Schritt müssen die Netzwerkeinstellungen bearbeitet werden. Klicken Sie hierzu auf der linken Seite auf Netzwerk und wählen Sie den Reiter Adapter 1. Im Punkt Angeschlossen an: wählen Sie bitte Netzwerkbrücke.
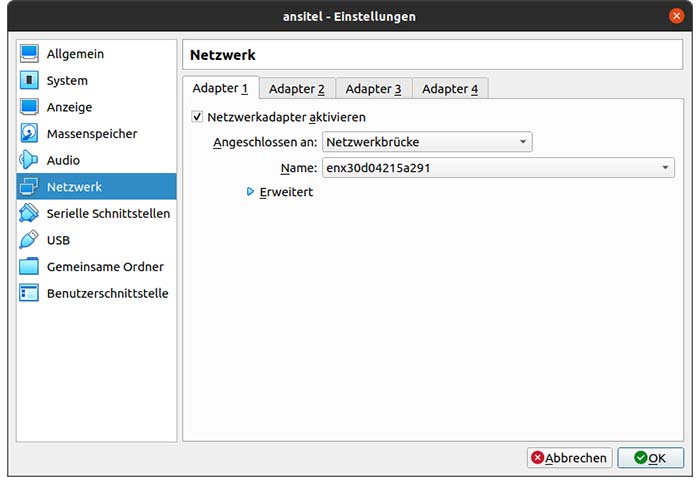
Drücken Sie jetzt unten rechts auf OK und übernehmen Sie die Einstellungen.
Starten Sie jetzt das System durch Klick auf Starten. Es erscheint nun das Bootmenü der ansitel Telefonanlage. Wählen Sie hier bitte den Punkt ansitel 5 installieren.
Hinweis: Die Telefonanlage wird nun auf die vorhandene Festplatte gespeichert. Sämtliche Daten auf dieser virtuellen Festplatte werden ohne Rückfrage gelöscht. Bei einem Neustart bleiben sämtliche Einstellungen der ansitel Telefonanlage erhalten.
Internetverbindung: Bitte stellen Sie sicher, dass Ihre Internetverbindung während der Installation funktioniert. Fehlt die Verbindung zum Internet, können unter Umständen Fehlermeldungen auftreten.
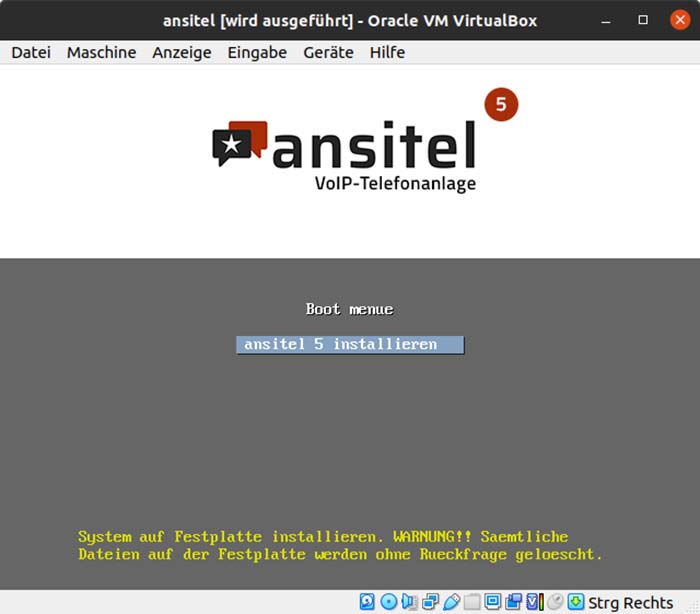
Das System verbindet sich mit folgenden Servern, um die Installation durchzuführen:
- Port 443/TCP - www.voip-telefonanlage.info
- Port 30000/TCP - srv.ansit-com.de
- Port 80/TCP - Debian Repositories (z.B. ftp.de.debian.org)
Nach Abschluss der Installation erhalten Sie Ihre IP-Adresse des Telefoniesystems sowie die Login-Aufforderung für das Betriebssystem.
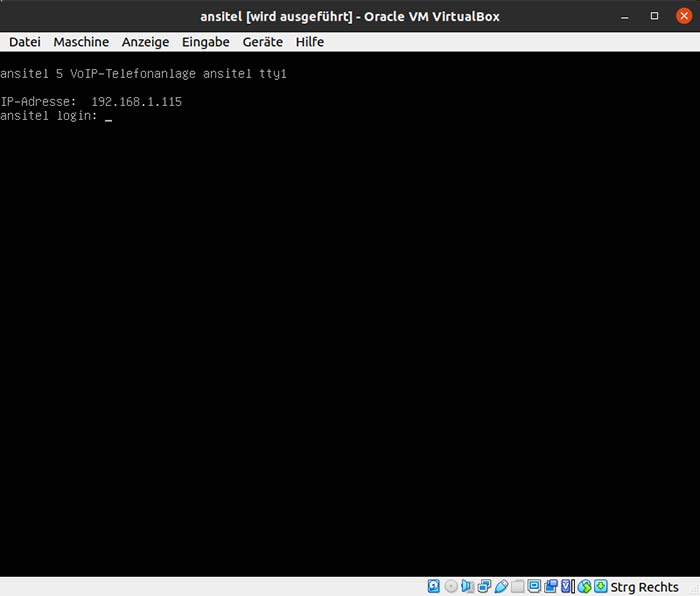
Login zum Webinterface der Telefonanlage: Um nun Ihre ansitel Telefonanlage zu konfigurieren, öffnen Sie bitte einen Browser und geben die IP-Adresse ein, die Sie zuvor im Terminal bekannt gegeben bekommen haben.
Sie erhalten anschließend eine Login-Aufforderung. Für Ihren ersten Login nutzen Sie bitte die folgenden Anmeldedaten:
- Benutzer: ansiteladmin
- Passwort: VoIP4You
Troubleshooting: Sie haben keine IP-Adresse erhalten?
Sollten Sie keine IP-Adresse erhalten haben, führen Sie bitte die folgenden Schritte durch:
- Bitte prüfen Sie, ob Ihre Internetverbindung auf dem VM-System funktioniert
- Falls ja, führen Sie bitte einen Reboot Ihres Hypervisors durch. Hierzu wechseln Sie bitte ins Terminal und geben den Befehl
rebootein. Nach dem Neustart sollten Sie Ihre IP-Adresse im Terminalfenster sehen können.
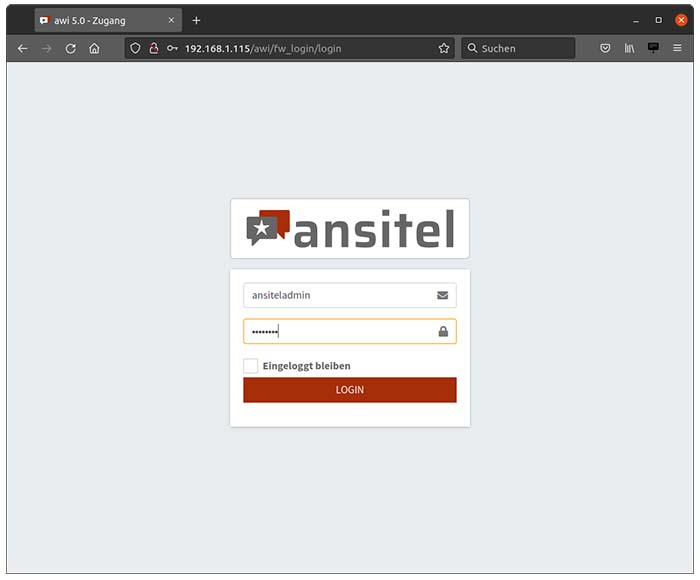
Nach dem Login kommen Sie direkt zum Dashboard Ihrer ansitel Telefonanlage. Nun können Sie Ihre Telefonanlage nach Ihren Vorlieben einrichten.
Konfiguration der ansitel Telefonanlage
Unterstützung bei der Konfiguration Ihrer ansitel VoIP Telefonanlage erhalten Sie wie folgt:
- Dokumentation der ansitel Telefonanlage: Support Plattform
- Video: Grundeinrichtung der ansitel Telefonanlage
