Plugins für die ansitel Telefonanlage
Die ansitel Telefonanlage stellt Click to Dial Plugins für folgende Programme zur Verfügung:
- Google Chrome
- Mozilla Firefox
- Mozilla Thunderbird
- Microsoft Edge
Das Click to Dial Plugin arbeitet nach folgendem Schema:
Markieren Sie eine Rufnummer im Browser oder E-Mail Client
Mit einem Rechts-Klick auf der Maus öffnen sich ein Kontext-Menü. In diesem Klicken Sie auf "Rufnummer wählen".
Alle Zeichen, die nicht Ziffern sind, werden automatisch aus der markierten Auswahl entfernt. Ein Sonderfall ist das "+"-Zeichen. Dieses wird in "00" umgesetzt.
Sie können auch Telefon-Links im Browser verwenden. Klicken Sie einfach auf einen Telefon-Link, um Anruf zu starten.
Die zugeordnete Nebenstelle erhält nun einen Anruf von der Telefonanlage.
Nach dem Annehmen des Anrufs, wird die Verbindung zur markierten Rufnummer aufgebaut.
Click-to-Dial Plugin für Google Chrome
Zur Installation des Click to Dial Plugins für Google Chrome, bitte verwenden Sie den folgenden Link. Darauf öffnet sich der Google Webstore über den Sie das Plugin bequem installieren können.
Auf der Erweiterungen-Seite klicken Sie auf "Details" des ansitel Click to Dial Plugins.
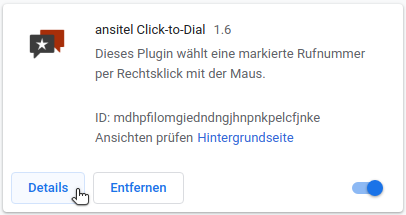
Abbildung: ansitel Click To Dial Erweiterung in Chrome
Scrollen Sie nach unten und klicken Sie auf "Erweiterungsoptionen".
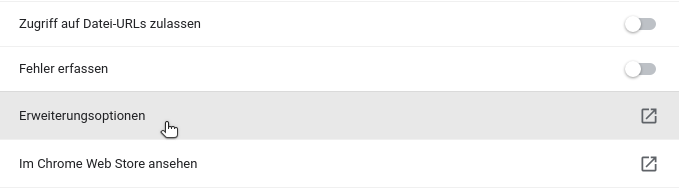
Abbildung: Chrome Erweiterungsoptionen
Nun erhalten Sie eine Maske in der folgende Angaben gemacht werden müssen:
- Geben Sie die IP-Adresse oder Domäne Ihres ansitel Servers ein.
- Geben Sie den Click to Dial Token für Ihren Benutzer ein. Der Token kann im ansitel Webinterface im Modul Benutzer und Rechte (Benutzer und Rechte↑) oder Pers.Nebenstellen (Pers.Nebenstellen↑) eingerichtet werden, indem der gewünschte Benutzer bearbeitet und das Feld "Click to Dial" aktiviert wird. Nach dem Absenden und nochmaligen Bearbeiten des Benutzers, ist der Token auf der rechten Seite zu finden.
- Ist Ihr ansitel Server für Präfix (Ausgehende Routen↑) konfiguriert, tragen Sie diesen ein. Damit wird die entsprechende ausgehende Route definiert, über die ins Festnetz gewählt werden soll.
- Geben Sie den Account-Namen der Nebenstelle (Nebenstellen↑) oder eine Wählplanrufnummer (Wählplan↑) ein, die mit dem Plugin verbunden werden soll. Falls beide Felder ausgefüllt sind, wird nur die SIP Nebenstelle verwendet.
- Setzen Sie ein Häkchen, damit die Erweiterung HTTPS verwenden kann(empfohlen). Sonst wird HTTP-Protokoll für die Verbindung zu Ihrer ansitel-Telefonanlage verwendet.
- Speichern Sie Ihre Angaben
Tipp: Falls das Plugin nach der Installation oder einem Update nicht funktioniert, laden Sie die gewünschte Internetseite neu, damit Chrome Änderungen erkennt.
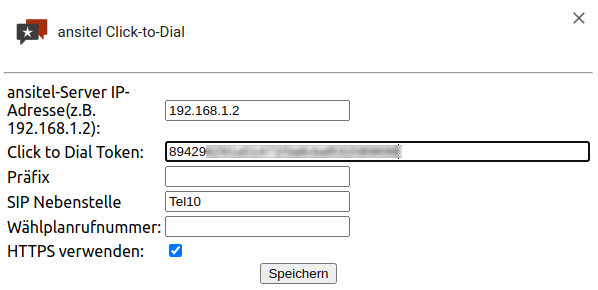
Abbildung: Optionen-Seite des ansitel Click-to-Dial Plugins
Konfiguration des ansitel Click-to-Dial Plugins mit einer Wählplanrufnummer:
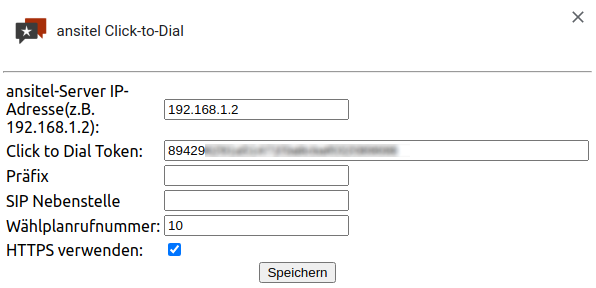
Abbildung: Konfiguration mit einer Wählplanrufnummer
Öffnen Sie eine Webseite, markieren die gewünschte Rufnummer, führen einen Rechts-Klick auf Ihrer Maus aus und wählen "Rufnummer wählen".
Nun sollte die oben angegebene Nebenstelle klingeln. Nachdem Sie den Anruf abnehmen, wird die markierte Rufnummer angewählt.
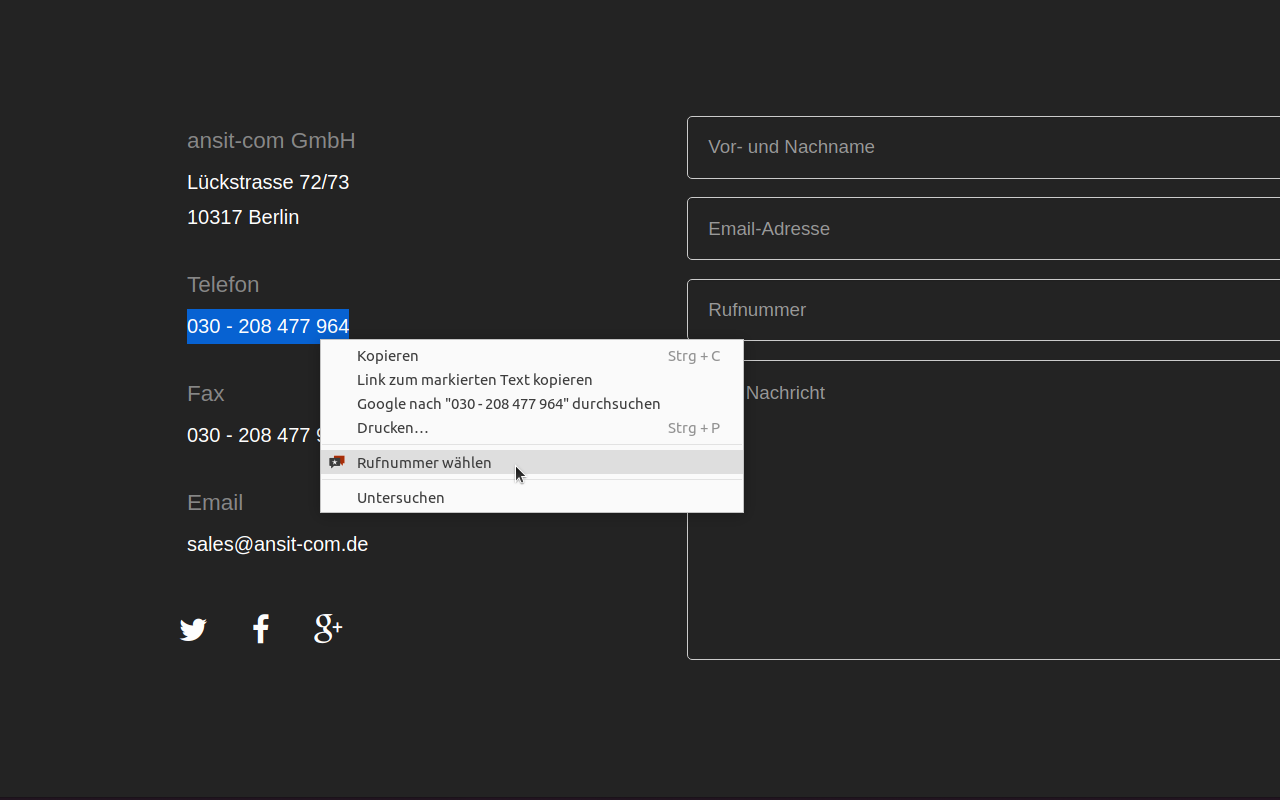
Abbildung: Mit ansitel Click to Dial Plugin wählen
Sie können auch Telefon-Links verwenden. Dafür klicken Sie einfach auf den Link mit der linken Maustaste, um einen Anruf zu starten.
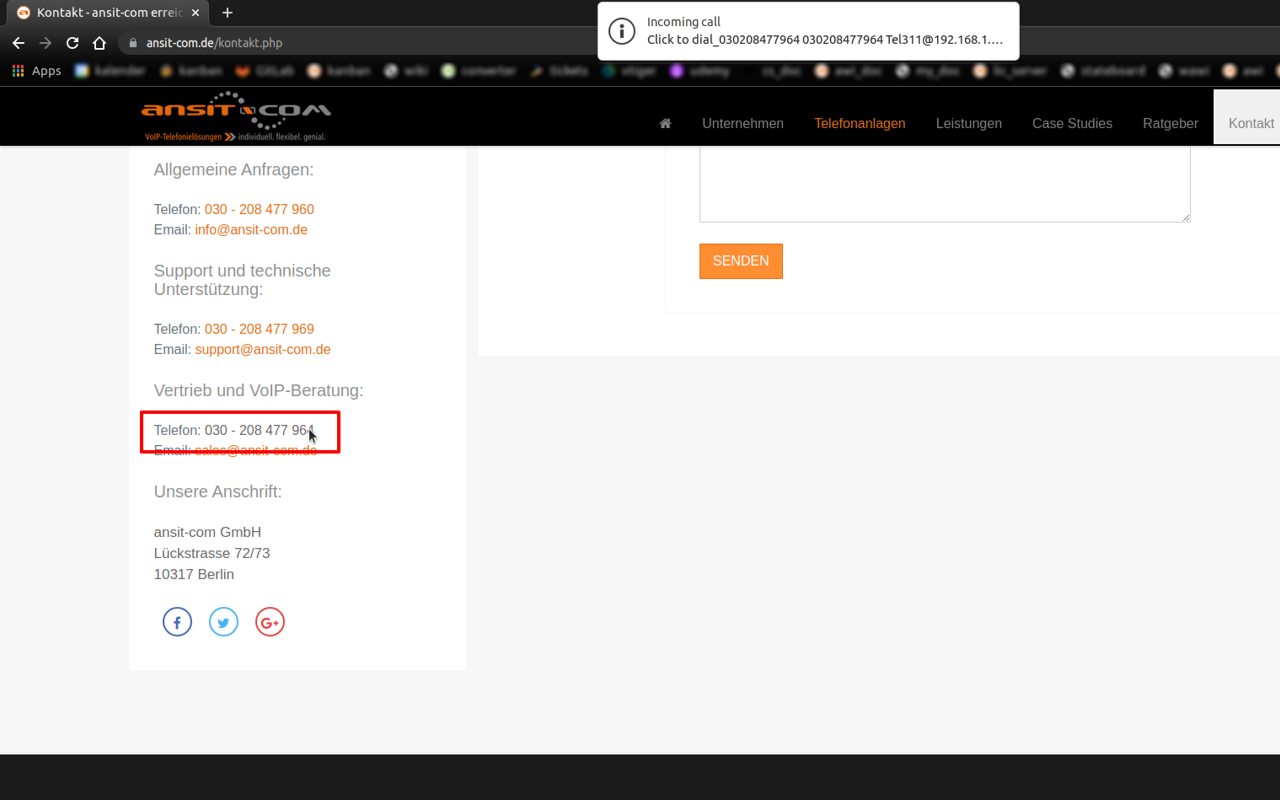
Abbildung: Mit Telefon-Links wählen
Click-to-Dial Plugin für Mozilla Firefox
Zur Installation des Click to Dial Plugins für Mozilla Firefox, bitte verwenden Sie den folgenden Link.
Es öffnet sich nun das Addon Portal von Mozilla, in dem Sie das Plugin bequem installieren können.
Auf der Addons-Seite von Firefox klicken Sie auf "Einstellungen" des ansitel Click to Dial Plugins.
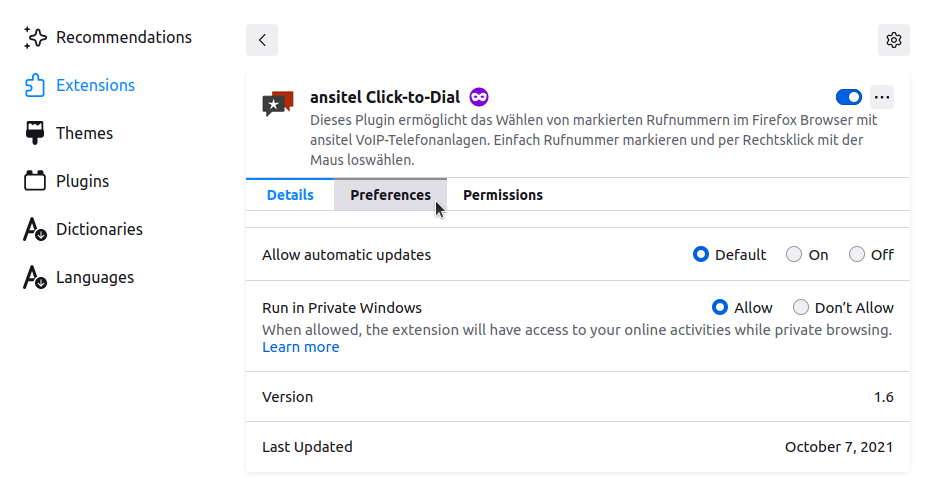
Abbildung: ansitel Click-to-Dial Addon in Firefox
Nun erhalten Sie eine Maske in der folgende Angaben gemacht werden müssen:
- Geben Sie die IP-Adresse oder Domäne Ihres ansitel Servers ein.
- Geben Sie den Click to Dial Token für Ihren Benutzer ein. Der Token kann im ansitel Webinterface im Modul Benutzer und Rechte (Benutzer und Rechte↑) oder Pers.Nebenstellen (Pers.Nebenstellen↑) eingerichtet werden, indem der gewünschte Benutzer bearbeitet und das Feld "Click to Dial" aktiviert wird. Nach dem Absenden und nochmaligen Bearbeiten des Benutzers, ist der Token auf der rechten Seite zu finden.
- Ist Ihr ansitel Server für Präfix (Ausgehende Routen↑) konfiguriert, tragen Sie diesen ein. Damit wird die entsprechende ausgehende Route definiert, über die ins Festnetz gewählt werden soll.
- Geben Sie den Account-Namen der Nebenstelle (Nebenstellen↑) oder eine Wählplanrufnummer (Wählplan↑) ein, die mit dem Plugin verbunden werden soll. Falls beide Felder ausgefüllt sind, wird nur die SIP Nebenstelle verwendet.
- Setzen Sie ein Häkchen, damit die Erweiterung HTTPS verwenden kann(empfohlen). Sonst wird HTTP-Protokoll für die Verbindung zu Ihrer ansitel-Telefonanlage verwendet.
- Ihre Einstellungen werden automatisch nach der Eingabe gespeichert
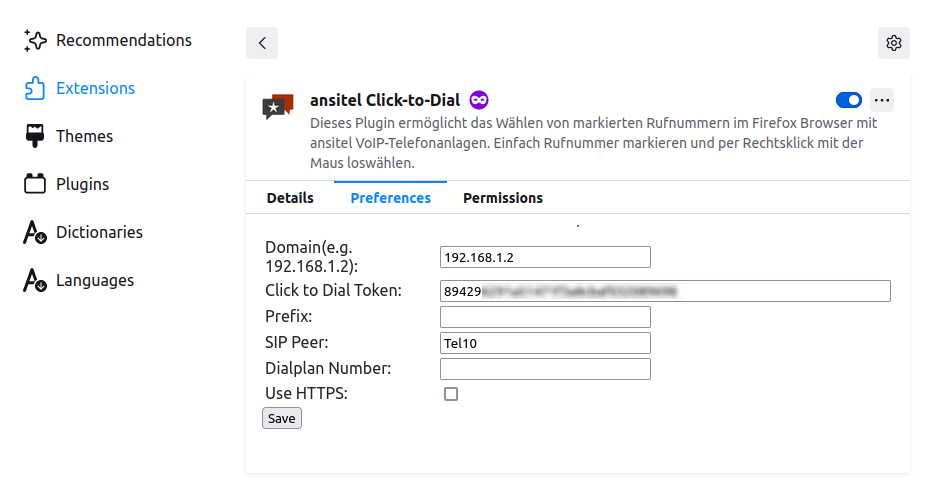
Abbildung: Einstellungen-Seite des ansitel Click-to-Dial Plugins
Konfiguration des ansitel Click-to-Dial Plugins mit einer Wählplanrufnummer:
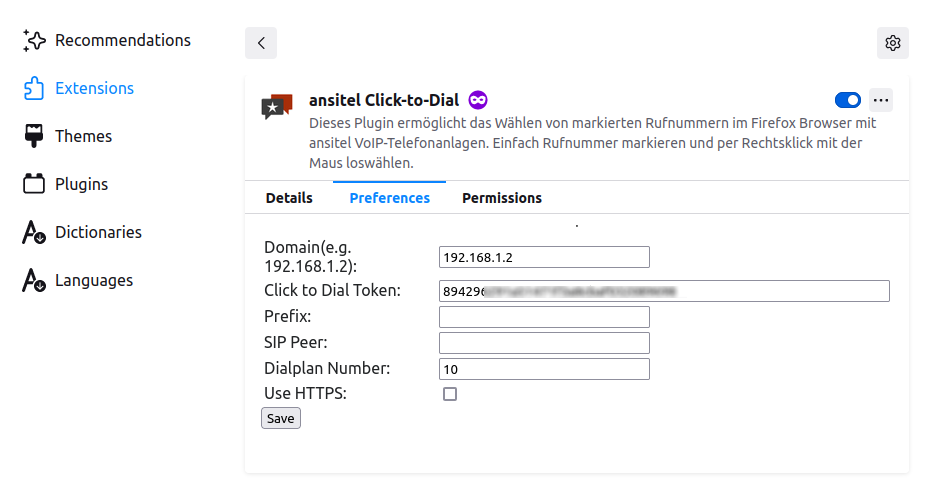
Abbildung: Konfiguration mit einer Wählplanrufnummer
Öffnen Sie eine Webseite, markieren die gewünschte Rufnummer, führen einen Rechts-Klick auf Ihrer Maus aus und wählen "Rufnummer anwählen".
Nun sollte die oben angegebene Nebenstelle klingeln. Nachdem Sie den Anruf abnehmen, wird die markierte Rufnummer angewählt.
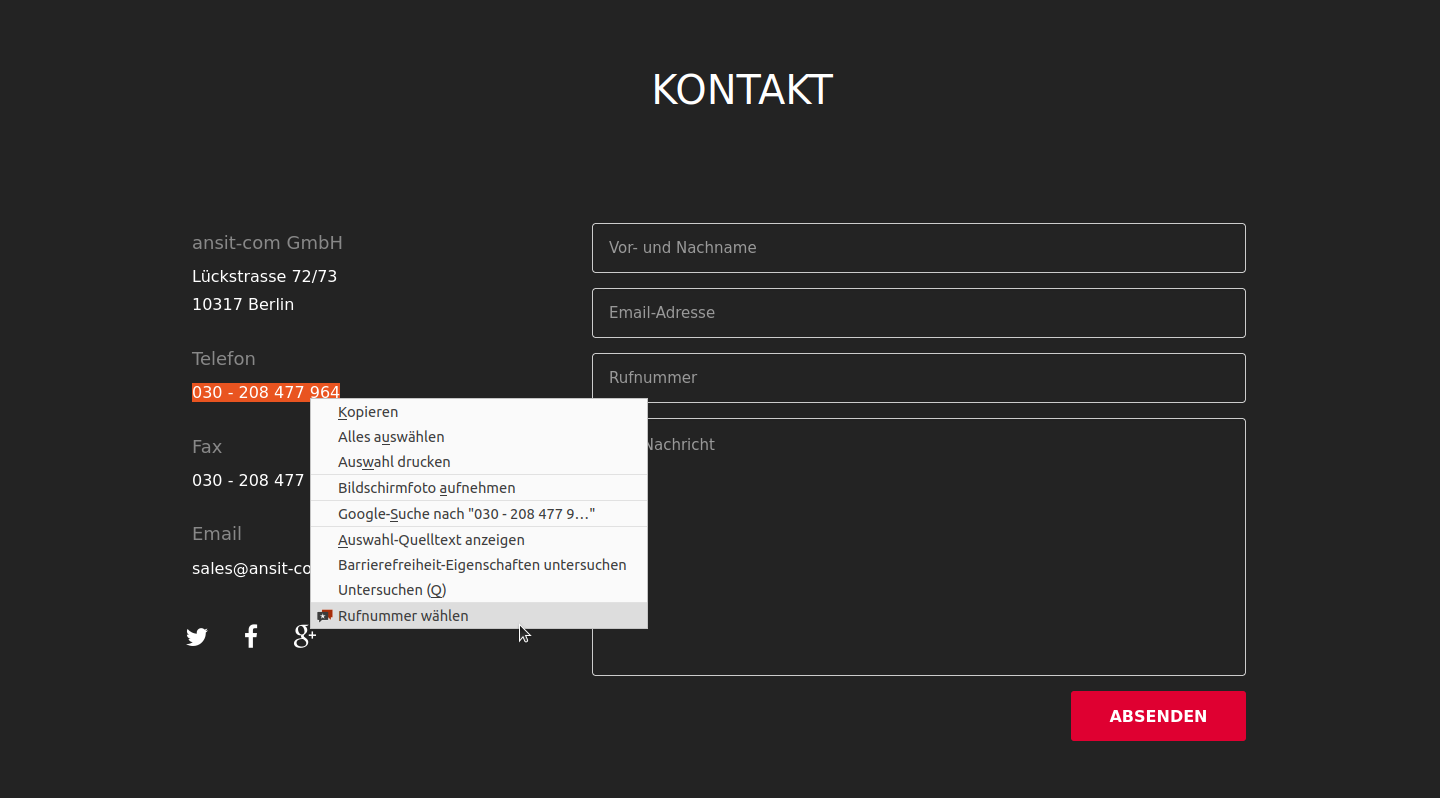
Abbildung: Mit ansitel Click to Dial Plugin wählen
Sie können auch Telefon-Links verwenden. Dafür klicken Sie einfach auf den Link mit der linken Maustaste, um einen Anruf zu starten.
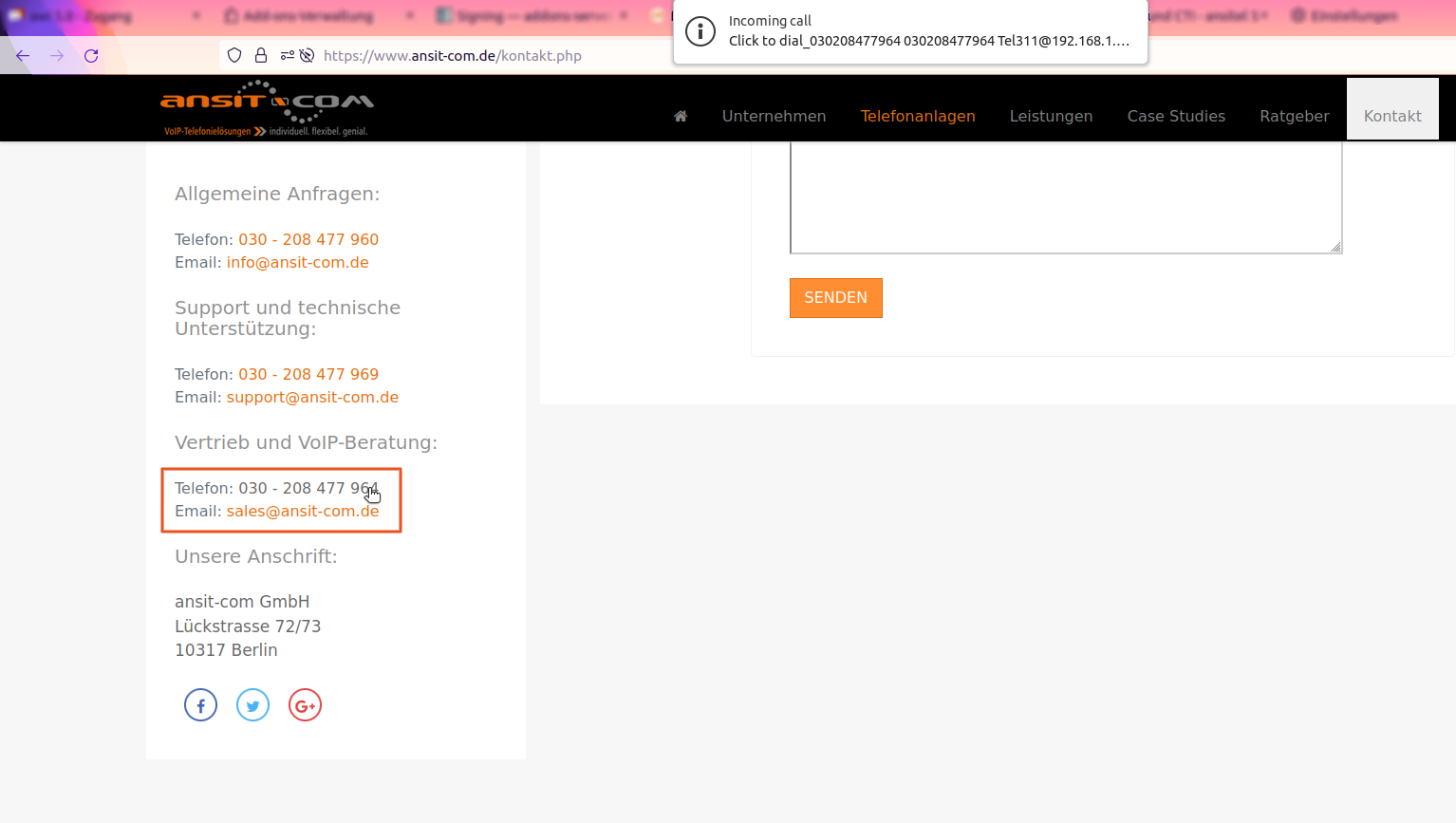
Abbildung: Mit Telefon-Links wählen
Click-to-Dial Plugin für Mozilla Thunderbird
ab Thunderbird Version 68.3.1 verfügbar!
Zur Installation des Click to Dial Plugins für Mozilla Thunderbird, bitte verwenden Sie den folgenden Link. Es öffnet sich nun das Addon Portal von Mozilla, in dem Sie das Plugin bequem installieren können.
Auf der Addons-Seite klicken Sie auf "Einstellungen" des ansitel Click to Dial Plugins.
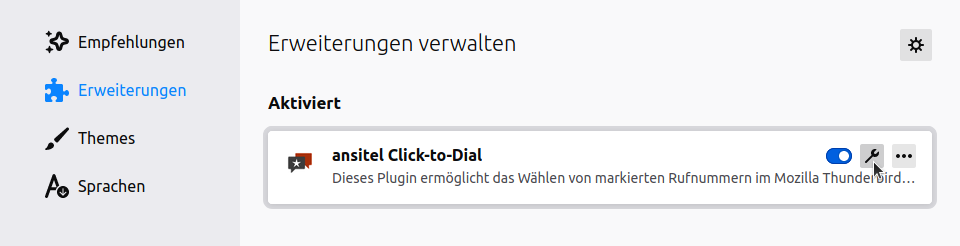
Abbildung: Addons
Nun erhalten Sie eine Maske in der folgende Angaben gemacht werden müssen:
- Geben Sie die IP-Adresse oder Domäne Ihres ansitel Servers ein.
- Geben Sie den Click to Dial Token für Ihren Benutzer ein. Der Token kann im ansitel Webinterface im Modul Benutzer und Rechte (Benutzer und Rechte↑) oder Pers.Nebenstellen (Pers.Nebenstellen↑) eingerichtet werden, indem der gewünschte Benutzer bearbeitet und das Feld "Click to Dial" aktiviert wird. Nach dem Absenden und nochmaligen Bearbeiten des Benutzers, ist der Token auf der rechten Seite zu finden.
- Ist Ihr ansitel Server für Präfix (Ausgehende Routen↑) konfiguriert, tragen Sie diesen ein. Damit wird die entsprechende ausgehende Route definiert, über die ins Festnetz gewählt werden soll.
- Geben Sie den Account-Namen der Nebenstelle (Nebenstellen↑) oder eine Wählplanrufnummer (Wählplan↑) ein, die mit dem Plugin verbunden werden soll. Falls beide Felder ausgefüllt sind, wird nur die SIP Nebenstelle verwendet.
- Lassen Sie das Kästchen mit HTTPS-Einstellung frei. Leider kann Thunderbird momentan das HTTPS-Protokoll nicht unterstützen. Verbindung zu Ihrer ansitel Telefonanlage wird über HTTP hergestellt.
- Ihre Einstellungen werden automatisch nach der Eingabe gespeichert
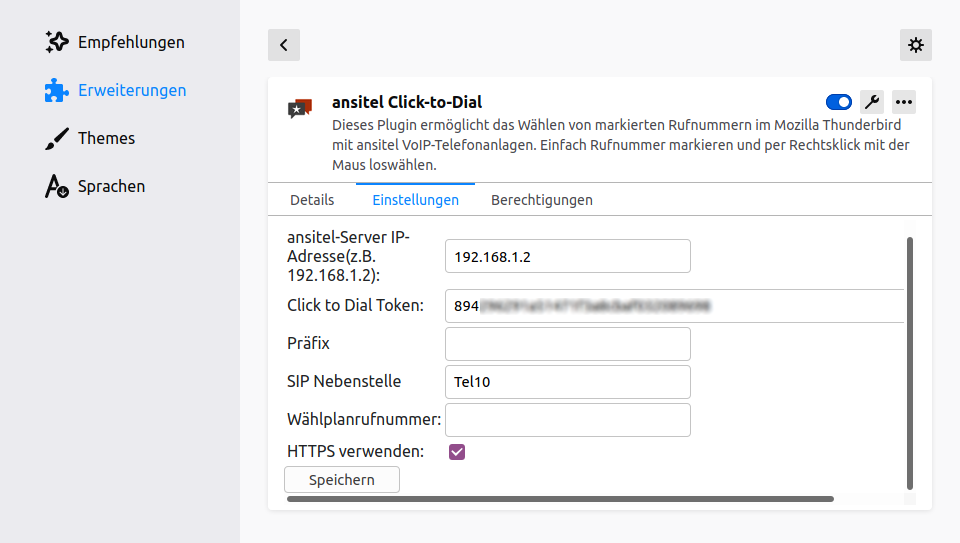
Abbildung: Einstellungen-Seite des ansitel Click-to-Dial Plugins
Öffnen Sie eine E-Mail, markieren die gewünschte Rufnummer, führen einen Rechts-Klick auf Ihrer Maus aus und wählen "Rufnummer anwählen".\ Nun sollte die oben angegebene Nebenstelle klingeln. Nachdem Sie den Anruf abnehmen, wird die markierte Rufnummer angewählt.
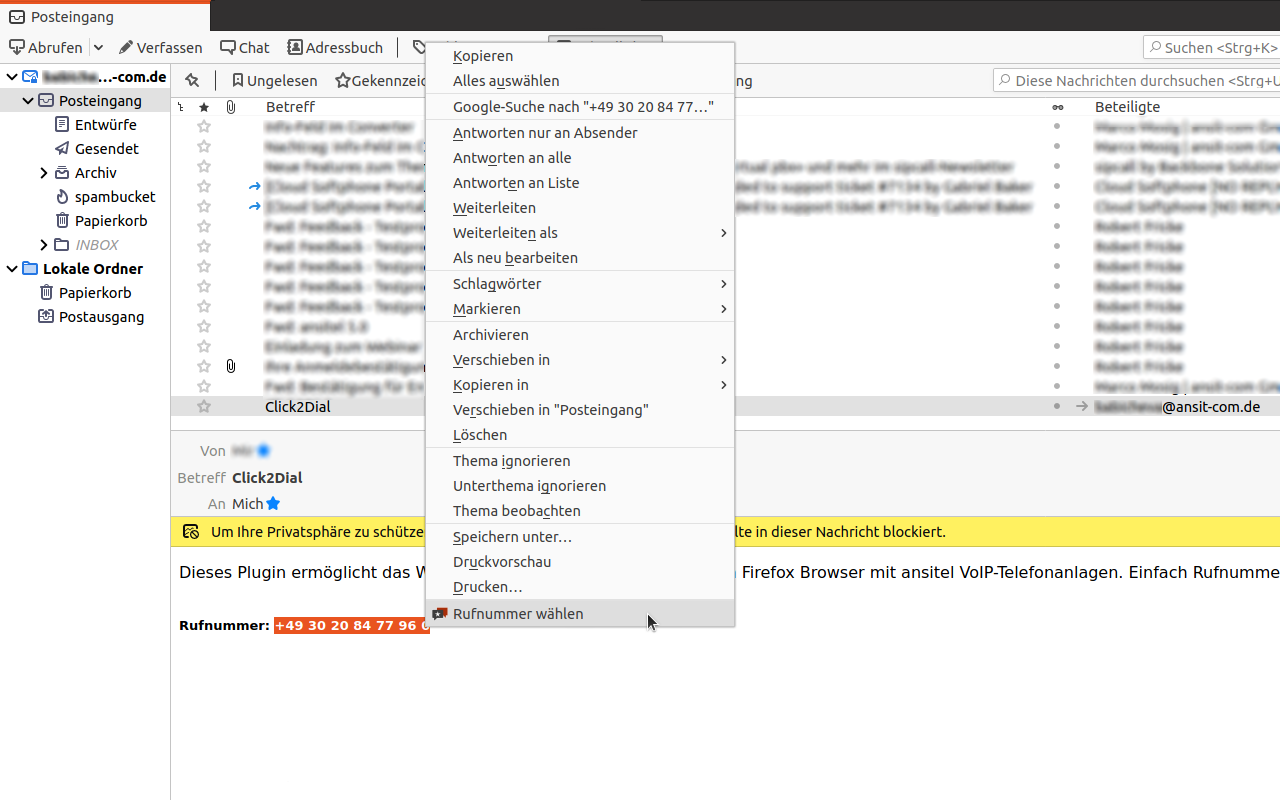
Abbildung: Mit ansitel Click to Dial Plugin wählen
Click-to-Dial Plugin für Microsoft Edge
Zur Installation des Click to Dial Plugins für Microsoft Edge, bitte verwenden Sie den folgenden Link. Es öffnet sich nun der Microsoft Store, in dem Sie das Plugin bequem installieren können.
Auf der Addons-Seite klicken Sie auf "Details" des ansitel Click to Dial Plugins.

Abbildung: Addons
In der Erweiterungseinstellungen klicken Sie auf "Erweiterungsoptionen".
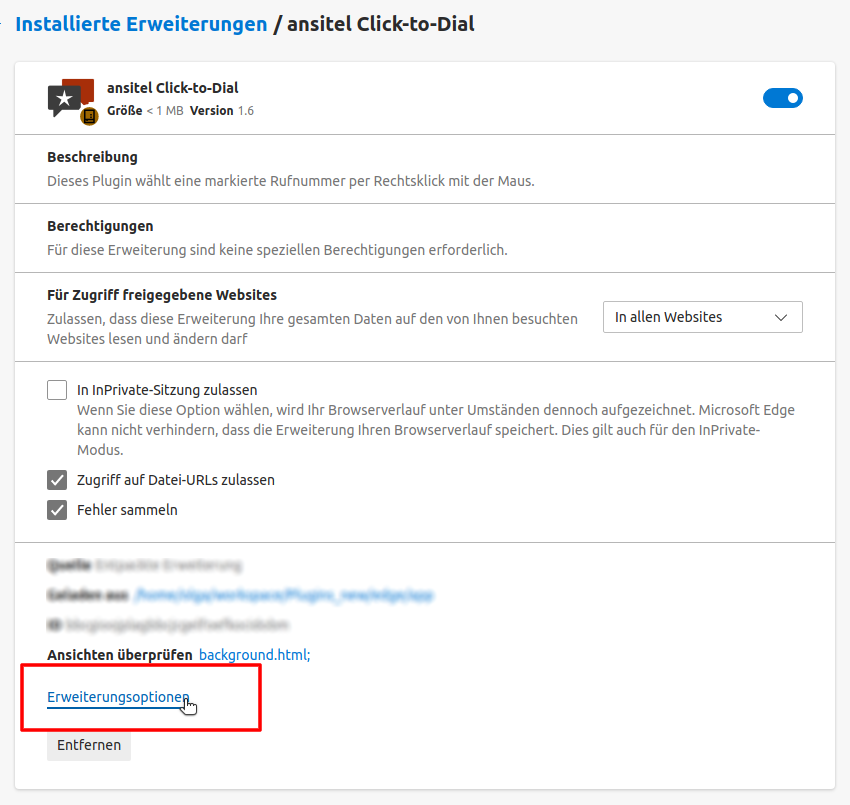
Abbildung: Addons
Nun erhalten Sie eine Maske in der folgende Angaben gemacht werden müssen:
- Geben Sie die IP-Adresse oder Domäne Ihres ansitel Servers ein.
- Geben Sie den Click to Dial Token für Ihren Benutzer ein. Der Token kann im ansitel Webinterface im Modul Benutzer und Rechte (Benutzer und Rechte↑) oder Pers.Nebenstellen (Pers.Nebenstellen↑) eingerichtet werden, indem der gewünschte Benutzer bearbeitet und das Feld "Click to Dial" aktiviert wird. Nach dem Absenden und nochmaligen Bearbeiten des Benutzers, ist der Token auf der rechten Seite zu finden.
- Ist Ihr ansitel Server für Präfix (Ausgehende Routen↑) konfiguriert, tragen Sie diesen ein. Damit wird die entsprechende ausgehende Route definiert, über die ins Festnetz gewählt werden soll.
- Geben Sie den Account-Namen der Nebenstelle (Nebenstellen↑) oder eine Wählplanrufnummer (Wählplan↑) ein, die mit dem Plugin verbunden werden soll. Falls beide Felder ausgefüllt sind, wird nur die SIP Nebenstelle verwendet.
- Lassen Sie das Kästchen mit HTTPS-Einstellung frei. Leider kann momentan das Addon in Microsoft Edge das HTTPS-Protokoll nicht unterstützen. Verbindung zu Ihrer ansitel Telefonanlage wird über HTTP hergestellt.
- Ihre Einstellungen werden automatisch nach der Eingabe gespeichert
Tipp: Falls das Plugin nach der Installation oder einem Update nicht funktioniert, starten Sie den Browser neu. Nach Änderung der Erweiterungsoptionen soll die gewünschte Seite neu geladen werden, damit Edge Änderungen erkennt.
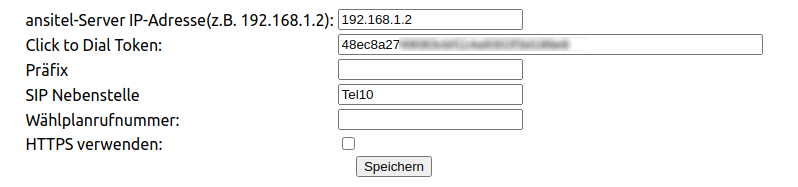
Abbildung: Einstellungen-Seite des ansitel Click-to-Dial Plugins
Konfiguration des ansitel Click-to-Dial Plugins mit einer Wählplanrufnummer:
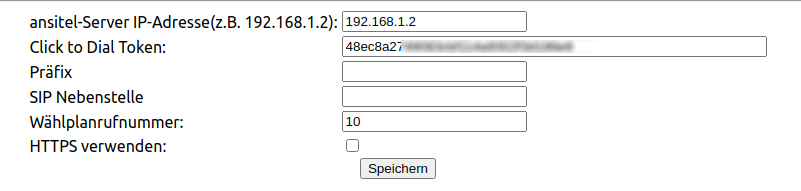
Abbildung: Konfiguration mit einer Wählplanrufnummer
Öffnen Sie eine Webseite, markieren die gewünschte Rufnummer, führen einen Rechts-Klick auf Ihrer Maus aus und wählen "Rufnummer wählen".
Nun sollte die oben angegebene Nebenstelle klingeln. Nachdem Sie den Anruf abnehmen, wird die markierte Rufnummer angewählt.
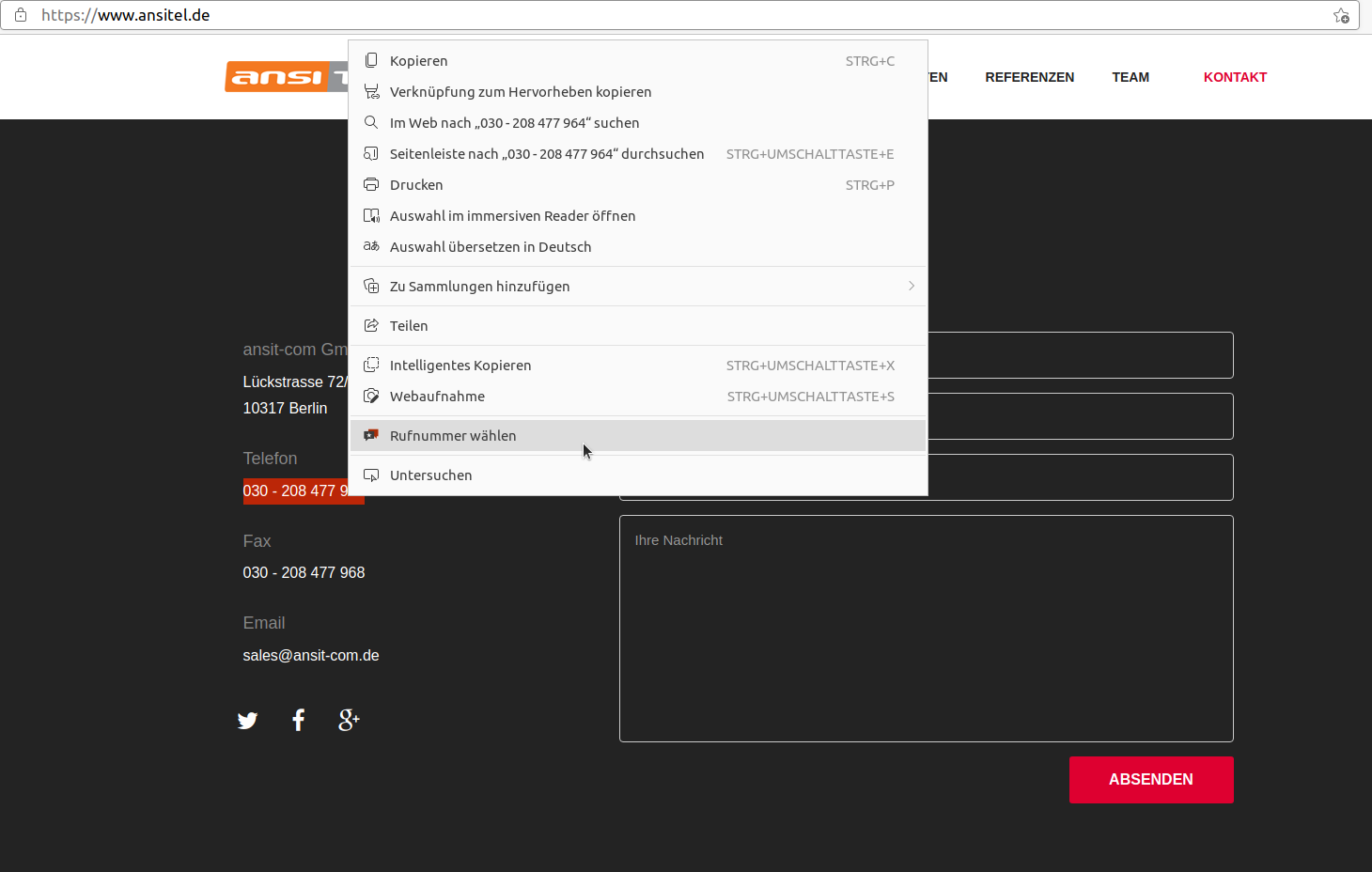
Abbildung: Mit ansitel Click to Dial Plugin wählen
Sie können auch Telefon-Links verwenden. Dafür klicken Sie einfach auf den Link mit der linken Maustaste, um einen Anruf zu starten. Leider ist diese Funktion nur auf die Telefon-Links der Webseite begrenzt, die nicht von Microsoft Edge in Links umgewandelt wurden(Telefonnummer-Erkennung).
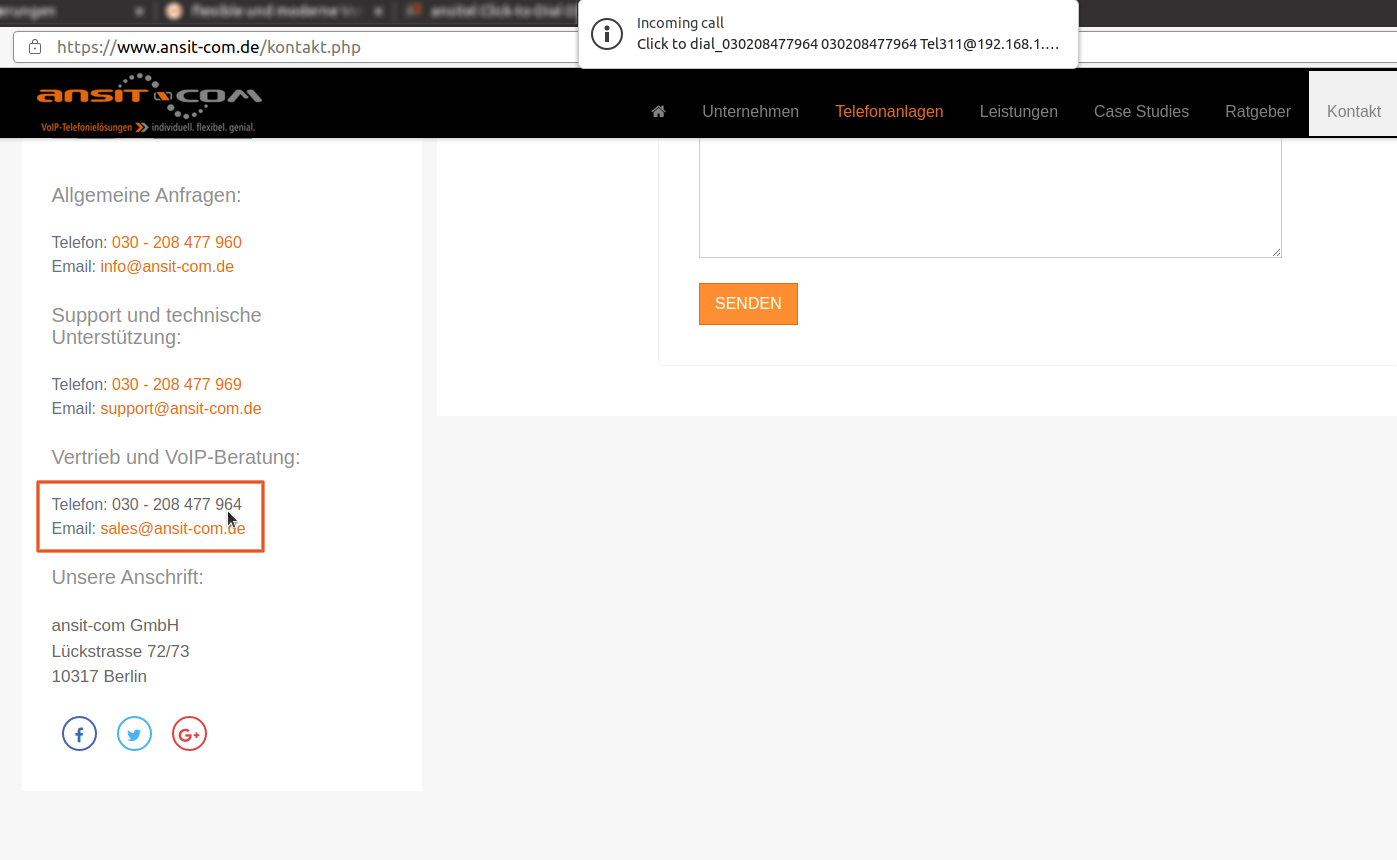
Abbildung: Mit Telefon-Links wählen
ansitel CTI-Software
CTI -Software (Computer Telefonie Integration) ermöglicht die Verbindung der ansitel VoIP-Telefonanlage mit Windows-Programmen zur Anwahl von gewählten Rufnummern oder Anzeige von eingehenden Anrufen.
Für die ansitel Telefonanlage zwei CTI-Programme zur Verfügung:
- ansitel TAPI: Der ansitel TAPI Treiber ermöglicht der Anbindung vom TAPI-fähigen Windows-Programmen (z.B. Microsoft Outlook) an die ansitel Telefonanlage.
- ansitel CTI Client: Der ansitel CTI Client stellt eine komplette Suite zur Verfügung, um die ansitel Telefonanlage an verschiedene Schnittstellen (z.B. Telefonbücher) anzubinden. Der Client kann als eigenständiges Telefon mit Besetztlampenfeld verwendet werden.
ansitel TAPI Treiber
Nachfolgend wird die Installation des ansitel TAPI-Treibers beispielhaft an der Microsoft "Wählhilfe" erklärt. Analog lässt sich der ansitel TAPI Treiber mit anderen TAPI-fähigen Windows-Programmen verwenden.
ansitel TAPI Treiber installieren
Öffnen Sie Ihren Browser und laden den ansitel TAPI Client unter folgendem Link herunter:
https://download.ansit-com.de/ansitel_TAPI.zip
Packen Sie die Datei "ansitel_TAPI.zip" aus und installieren Sie die Software über die "Setup.exe".
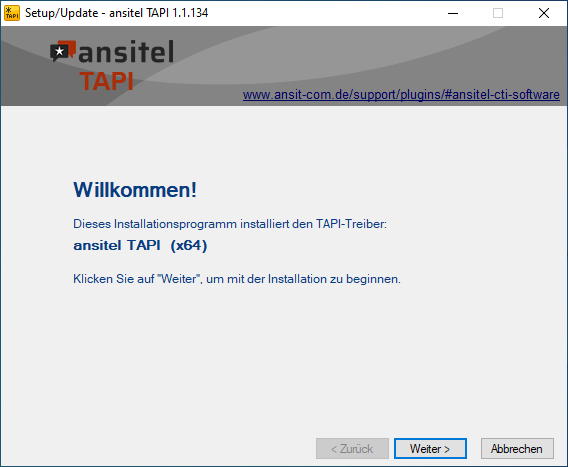
Abbildung: ansitel TAPI installieren
Sie können die Software 30 Tage auf Ihrem System testen und/oder eine Lizenz erwerben. Geben Sie Ihre erworbene Lizenz hier an.
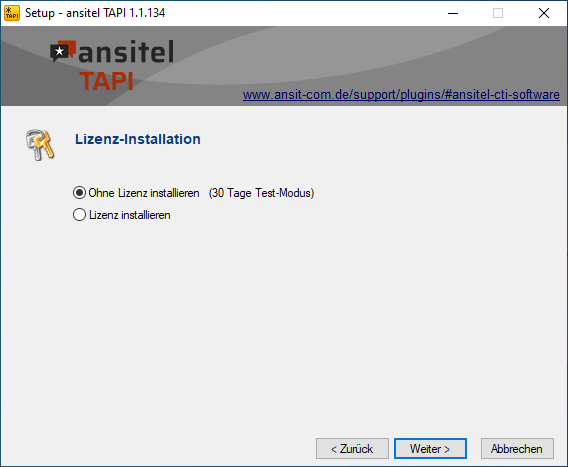
Abbildung: ansitel TAPI Lizenz
Nachdem die Software erfolgreich installiert wurde, kann Sie gestartet werden.
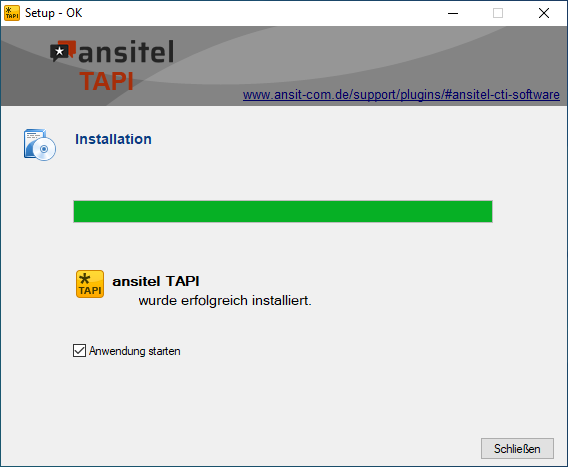
Abbildung: ansitel TAPI erfolgreich installiert
Im nächsten Schritt kann die ansitel TAPI Software konfiguriert werden. Klicken Sie hierzu auf "Konfigurieren".
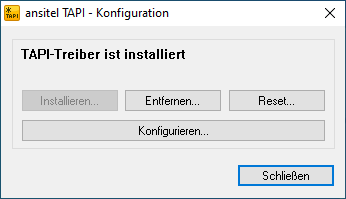
Abbildung: ansitel TAPI konfigurieren
In diesem Fenster ist die Eingabe der Verbindungsdaten zur ansitel Telefonanlage und die Einrichtung der Leitung zu einem Endgerät notwendig. Leitungen werden in TAPI-fähigen Programmen verwendet, um darüber zu Rufnummern zu wählen.
Klicken Sie auf "Einstellungen", um die Verbindungsdaten zur ansitel Telefonanlage einzugeben.
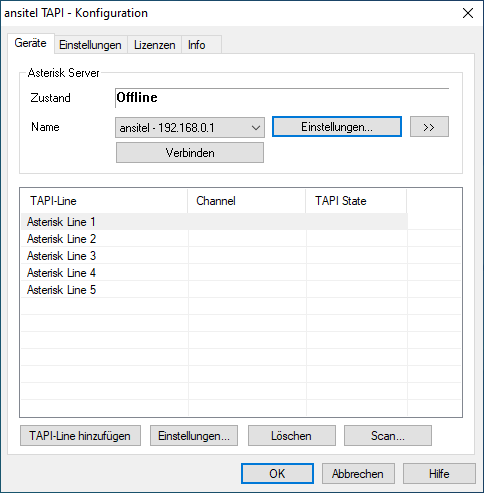
Abbildung: ansitel TAPI Verbindung zur ansitel und Leitungsübersicht
In dieser Maske müssen Sie folgende Verbindungsdaten zur ansitel Telefonanlage eingeben:
- Server-Typ: ansitel Manager
- IP-Adresse: IP-Adresse oder Domäne der ansitel Telefonanlage (z.B. 192.168.1.17)
- Port: 5038 / manager.conf
- Authentifizierung: manager.conf
- Nutzername: Ein Benutzer der ansitel Telefonanlage (z.B. ansiteladmin)
- Passwort: TAPI Passwort des Benutzers
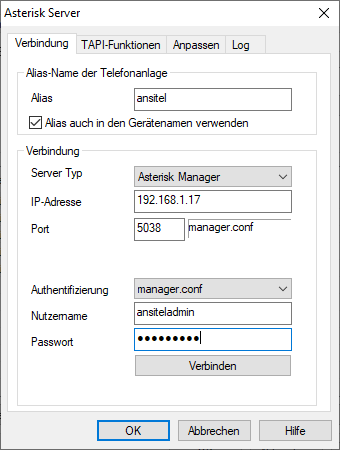
Abbildung: ansitel TAPI Verbindung zur ansitel Telefonanlage konfigurieren
Das TAPI-Passwort für einen Benutzer finden Sie im ansitel webinterface im Menüpunkt "System" > "Benutzer und Rechte", indem Sie den gewünschten Benutzer bearbeiten.
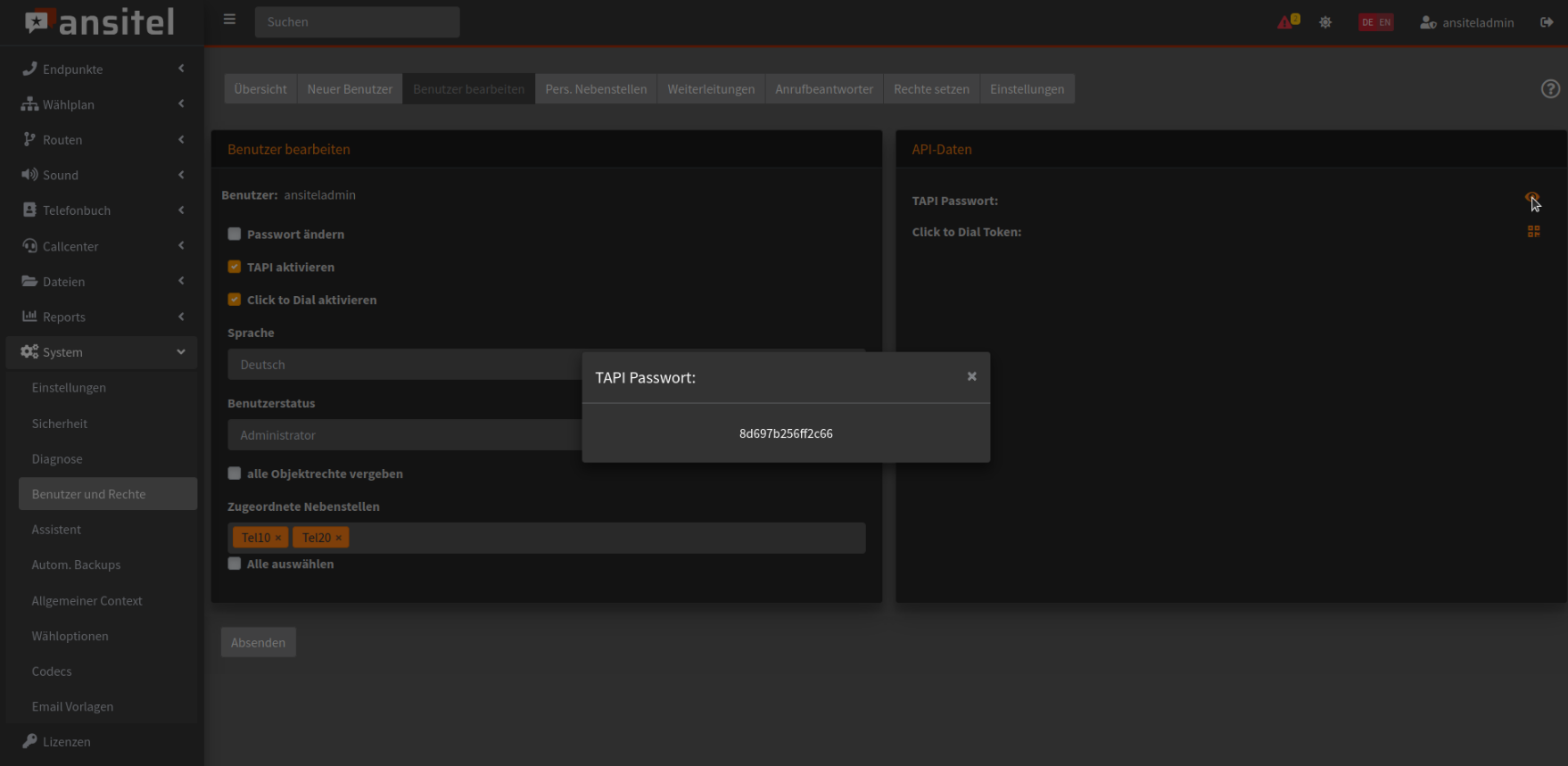
Abbildung: TAPI im ansitel webinterface für einen Benutzer aktivieren
Klicken Sie auf "Verbinden", um die Verbindung zur ansitel Telefonanlage zu testen. Nach dem "OK", sehen Sie wieder die Übersicht.
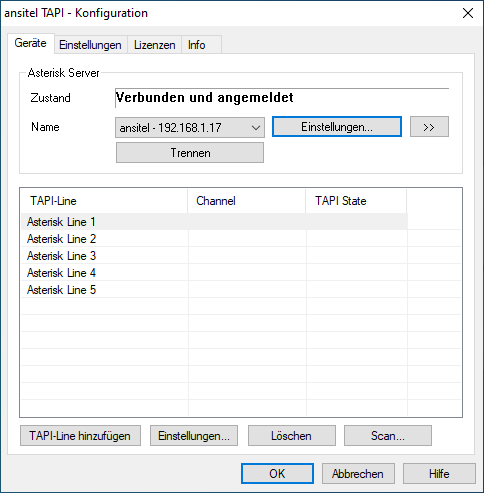
Abbildung: Übersicht mit Verbindung zur ansitel Telefonanlage
Da die ansitel TAPI-Software eine Verbindung zur ansitel Telefonanlage hergestellt hat, kann nun das Telefon des Benutzers eine TAPI-Leitung hinzugefügt werden. Klicken Sie auf "Scan" und im nächsten Fenster auf "Verfügbare Nebenstellen der ansitel Anlage scannen".
Wählen Sie die gewünschte Nebenstelle und eine "ansitel Line" aus und klicken auf "Übernehmen" und "OK".
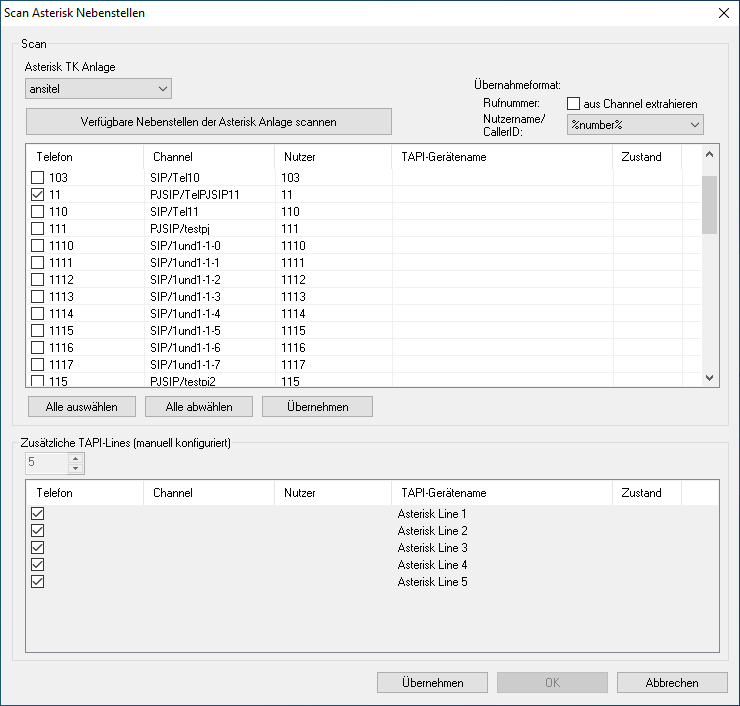
Abbildung: Nach Nebenstellen in der ansitel Telefonanlage scannen und zuordnen
In der Übersicht ist nun die Zuordnung einer TAPI-Line zum dem Telefon (Channel) zu sehen.
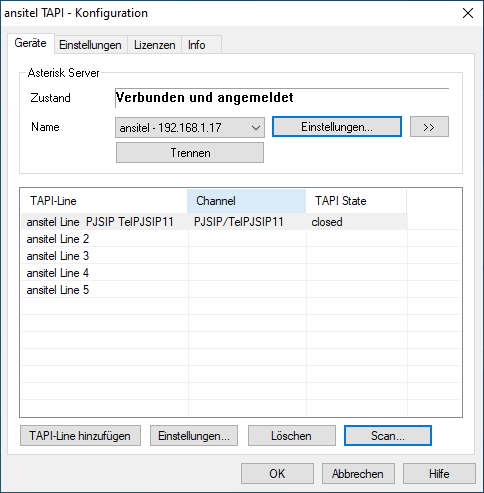
Abbildung: Übersicht mit zugeordneter Nebenstelle
Sie können die Zurodnung bearbeiten, in dem Sie auf diese "Doppelklicken". Nun öffnet sich ein Fenster, das die Zuordnungsdaten enthält.
Sie können hier die Zuordnung auch manuell durchführen, falls der "Scan" nicht erfolgreich ist.
Verwenden Sie vor ansitel Version 4.2.3 den Context "default".
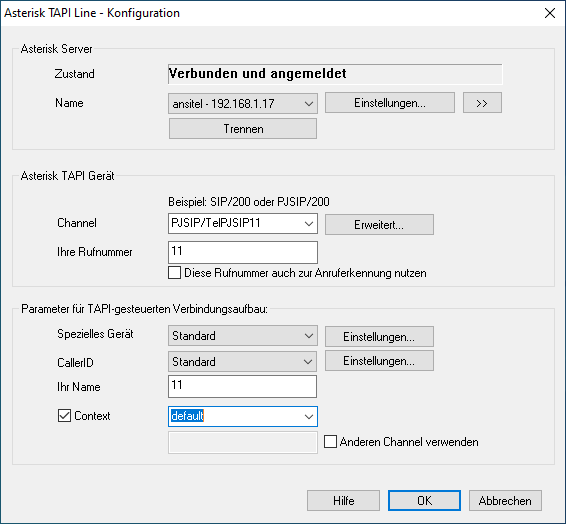
Abbildung: TAPI-Line bearbeiten vor ansitel Version 4.2.3
Verwenden Sie ab ansitel Version 4.2.3 den Context "tapi", klicken neben CallerID auf "Einstellungen" und Aktivieren die Option "Bei externen Verbindungen die Zielrufnummer verwenden".
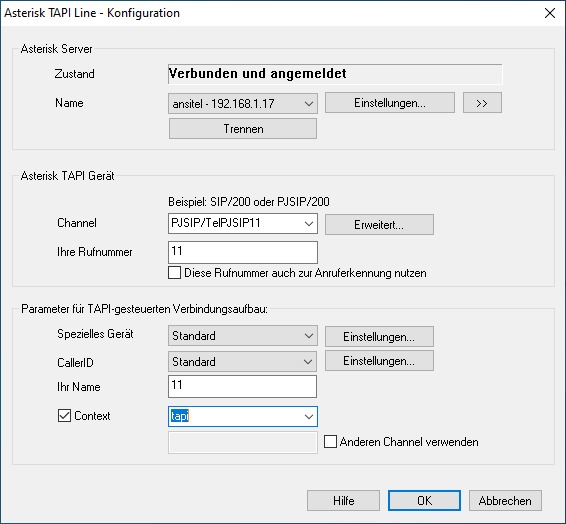
Abbildung: TAPI-Line bearbeiten ab ansitel Version 4.2.3
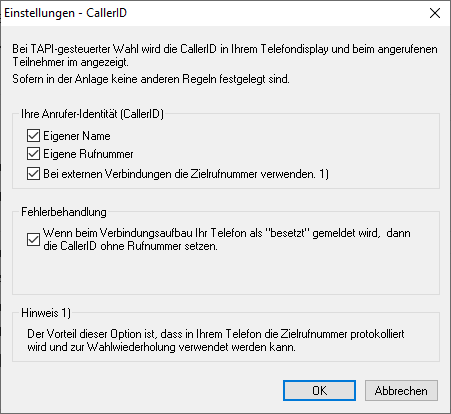
Abbildung: TAPI-Line Option ab ansitel Version 4.2.3
Nun ist der ansitel TAPI Treiber im System installiert und mit der ansitel Telefonanlage sowie dem Endgerät/Telefon des Benutzers verbunden.
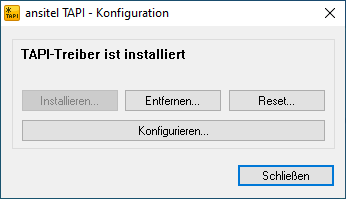
Abbildung: ansitel TAPI-Treiber installiert und konfiguriert
Der ansitel TAPI-Treiber wird nun beispielhaft mit der Microsoft "Wählhilfe" verwendet. Geben sie hierzu in Ihrem Suchfeld "dialer.exe" ein und starten Sie die Wählhilfe.
Nun kann die Leitung ausgewählt werden, über die der Anruf initiiert werden soll.
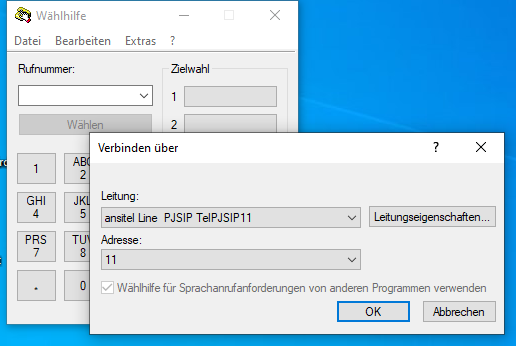
Abbildung: Auswahl der Leitung
Zum Schluss geben Sie eine Rufnummer ein und klicken auf "Wählen". Ihr zugeordnetes Telefon wird nun klingeln. Nachdem Sie den Anruf abgenommen haben, wird die Verbindung zur eingegebenen Rufnummer aufgebaut.
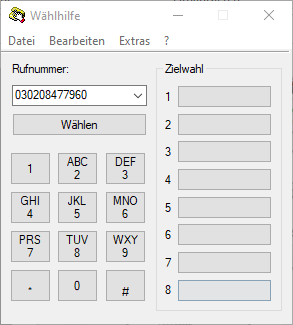
Abbildung: Anruf aufbauen
ansitel CTI Client
Der ansitel CTI Client stellt eine komplette Suite zur Verfügung, um die ansitel Telefonanlage an verschiedene Schnittstellen (z.B. Telefonbücher) anzubinden. Der Client kann als eigenständiges Telefon mit Besetztlampenfeld verwendet werden.
Nachfolgend wird die Installation des ansitel CTI Clients erklärt.
ansitel CTI Client installieren
Öffnen Sie Ihren Browser und laden den ansitel CTI Client unter folgendem Link herunter:
https://download.ansit-com.de/ansitel_CTI_Client.zip
Packen Sie die Datei "ansitel_CTI_Client.zip" aus und installieren Sie die Software über die "Setup.exe".
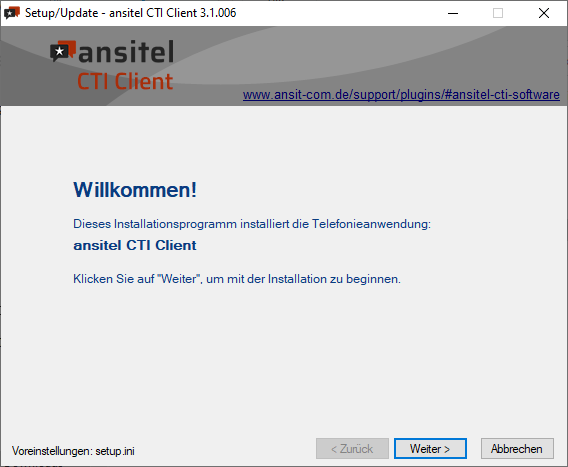
Abbildung: ansitel CTI Client installieren
Sie können die Software 30 Tage auf Ihrem System testen und/oder eine Lizenz erwerben. Geben Sie Ihre erworbene Lizenz hier an.
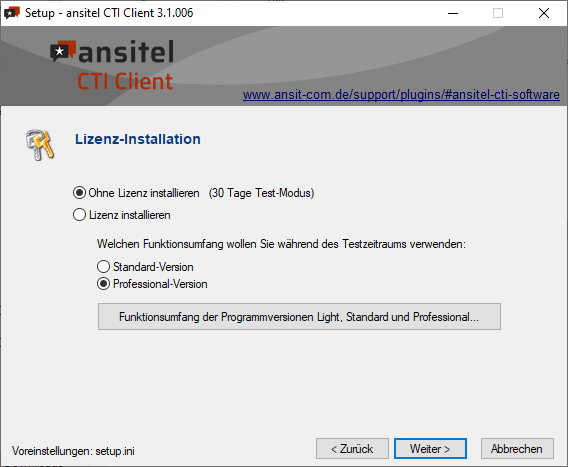
Abbildung: ansitel CTI Client Lizenz
Nachdem die Software erfolgreich installiert wurde, kann Sie gestartet werden.
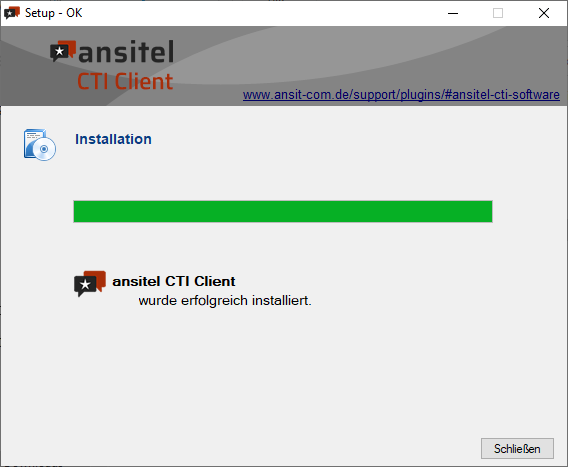
Abbildung: ansitel CTI Client erfolgreich installiert
Für die Ersteinrichtung des ansitel CTI Clients klicken Sie auf "Telefonkonfiguration"
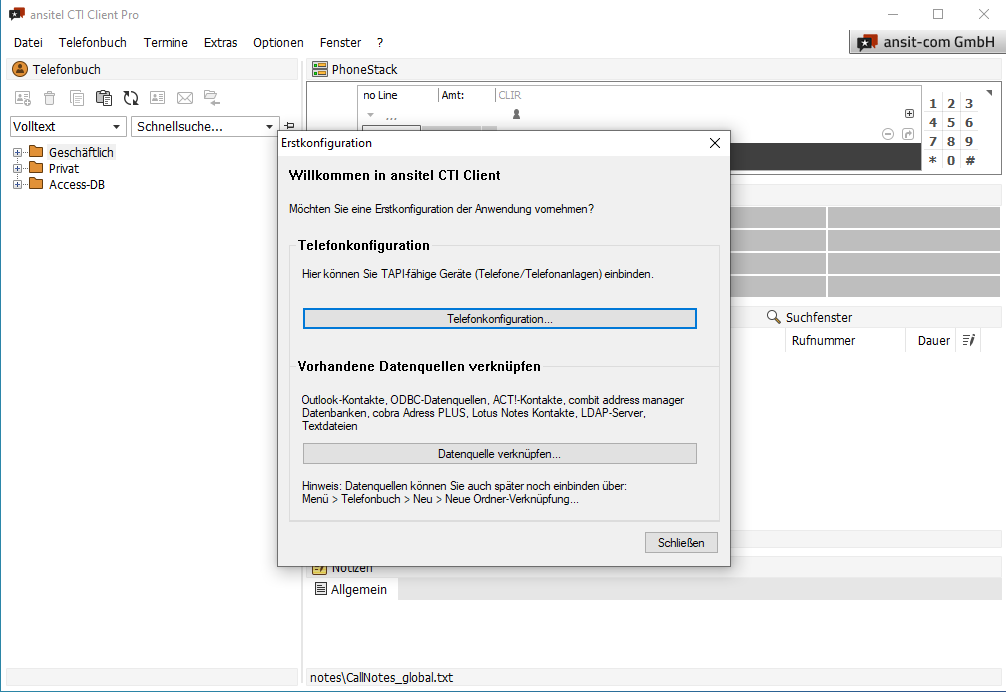
Abbildung: ansitel CTI Client Erstkonfiguration
Sie haben zwei Möglichkeiten den ansitel CTI Client mit der ansitel Telefonanlage zu verwenden:
- als Addon zu einem Telefon (TAPI-Line): Das Telefon des Benutzer ist an der ansitel Telefonanlage konfiguriert und betriebsbereit. Der CTI Client dient zum Anwählen von Rufnummern und Aufpoppen eingehender Anrufe.
- als eigenständiges Softphone: Der ansitel CTI Client dient als eingenständiges Softphone auf dem Windows Rechner und kann per Headset verwendet werden. Anwählen von Rufnummern und Aufpoppen von eingehenden Anrufen sind auch möglich.
- Konfiguration des ansitel CTI Clients als Addon zu einem Telefon (TAPI-Line)
Zur Einrichtung des ansitel CTI Client als Addon, wählen Sie unter Quellen "ansitel" aus und klicken auf "ansitel Lines scannen".
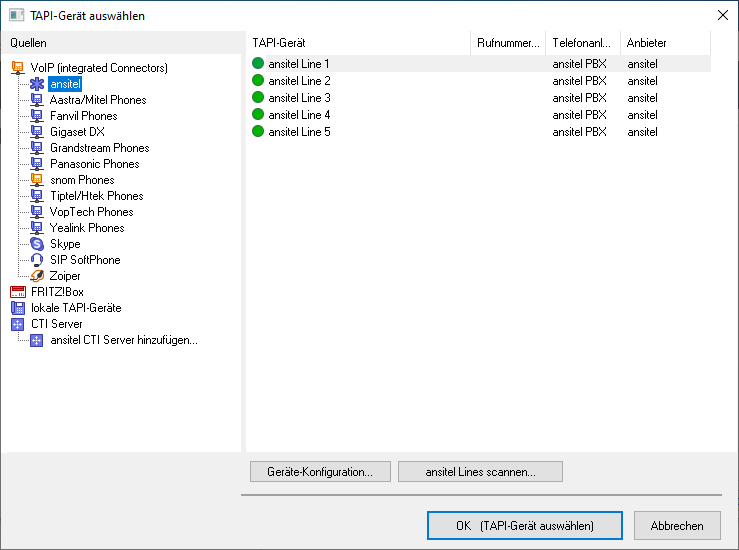
Abbildung: ansitel CTI Client als TAPI-Line
Im nächsten Fenster werden Sie aufgefordert die Verbindungsdaten zur ansitel Telefonanlage einzugeben:
- Server-Typ: ansitel Manager
- IP-Adresse: IP-Adresse oder Domäne der ansitel Telefonanlage (z.B. 192.168.1.17)
- Port: 5038 / manager.conf
- Authentifizierung: manager.conf
- Nutzername: Ein Benutzer der ansitel Telefonanlage (z.B. ansiteladmin)
- Passwort: TAPI Passwort des Benutzers
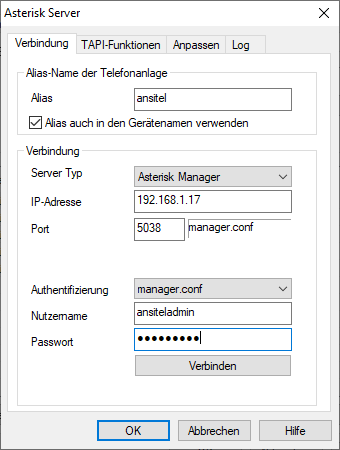
Abbildung: Verbindungsdaten zur ansitel Telefonanlage
Das TAPI-Passwort für einen Benutzer finden Sie im ansitel webinterface im Menüpunkt "System" > "Benutzer und Rechte", indem Sie den gewünschten Benutzer bearbeiten.
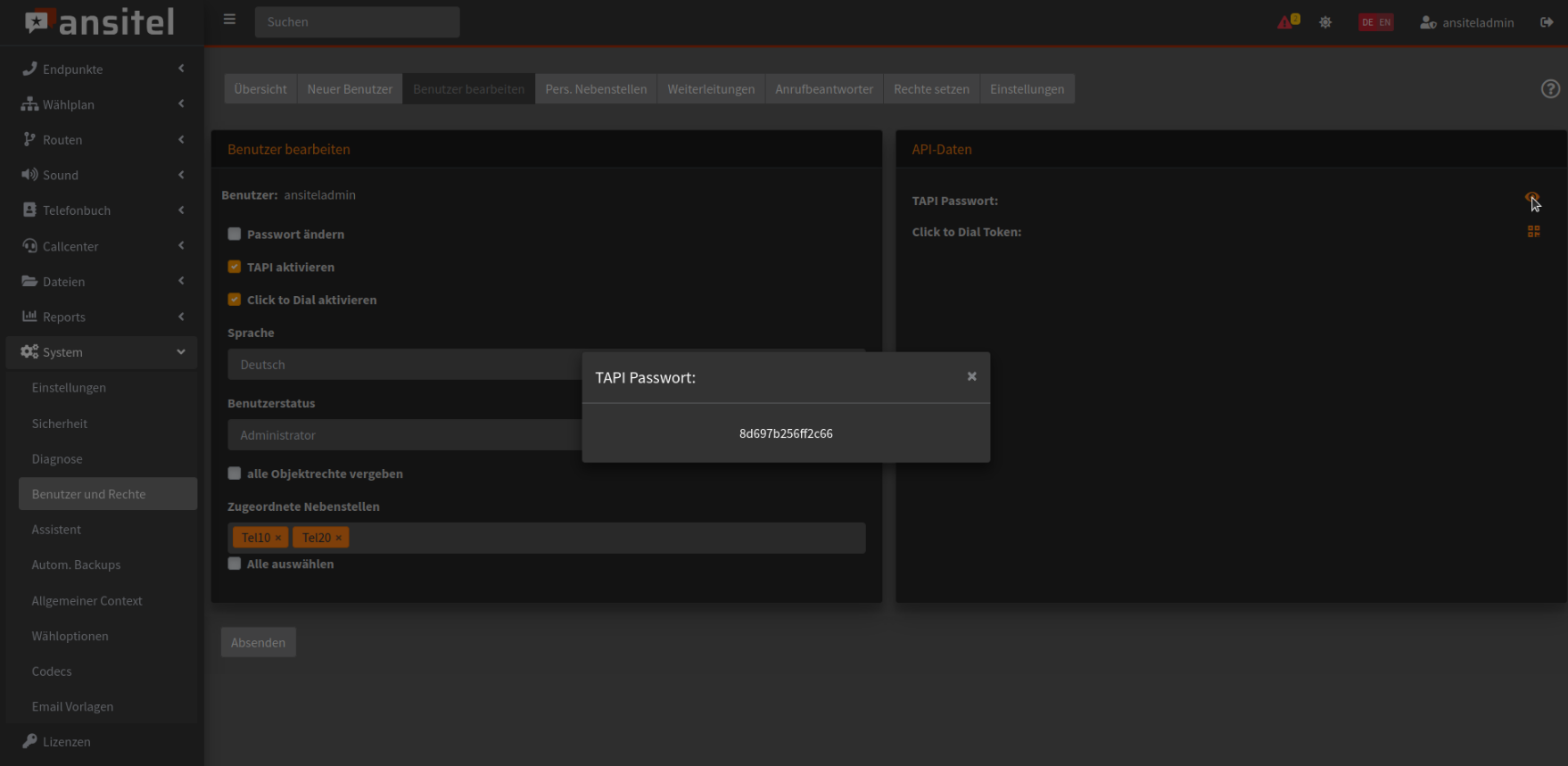
Abbildung: TAPI im ansitel webinterface für einen Benutzer aktivieren
Klicken Sie nun auf "Verfügbare Nebenstellen der ansitel Anlage scannen", wählen Ihre gewünschte Nebenstelle aus und weisen eine TAPI-Line hinzu. In der Übersicht können Sie die Zuordnung sehen.
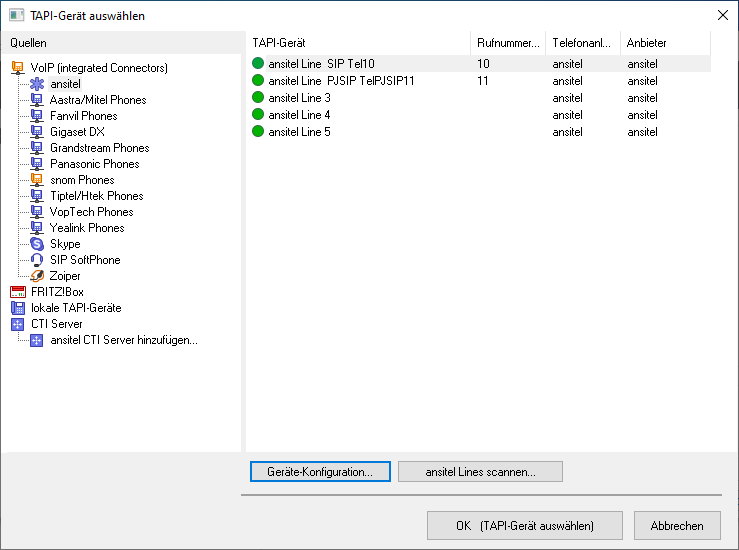
Abbildung: Nebenstellenzuordnung zur TAPI-Line
Klicken Sie nun "OK". Im PhoneDialog ist nun Ihre TAPI-Line eingerichtet.
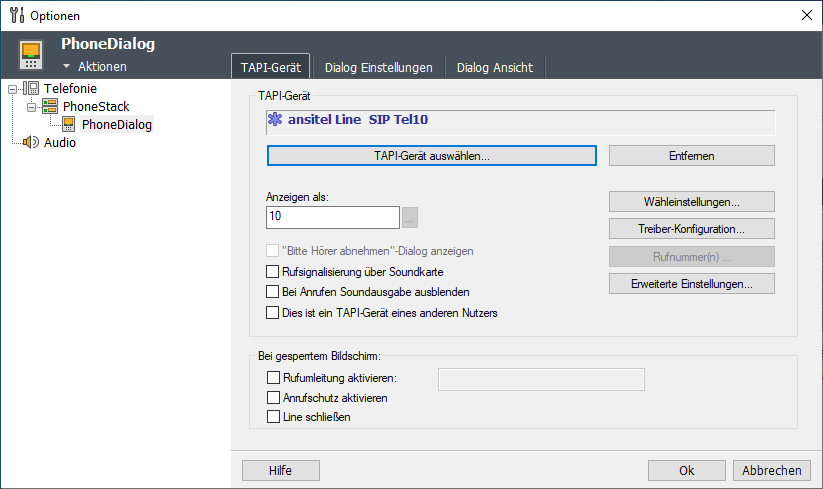
Abbildung: ansitel TAPI-Line
Der ansitel CTI Client ist nun einsatzbereit. Sie können Rufnummern anwählen und sehen eingehende Anrufe auf Ihr Telefon zusätzlich in dieser Software
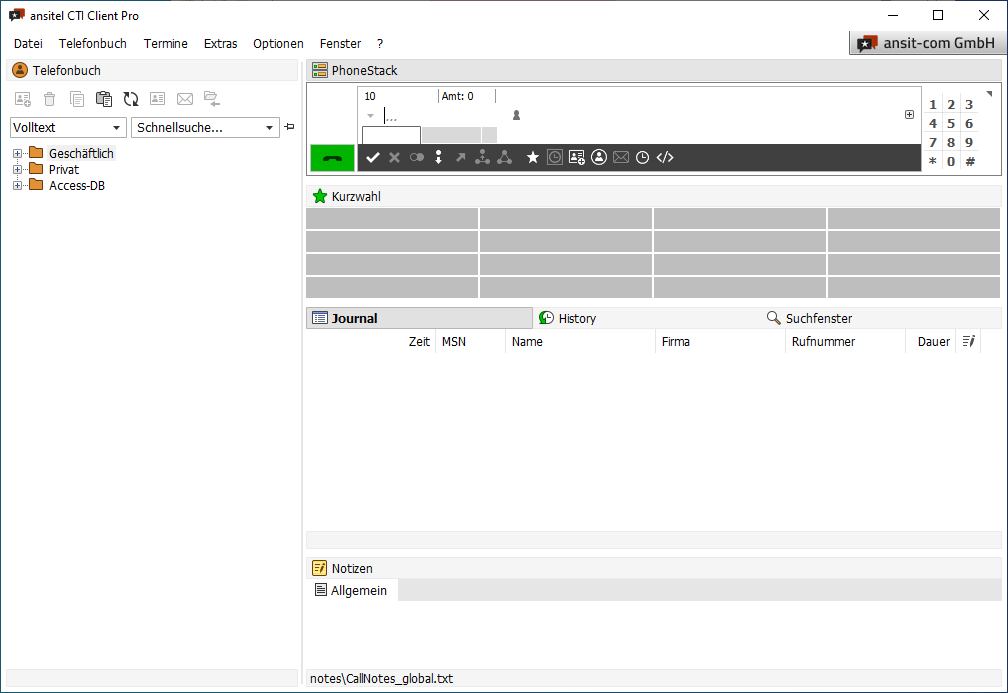
Abbildung: ansitel CTI Client einsatzbereit
Konfiguration des ansitel CTI Client als eigenständiges Softphone
Zur Einrichtung des ansitel CTI Client als Softphone, wählen Sie unter Quellen "SIP SoftPhone" aus, klicken auf "SIP-SoftPhone" und "Geräte-Konfiguration".
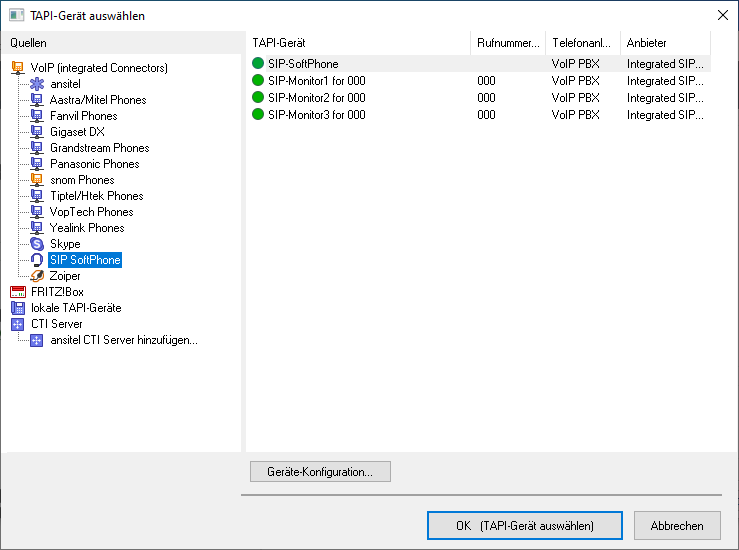
Abbildung: ansitel CTI Client als Softphone
In nächsten Fenster ist die Übersicht der SIP-Registrierungen (Accounts) dargestellt. Klicken Sie hier auf "Bearbeiten".
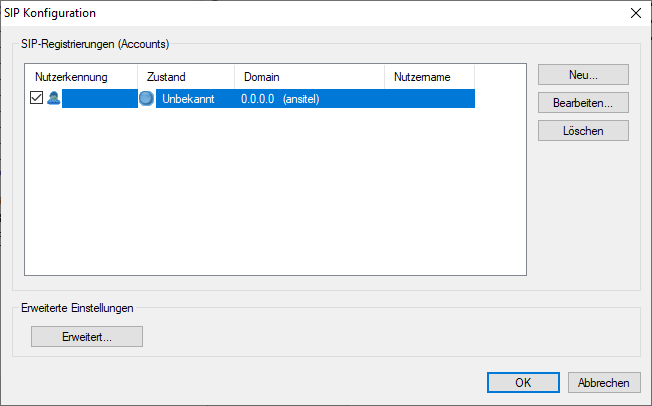
Abbildung: Übersicht SIP-Registrierungen
Die Basiskonfiguration des Softphones erfordert lediglich der Angabe des Namens und der IP-Adresse der ansitel Telefonanlage.
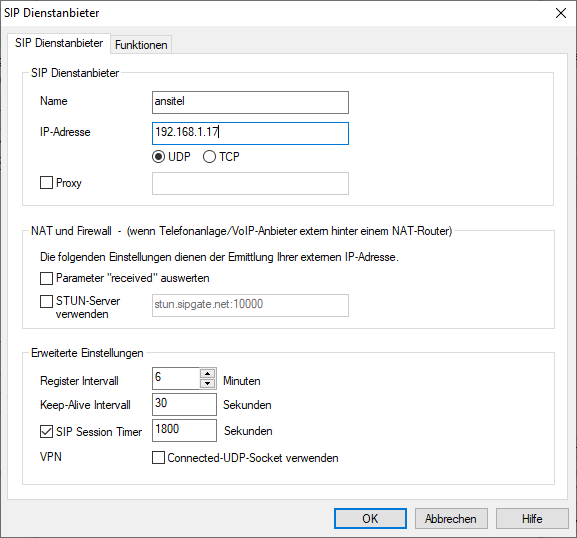
Abbildung: Konfiguration SIP Dienstanbieter
Im folgenden Fenster können Sie die Verbindung zur ansitel Telefonanlage testen und die SIP-Registrierungsdaten der Nebenstelle eingeben. Die Registrierungsdaten erhalten Sie im ansitel webinterface, wenn Sie die gewünschte Nebestelle bearbeiten.
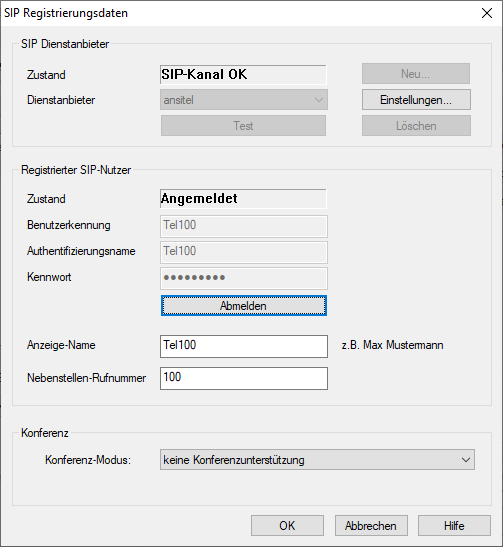
Abbildung: Konfiguration SIP Dienstanbieter
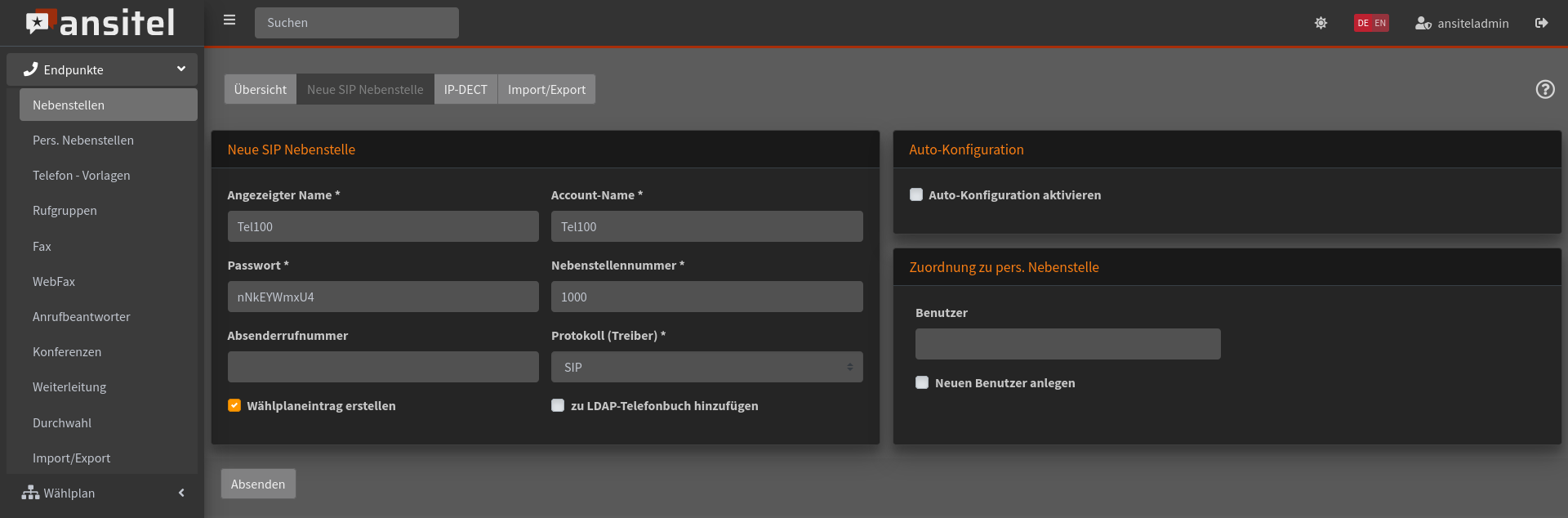
Abbildung: SIP-Registrierungsdaten der Nebenstelle im ansitel webinterface.
Aktivieren Sie die SIP-Registrierung indem Sie auf das Häkchen vor dem Account klicken.
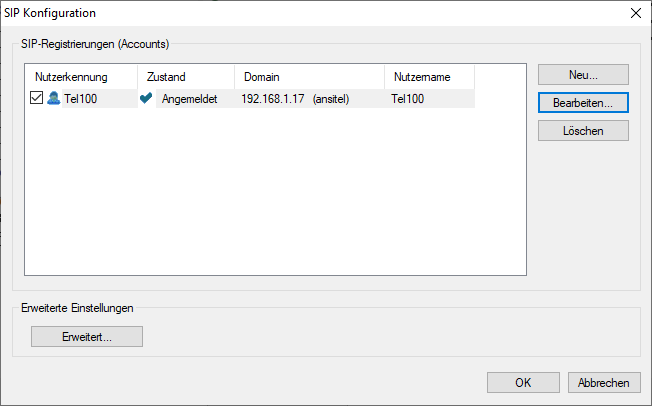
Abbildung: SIP-Registrierung an der ansitel Telefonanlage
Klicken Sie nun "OK". Im PhoneDialog ist nun Ihr "SIP-SoftPhone" eingerichtet.
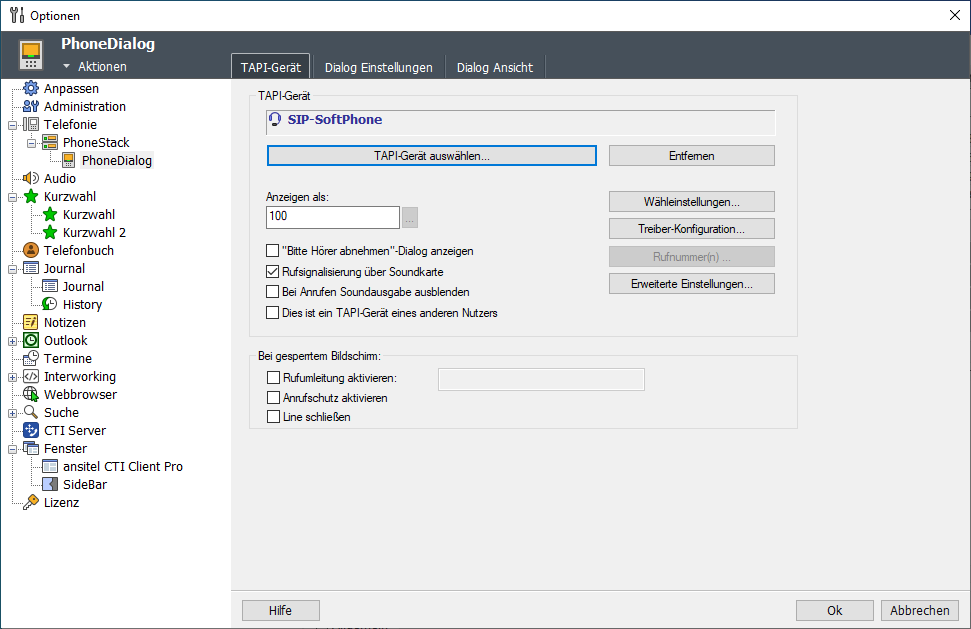
Abbildung: ansitel CTI Client als Softphone
Der ansitel CTI Client ist nun als Softphone einsatzbereit. Sie können Rufnummern anwählen und sehen eingehende Anrufe in dieser Software.
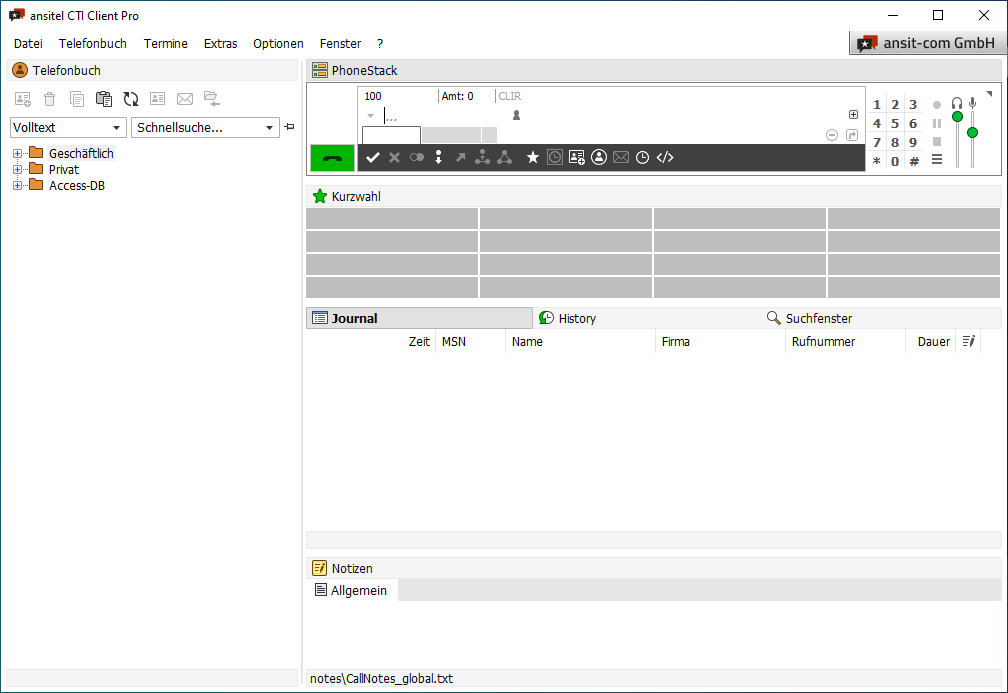
Abbildung: ansitel CTI Client einsatzbereit
