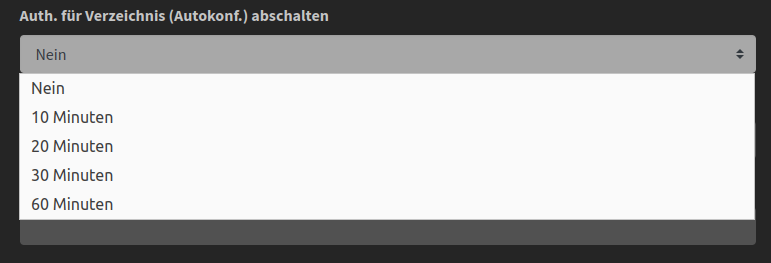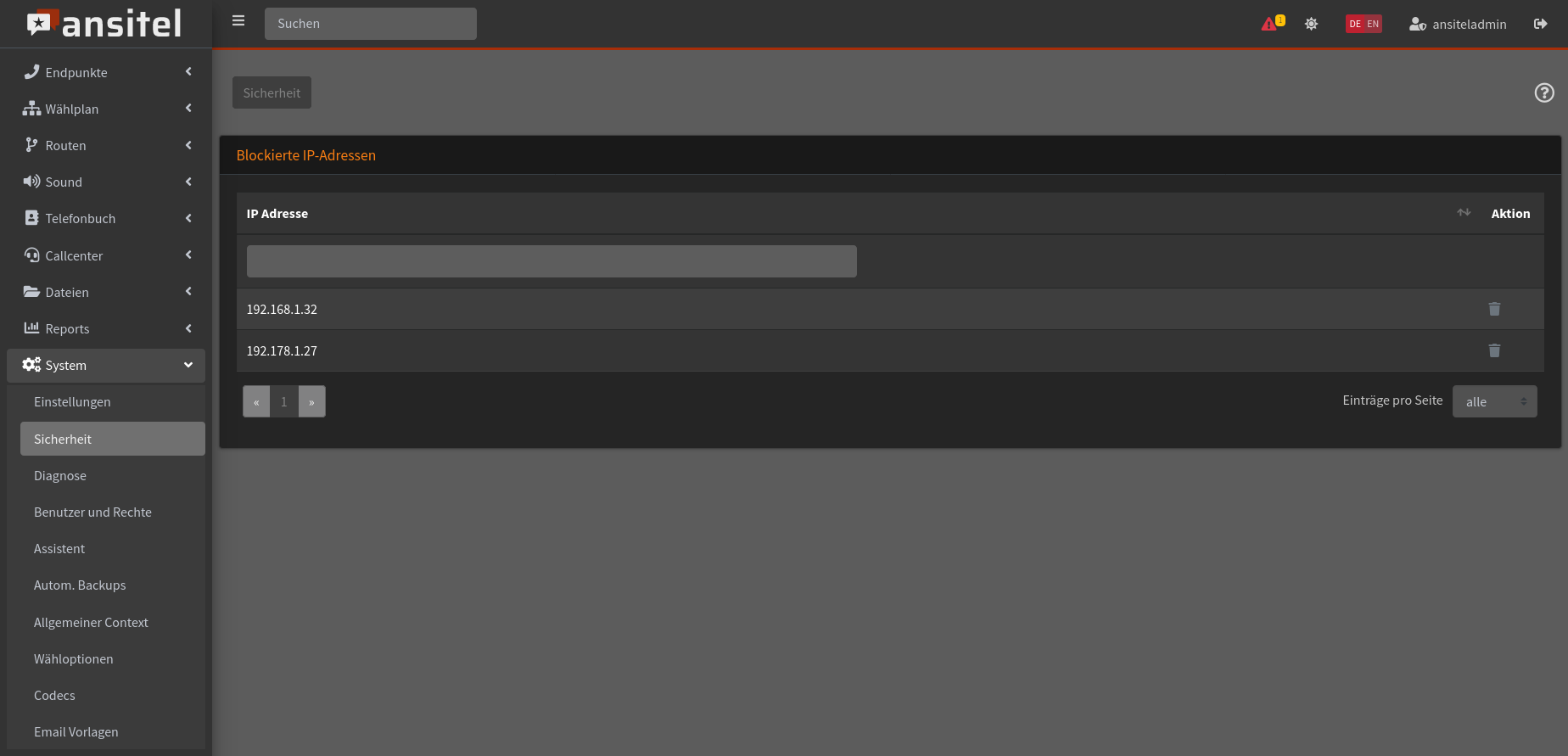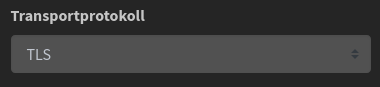Schritt für Schritt-Anleitungen
In diesem Kapitel erhalten Sie einige Schritt-für-Schritt-Anweisungen zur Einrichtung Ihrer Telefonanlage.
Erste Schritte mit dem awi 5
Die Ersteinrichtung des ansitel webinterfaces finden Sie im (Handbuch des ansitel webinterfaces↑).
Erweitern des Wählplans - Erstellen von Sequenzen
Nachdem die Ersteinrichtung des ansitel webinterfaces 5 durchgeführt wurde, besitzt die Telefonanlage definierte Nebenstellen, Leitungen, eingehende und ausgehende Routen. Die grundlegende Funktionalität der Telefonanlage ist somit konfiguriert.
Ein beispielhafter Wählplan ist nachfolgend dargestellt. Jeder Wählplanrufnummer ist nur eine Nebenstelle zugeordnet.
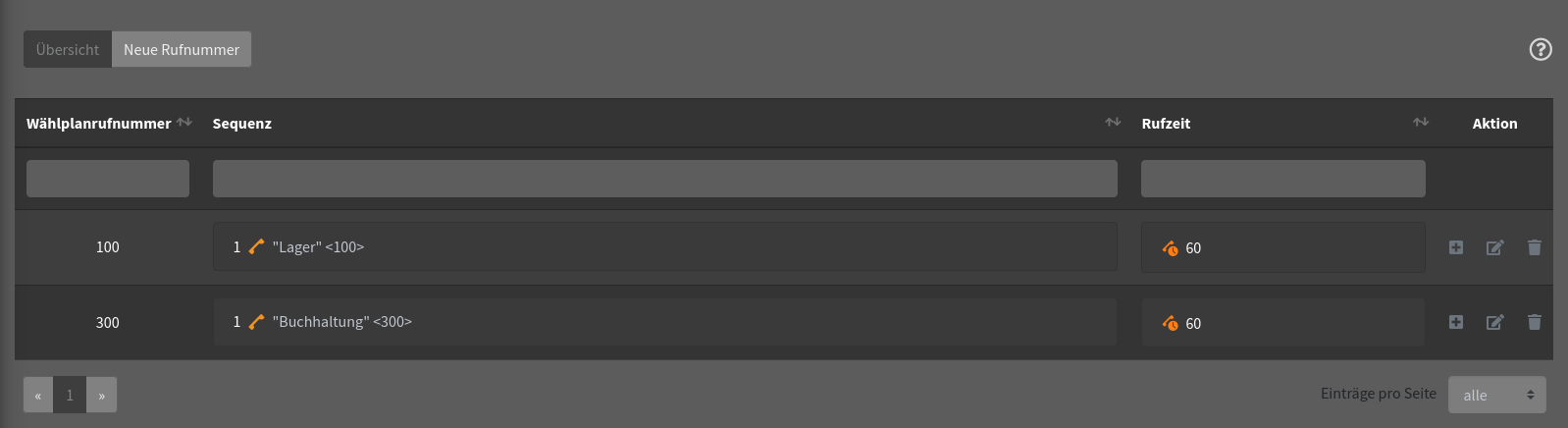
Abbildung: Wählplan
Zur Erweiterung der Funktionalität unter einer Wählplanrufnummer, müssen Module, wie z.B. Zeitsteuerung, Rufgruppen oder Anrufbeantworter, definiert werden. Diese Module können der Wählplanrufnummer hinzugefügt werden und somit den Wählplan erweitern.
Ausgehend vom oben genannten Beispiel soll die Wählplanrufnummer 100 dahingehend erweitert werden, dass bei Anruf zwischen 10 Uhr und 12 Uhr nicht die Nebenstelle Lager 100 gerufen, sondern ein Anrufbeantworter geschaltet wird. Um dieses Szenario zu erreichen, muss ein Anrufbeantworter und eine Zeitsteuerung von 10 Uhr bis 12 Uhr konfiguriert werden.
Anrufbeantworter definieren
Im Modul Anrufbeantworter wird ein neuer Anrufbeantworter definiert.
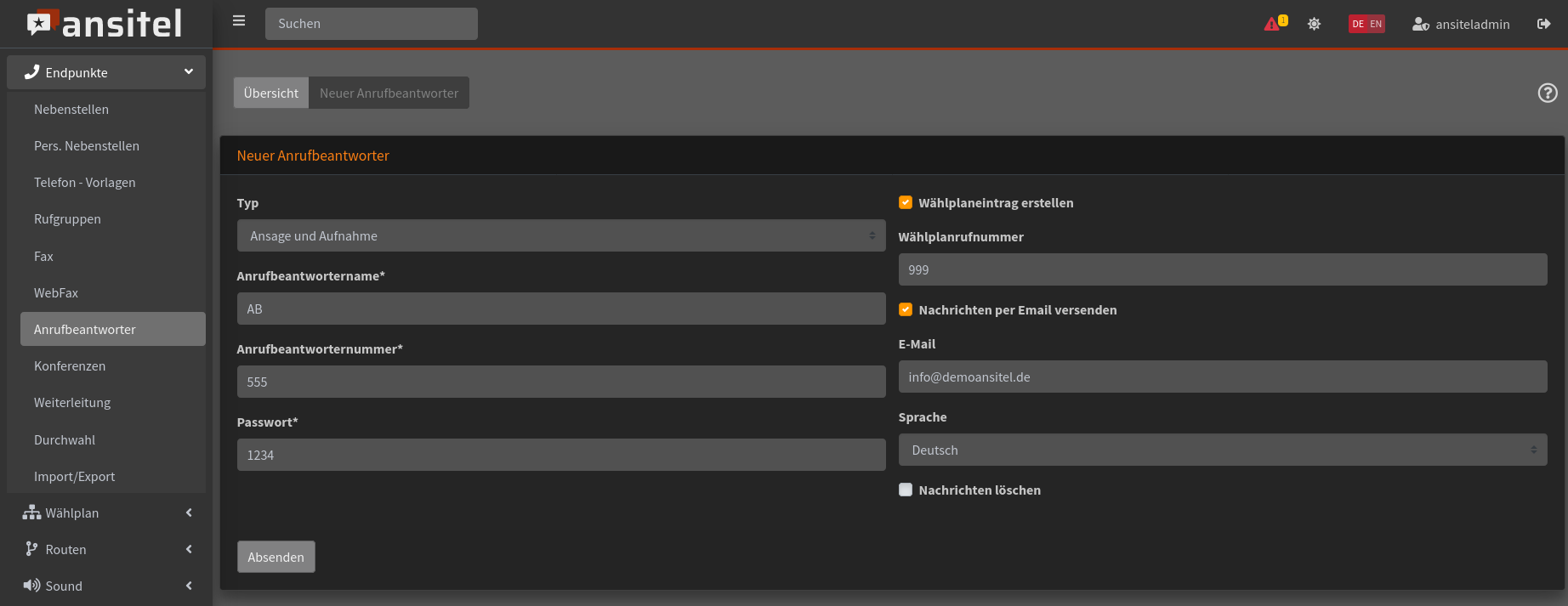
Abbildung: Neuer Anrufbeantworter
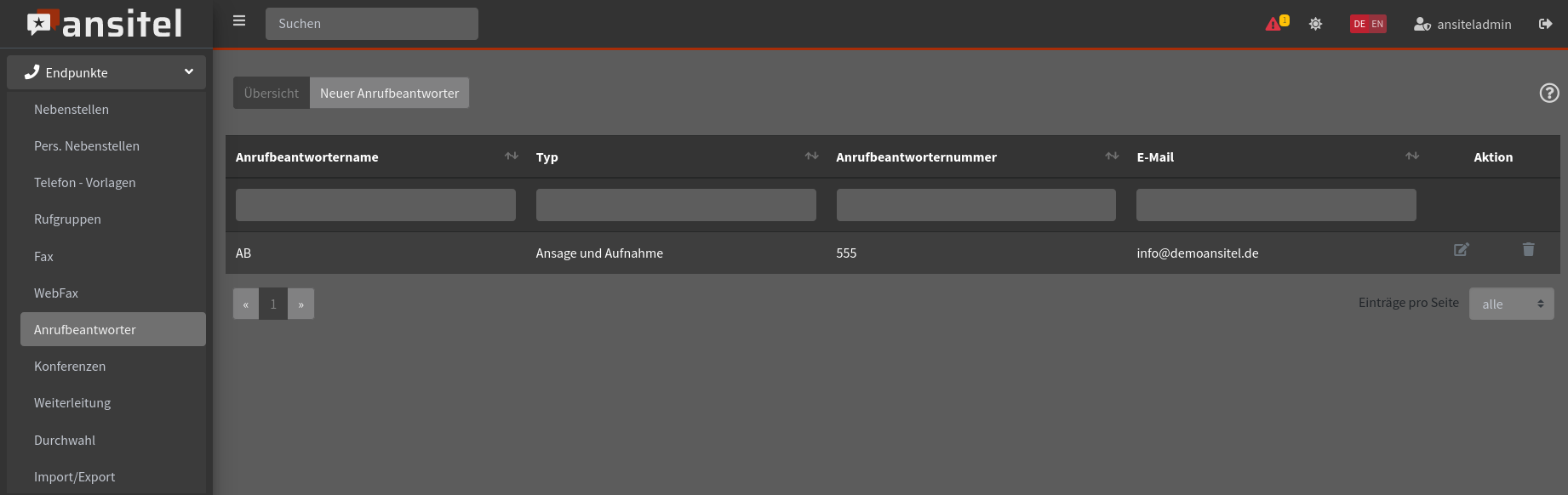
Abbildung: Übersicht des Anrufbeantworter-Moduls
Zeitsteuerung definieren
Im Modul Zeitsteuerung definieren wir eine neue Zeitsteuerung mit der Zeit von 10 Uhr bis 12 Uhr und die Zielwählplanrufnummer, auf die während dieser Zeit gesprungen wird. In unserem Fall ist dies der Anrufbeantworter (Wählplanrufnummer 999).
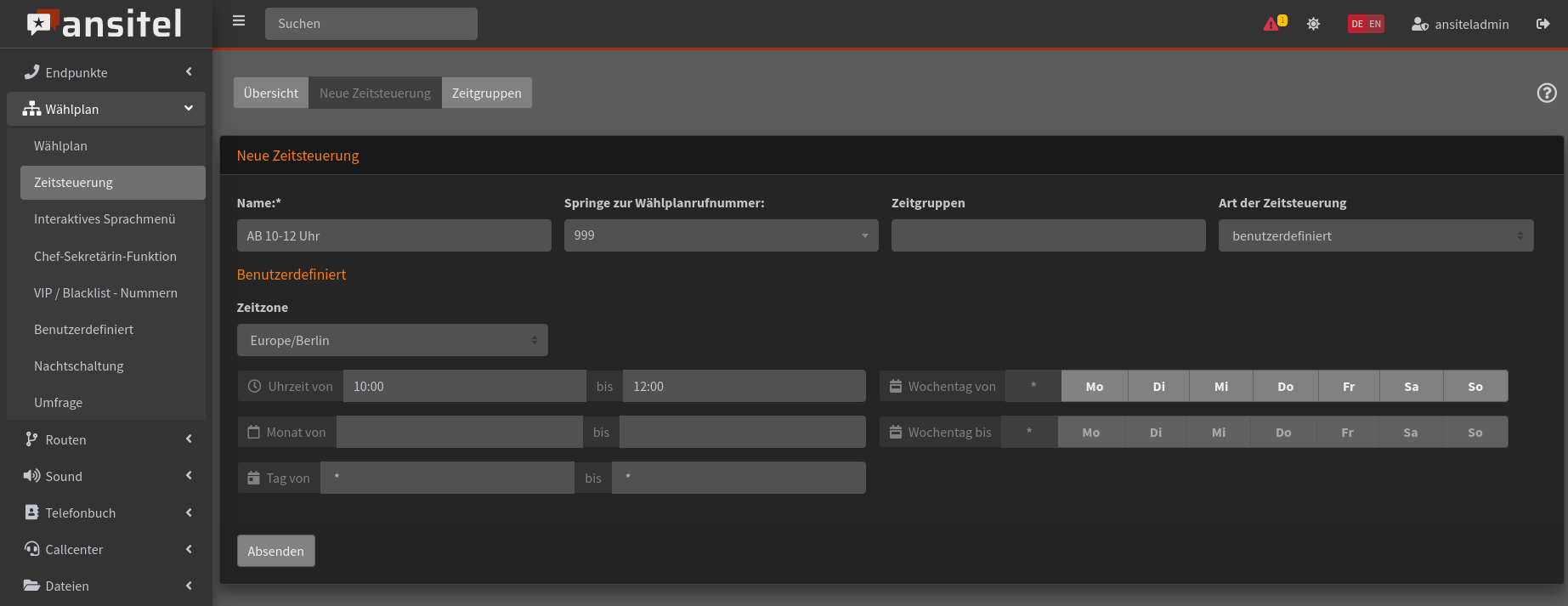
Abbildung: Zeitsteuerung definieren
Wählplanrufnummer 100 erweitern
Die zuvor erstellte Zeitsteuerung wird nun der Wählplanrufnummer hinzugefügt 100 hinzugefügt. Klicken Sie hier neben der Wählplanrufnummer 100 auf .
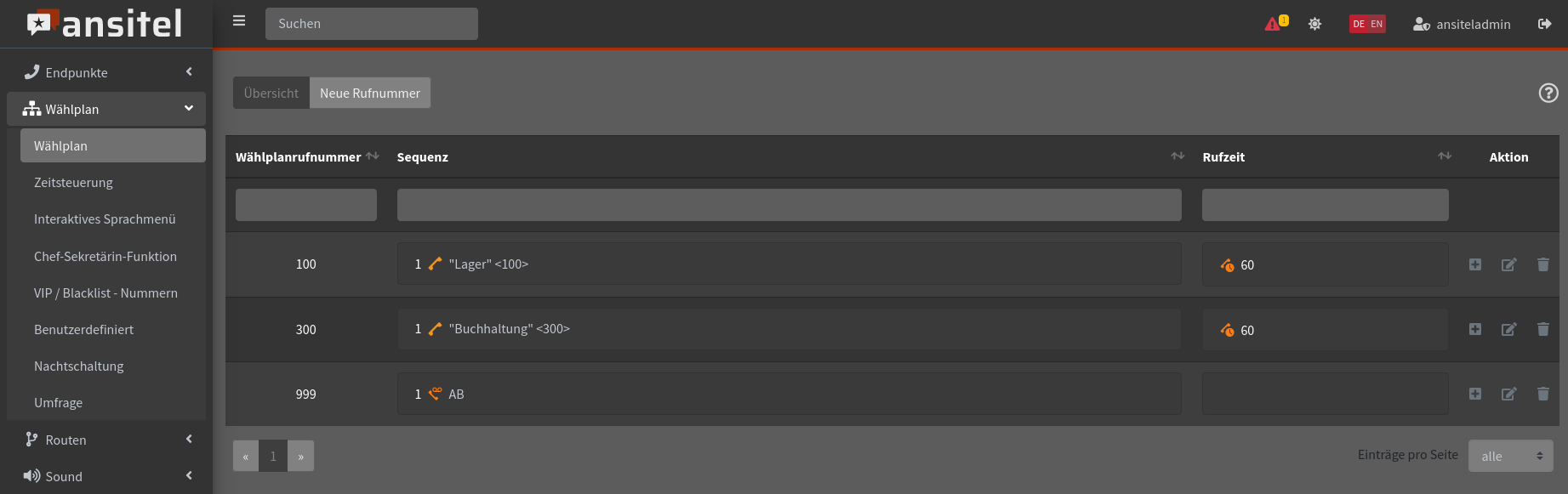
Abbildung: Hinzufügen von Modulen zum Wählplan
Wählen Sie nun das Zeitsteuerungs-Modul "Anrufbeantworter 10-12 Uhr" aus.
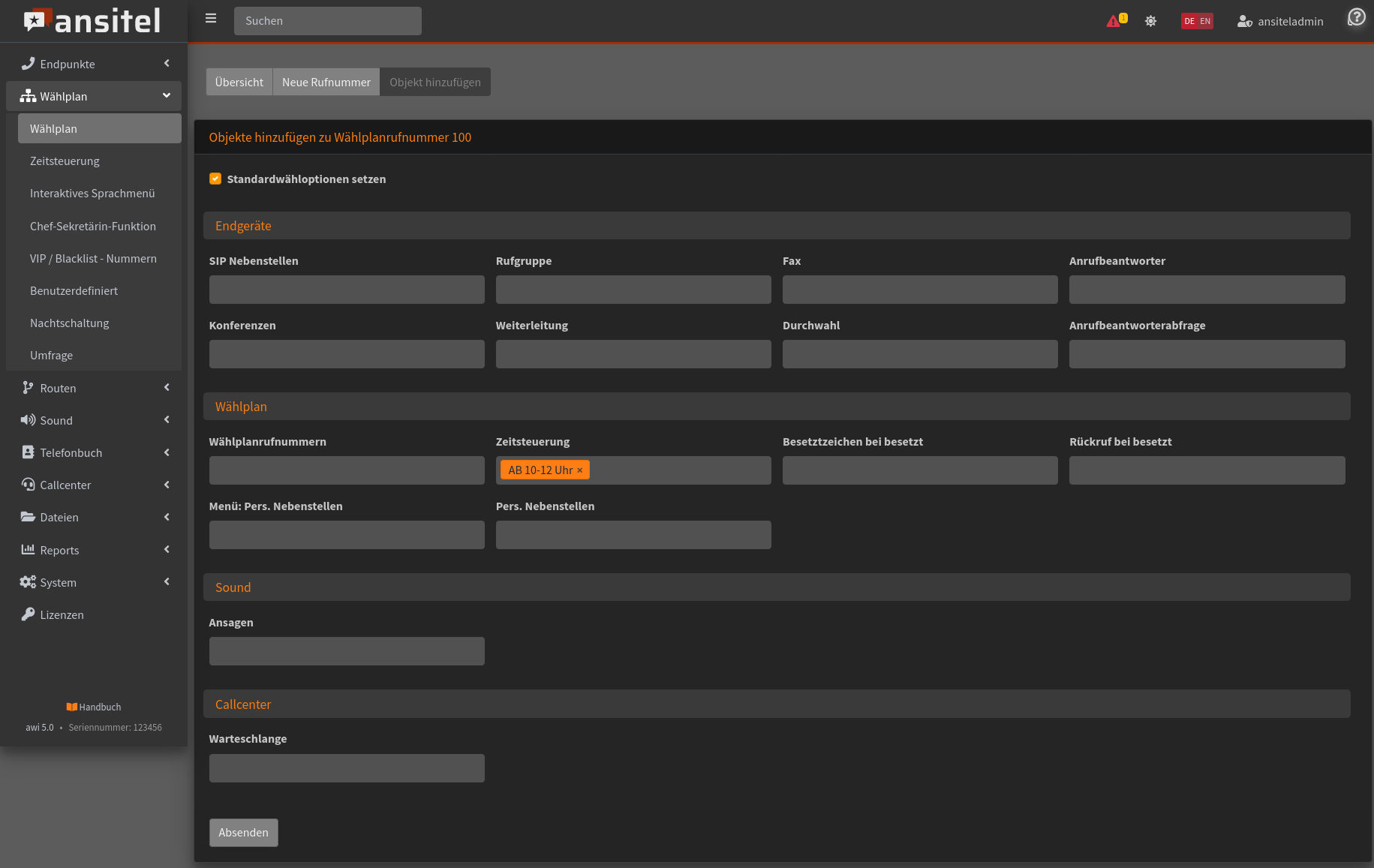
Abbildung: Modul Zeitsteuerung auswählen
Die Zeitsteuerung "AB 10-12" ist jedoch noch nicht aktiv, da immer noch die Nebenstelle Lager <100> zuerst gerufen wird. Daher muss die Reihenfolge getauscht werden.
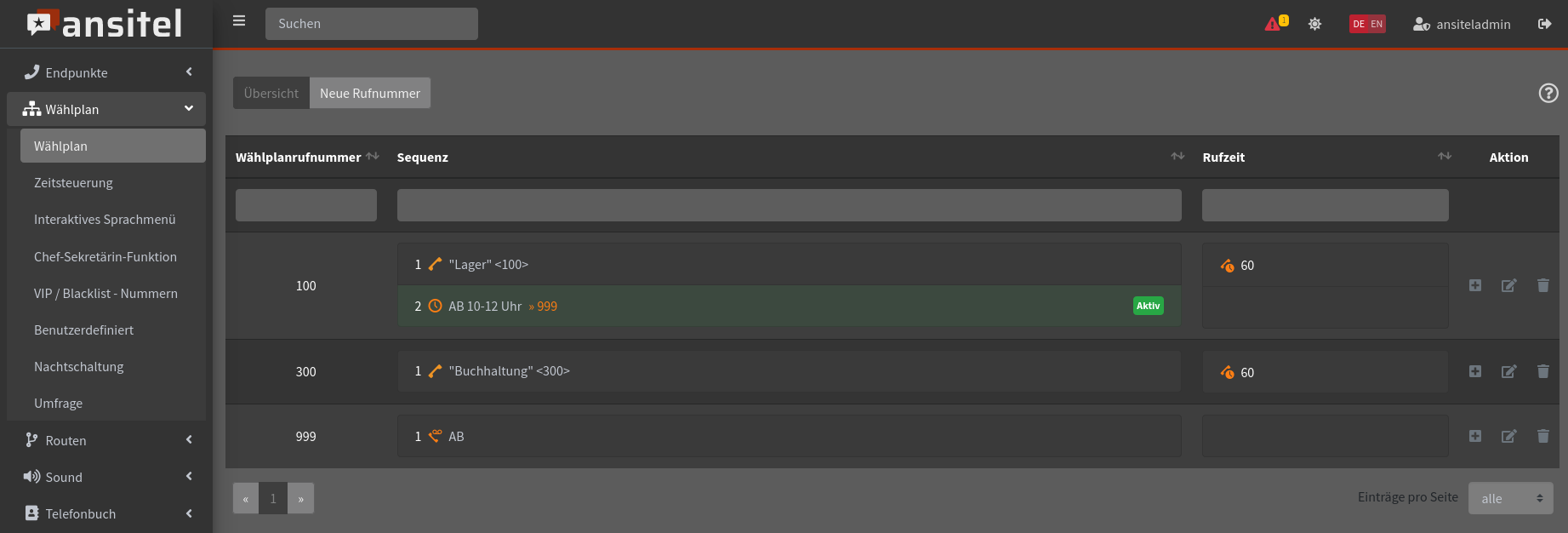
Abbildung: Übersicht nach Hinzufügen der Zeitsteuerung
Klicken Sie nun auf und verschieben das Zeitsteuerungs-Modul mit nach oben.
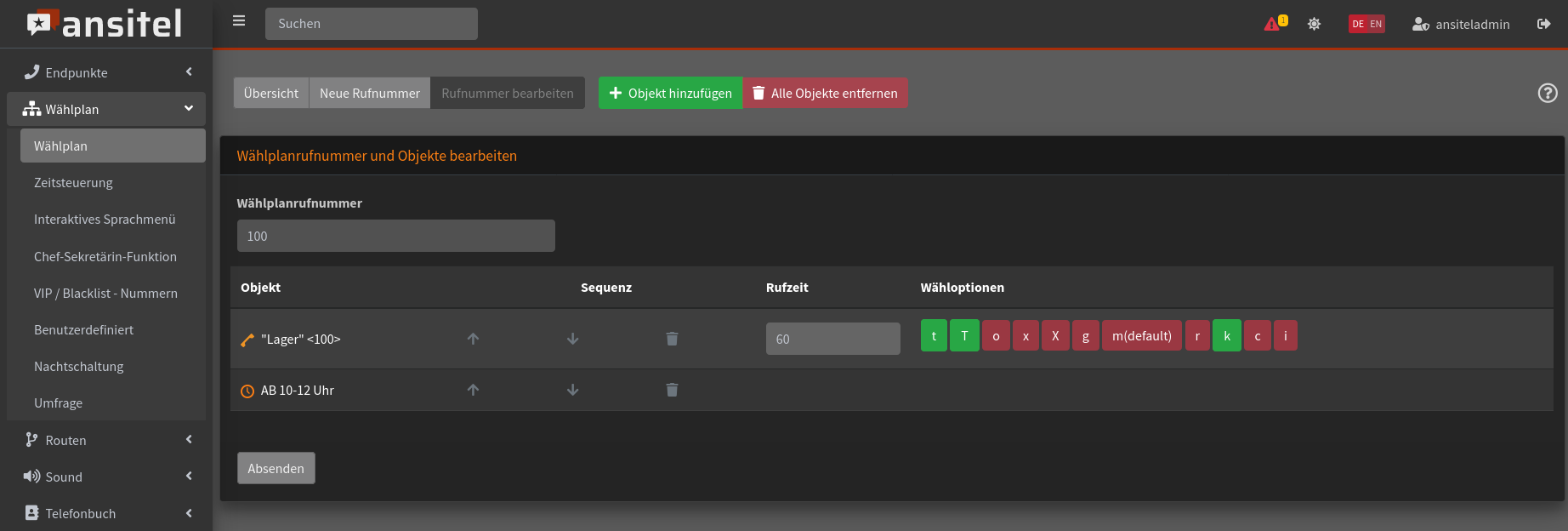
Abbildung: Ändern der Sequenz-Reihenfolge
Damit ist die Funktionalität der Wählplanrufnummer erweitert worden. Durch Klicken auf "Konfiguration übernehmen" wird die Änderung übernommen.
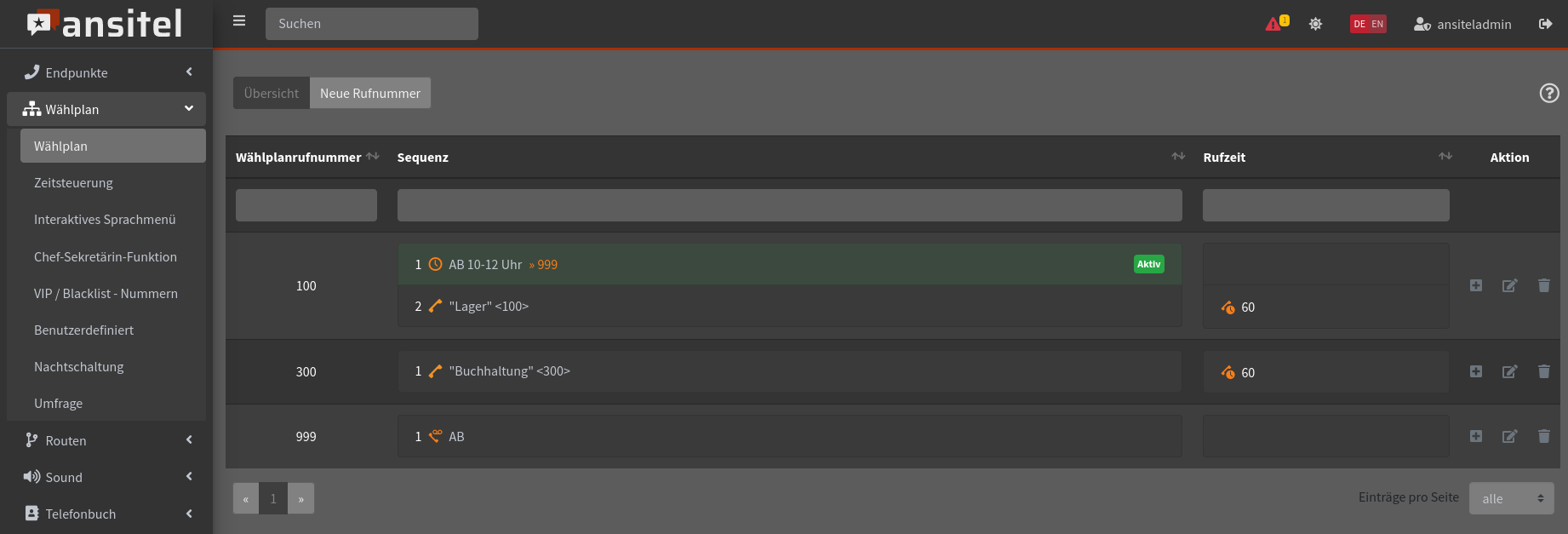
Abbildung: Konfiguration übernehmen
Anrufbeantworter konfigurieren und besprechen
Auf Anrufbeantwortern kann der Anrufer Nachrichten für den Angerufenen hinterlassen. In dieser Schritt für Schritt Anleitung werden die Möglichkeiten dargestellt, Anrufbeantworter zu konfigurieren und zu besprechen.
Anrufbeantworter mit integrierter Ansage
Diese Möglichkeit erstellt einen Anrufbeantworter, bindet diesen in den Wählplan ein und aktiviert eine Standard-Systemansage. Diese Ansage kann durch eine Taste am Telefon ausgetauscht werden. Aufgesprochene Nachrichten können über die "Anrufbeantworterabfrage" abgehört und gelöscht werden.
Anrufbeantworteranfrage einer Wählplanrufnummer hinzufügen
Sofern noch nicht geschehen, sollte eine neue Wählplanrufnummer erstellt und diese mit dem Modul "Anrufbeantworterabfrage" verknüpft werden.
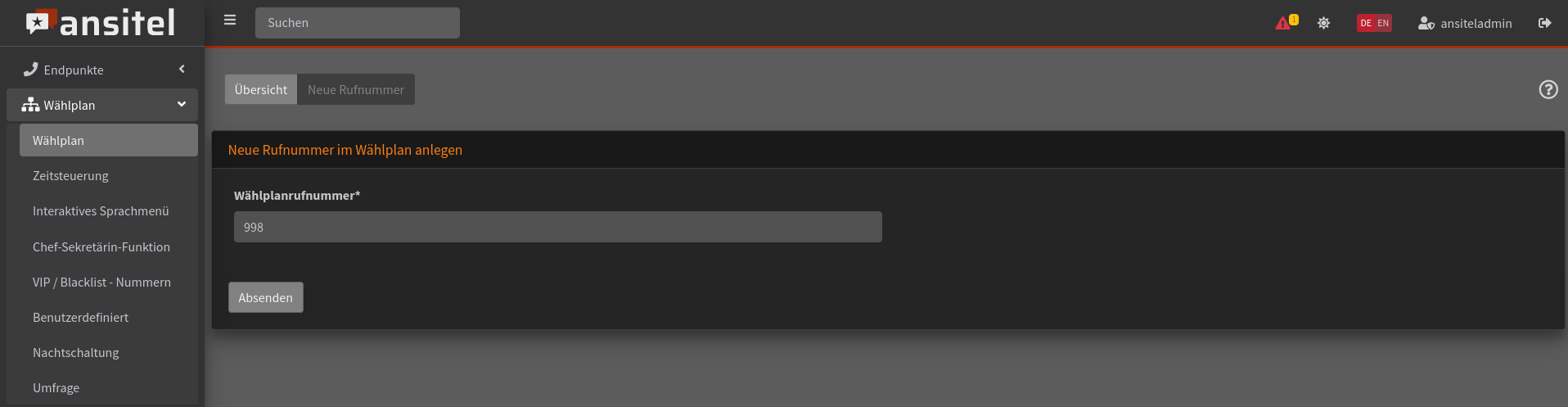
Abbildung: Neue Wählplanrufnummer anlegen
Nachdem die Wählplanrufnummer erstellt wurde, klicken Sie auf zum Hinzufügen von Objekten.
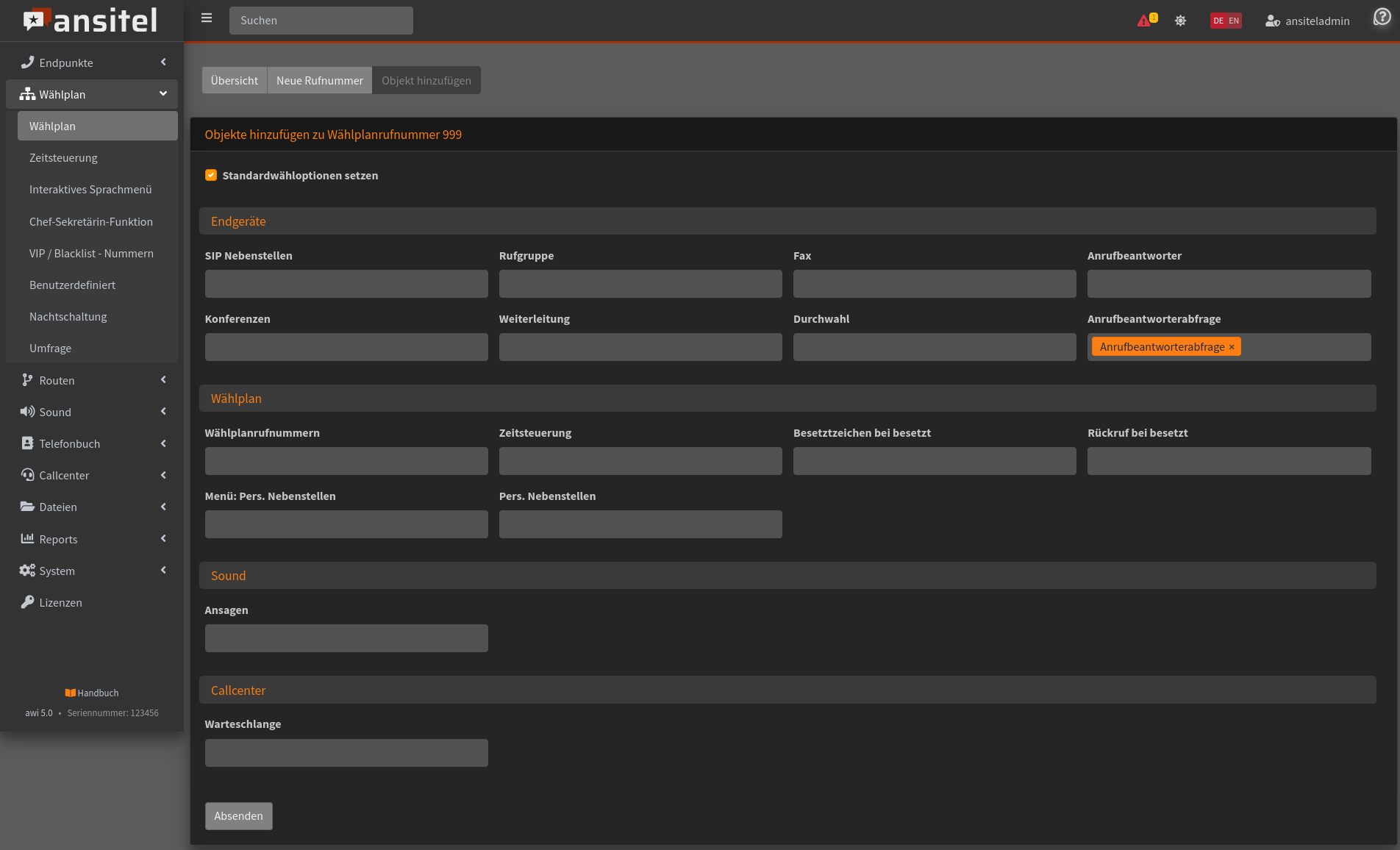
Abbildung: Anrufbeantworterabfrage hinzufügen
In der Übersicht ist nun die Verknüpfung sichtbar.
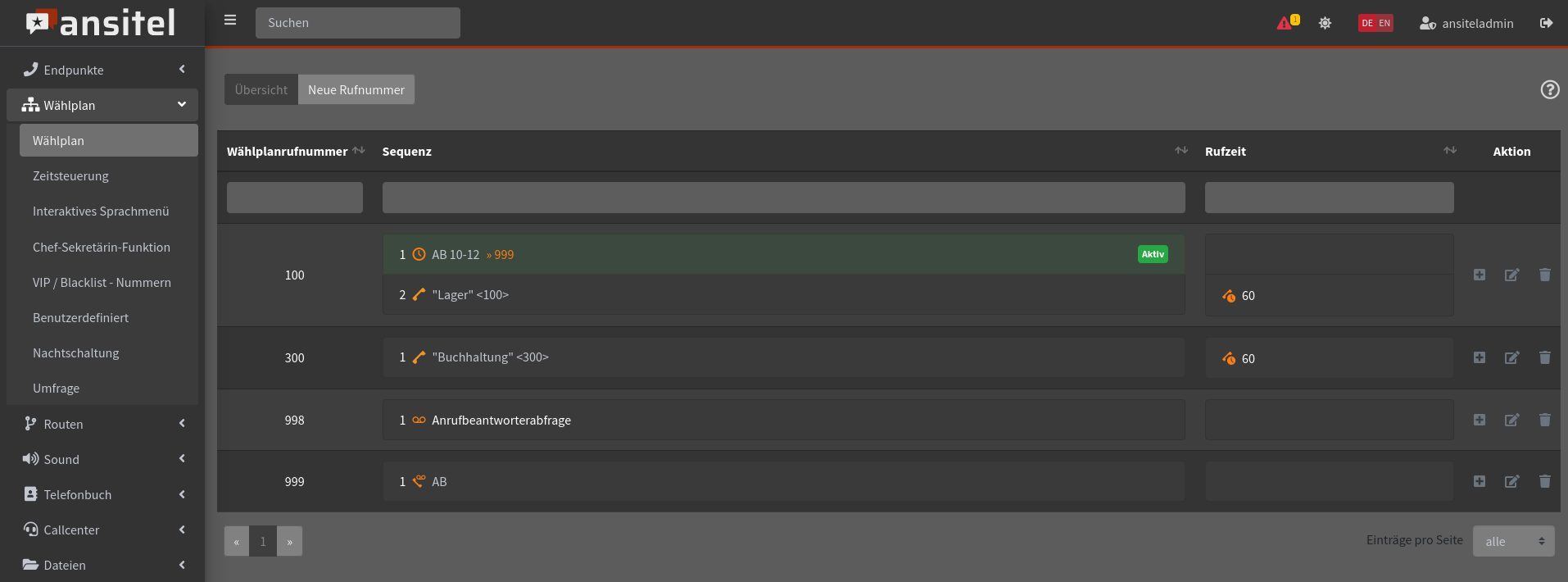
Abbildung: Wählplanübersicht
Nachdem die Konfiguration über den oberen roten Balken übernommen wurde, kann jedes angeschlossene Telefon durch Wählen der Rufnummer "998" die Anrufbeantworterabfrage erreichen.
Anrufbeantworter anlegen
Legen Sie nun einen Anrufbeantworter mit dem Typ "Ansage und Aufnahme" an.
Der Anrufbeantworter enthält eine Standard-System-Ansage.
Detaillierte Informationen zu den Parametern erhalten Sie im Kapitel Anrufbeantworter↑.
Die Anrufbeantworternummer (5555) und das Passwort (1234) wird bei der Anrufbeantworterabfrage benötigt.
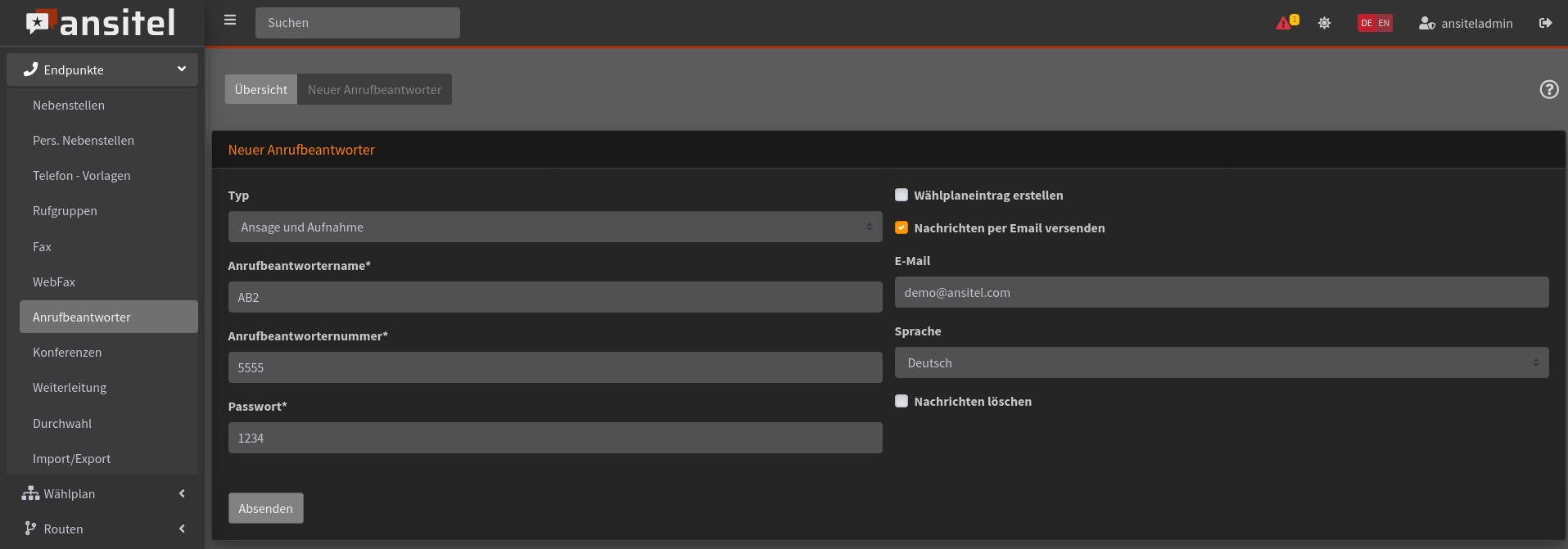
Abbildung: Anrufbeantworter anlegen
Übernehmen Sie nun die Konfiguration durch den oberen roten Balken.
Anrufbeantworter im Wählplan verknüpfen
In unseren Beispiel, soll der Anrufbeantworter 60 Sekunden nach der Nebenstelle "Buchhaltung" den Anruf annehmen oder im Falle die Nebenstelle ist besetzt. Also klicken wir auf , um den Anrufbeantworter hinzuzufügen.
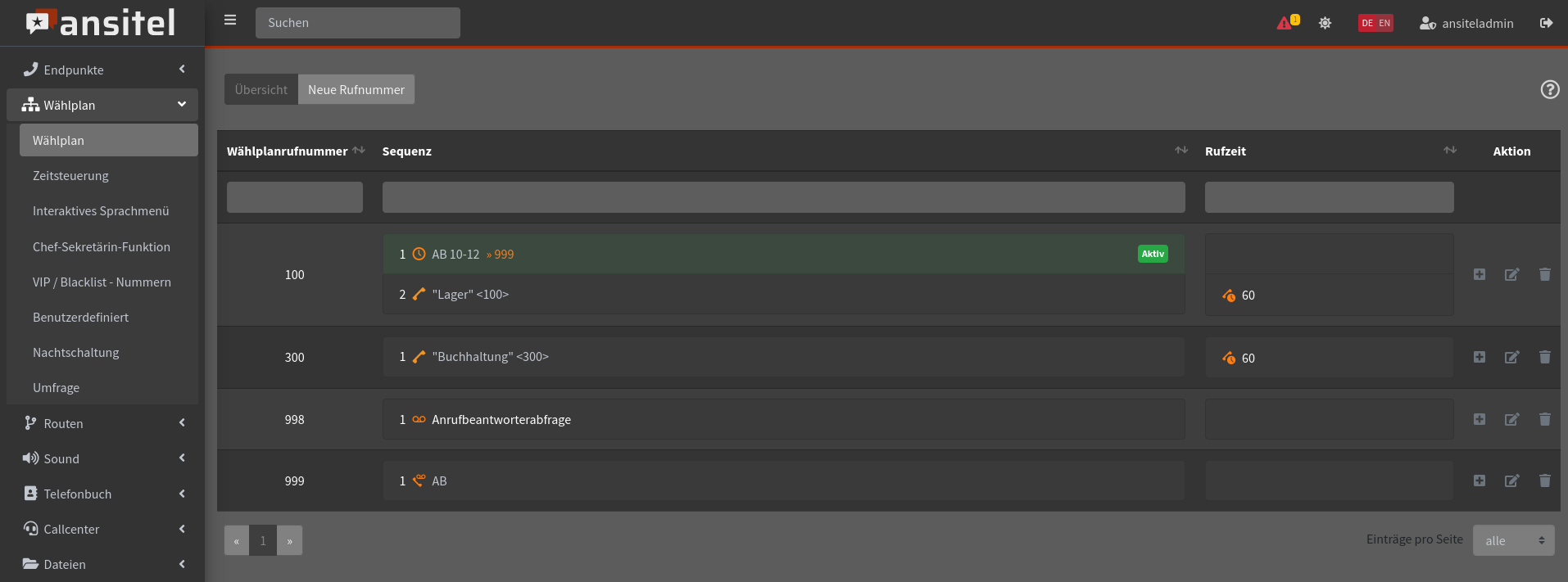
Abbildung: Hinzufügen von Objekten im Wählplan
Wählen Sie den zuvor angelegten Anrufbeantworter aus und wählen "Absenden".
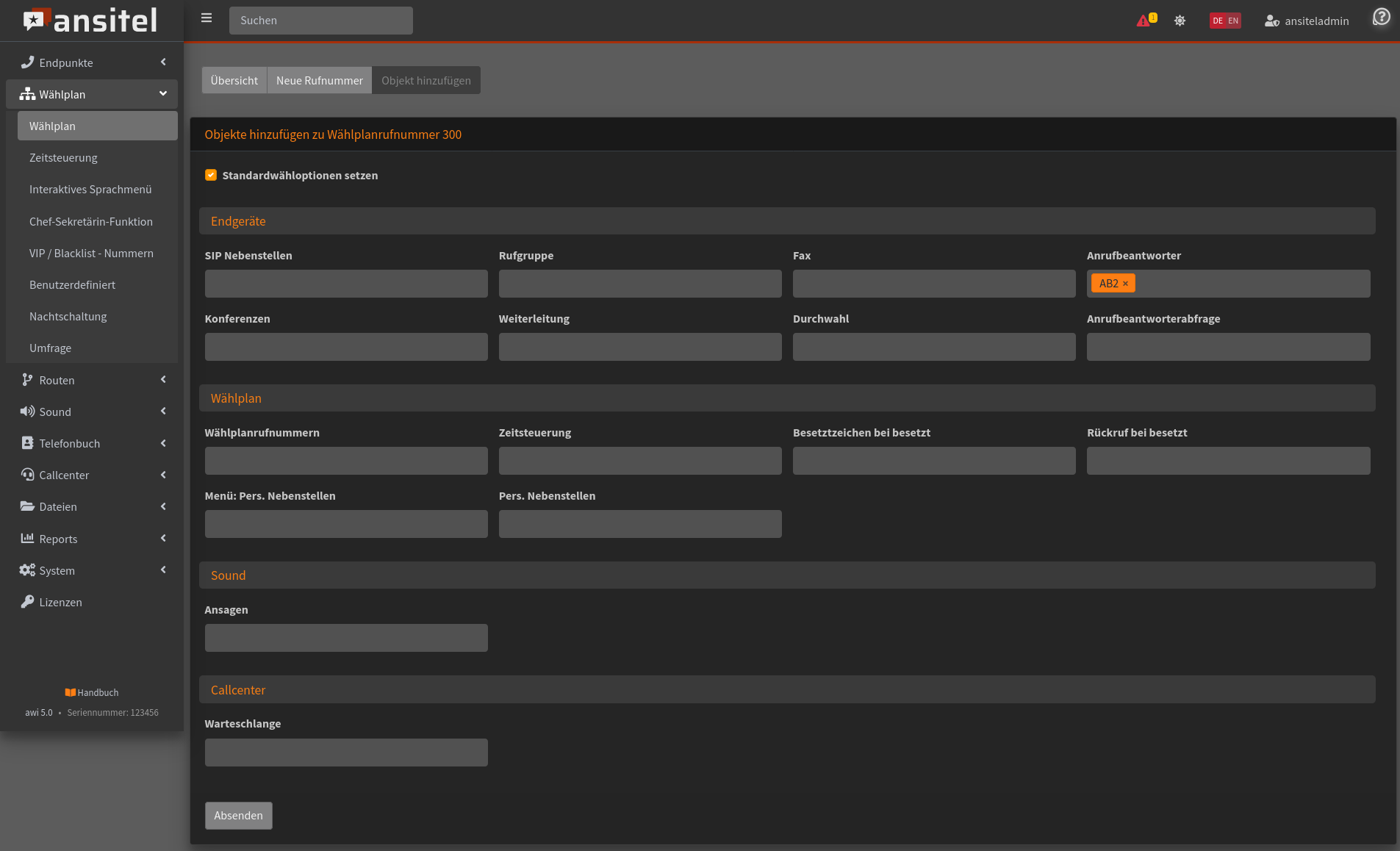
Abbildung: Anrufbeantworter hinzufügen
In der Übersicht ist nun der Anrufbeantworter hinter der Nebenstelle "Buchhaltung" hinzugefügt.
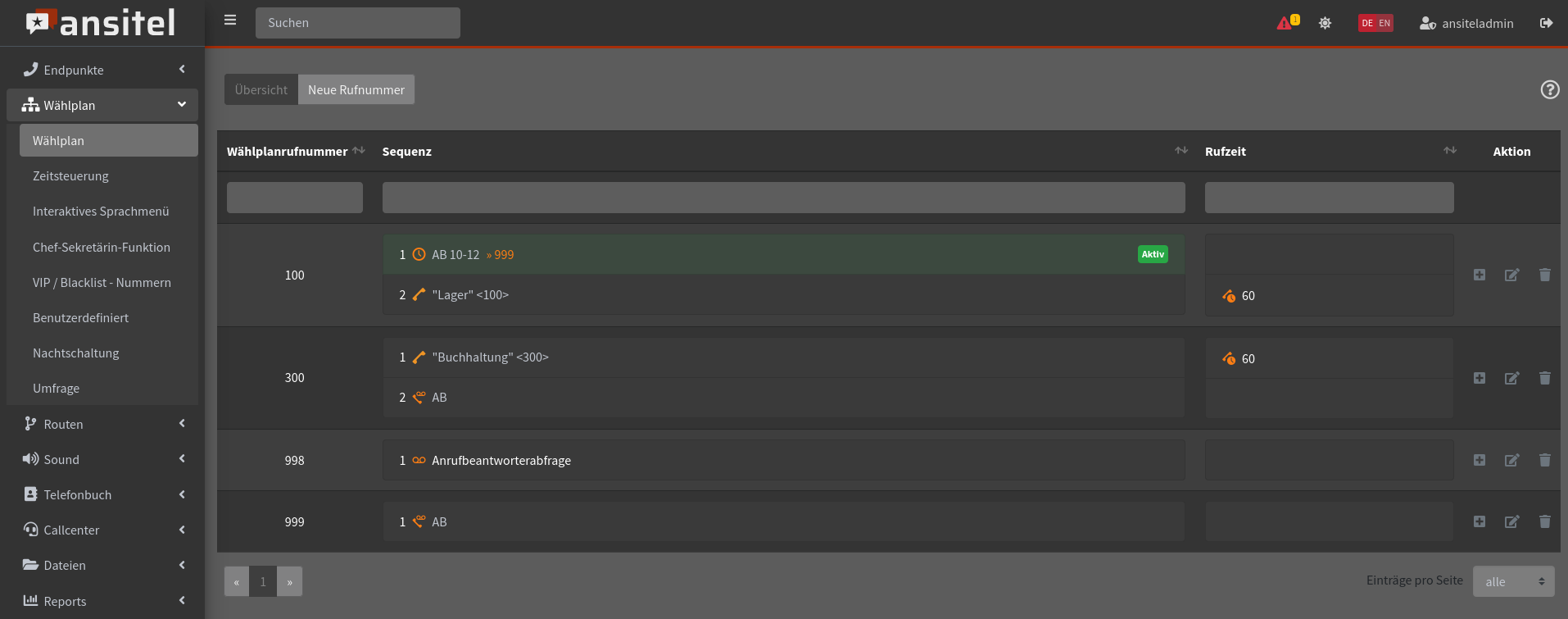
Abbildung: Anrufbeantworter eingefügt
Auswechselbare Ansage per Taste am Telefon definieren
Um die Ansage des Anrufbeantworters auszutauschen, muss diese Taste einer Wählplanrufnummer zugeordnet werden.
Erstellen Sie hierzu eine neue Wählplanrufnummer und fügen die Taste zum Anrufbeantworter hinzu.
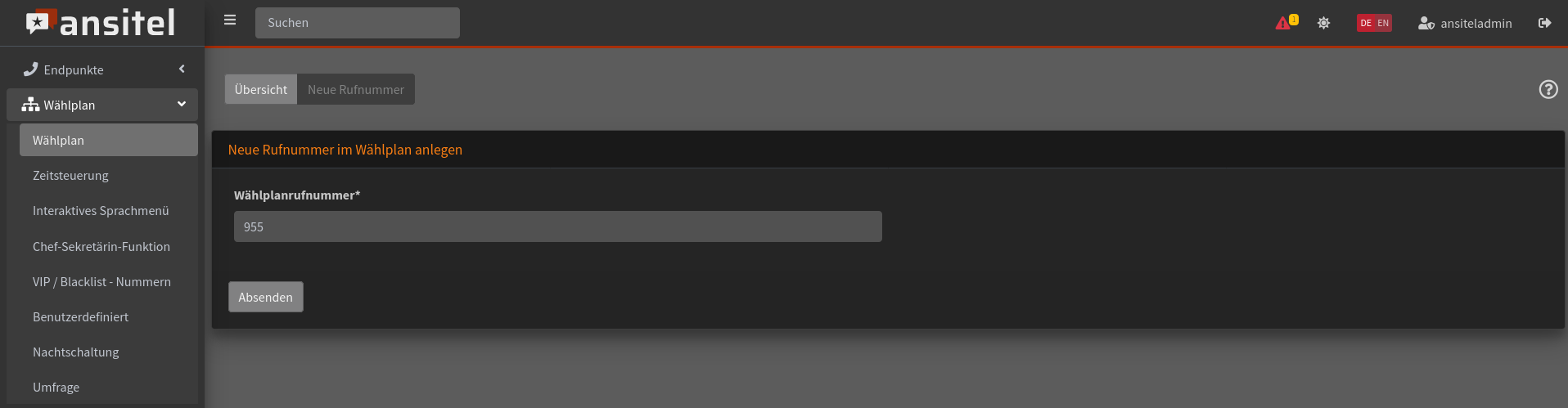
Abbildung: Wählplanrufnummer erstellen
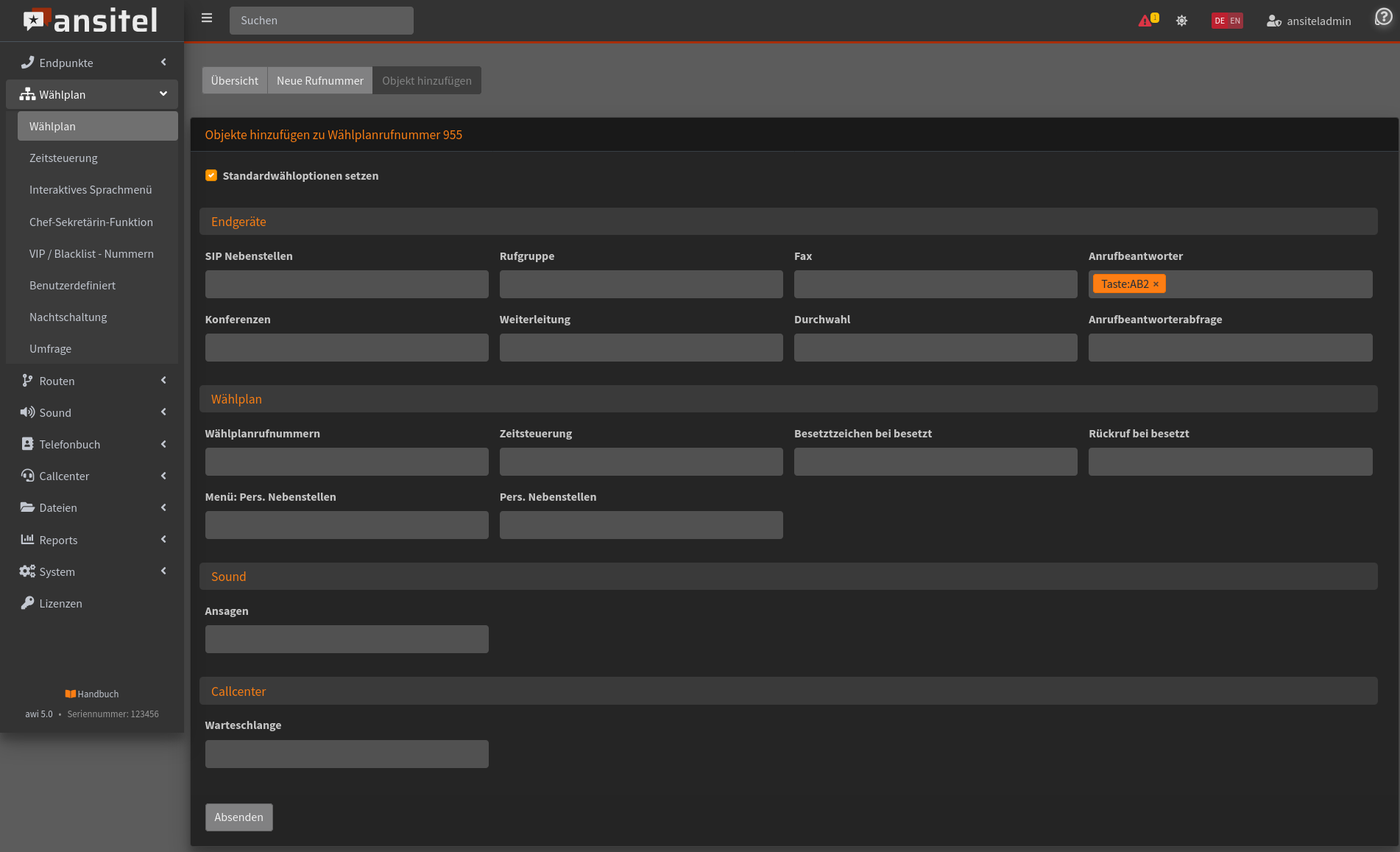
Abbildung: Taste des Anrufbeantworters hinzufügen
Nach dem Absenden und Übernehmen der Konfiguration, ist Ihr Anrufbeantworter mit Ihrer Ansage hinter der Nebenstelle "Buchhaltung" aktiv.
Sie können die Ansage jederzeit über Rufnummer "955" ändern. Sie erhalten ein sprachgeführtes Menü, um die Ansage auszutauschen.
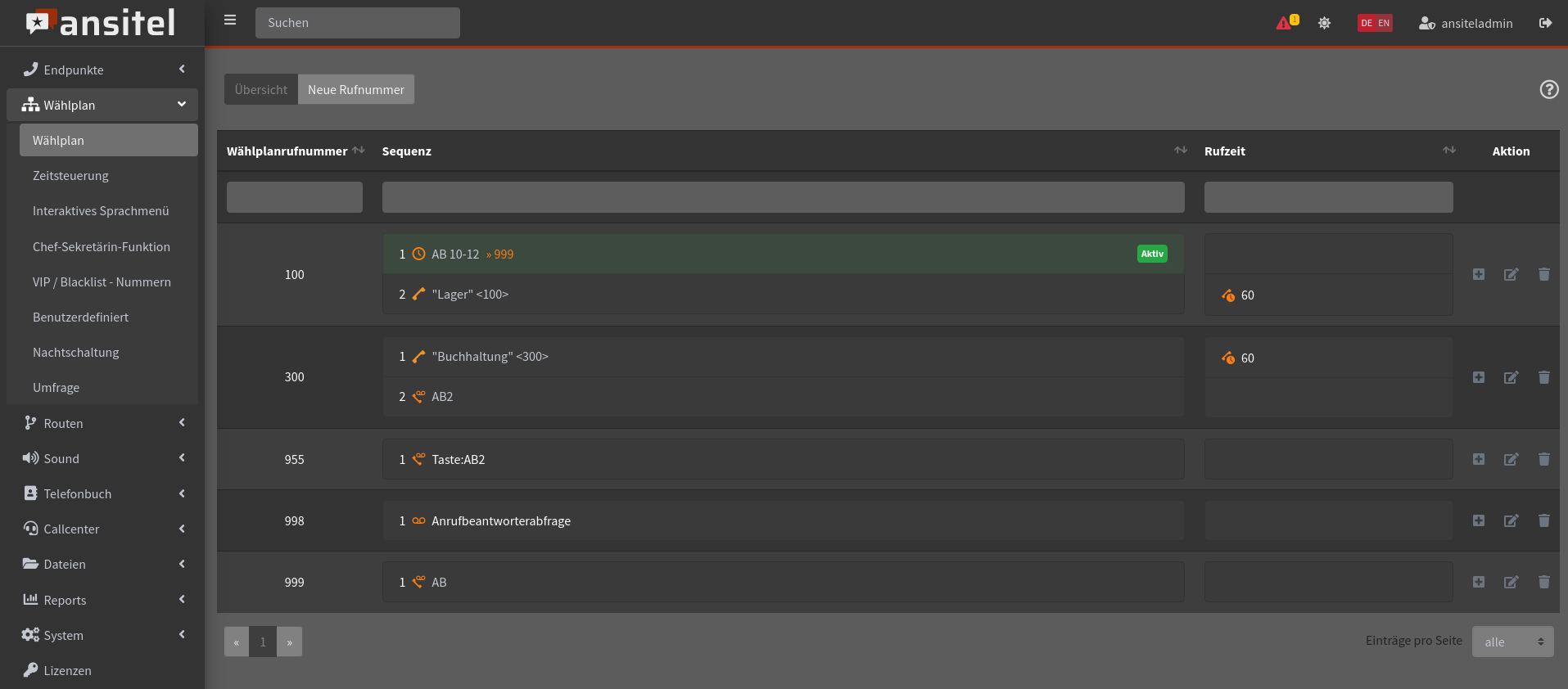
Abbildung: Taste des Anrufbeantworters in der Übersicht
Die Rufnummer 955 kann nun als BLF-Taste am Telefon eingetragen werden.
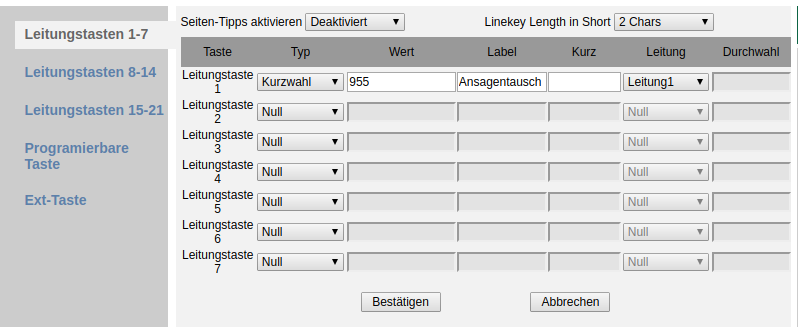
Abbildung: Taste des Anrufbeantworters als BLF im Telefon
Anrufbeantworter mit vorgeschalteter Ansage
Diese Möglichkeit erstellt einen Anrufbeantworter und eine Ansage und bindet diese in den Wählplan ein.
Anrufbeantworter anlegen
Legen Sie zuerst einen Anrufbeantworter vom Typ "Nur Aufnahme" an. Detaillierte Informationen zu den Parametern erhalten Sie im Kapitel Anrufbeantworter↑.
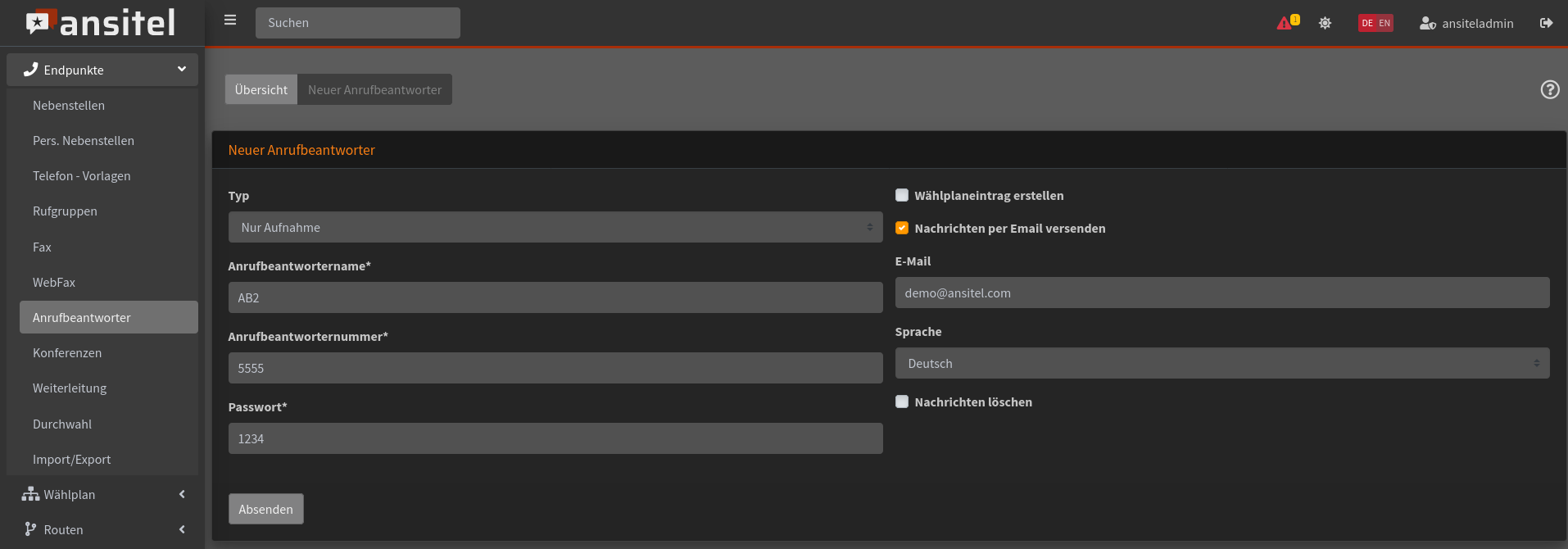
Abbildung: Anrufbeantworter anlegen
Aufnehmen oder Hochladen von Ansagen
Sie können selbstproduzierte Ansage/Audio-Dateien (im .wav oder mp3.-Format) über den Dateimanager↑ hochladen oder direkt an einem angeschlossenen Telefon aufnehmen. Wählen Sie hierzu den Funktionscode für "Ansagen aufnehmen" aus dem Modul Einstellungen↑. Dieser ist werksmäßig "#2".
Wählen Sie "#2" an einem angeschlossenen Telefon, sprechen Sie Ihre Ansage auf und folgen der Menüführung. Die Ansage ist danach im Dateimanager im Format "Aufnahme_Datum_Uhrzeit" zu finden.
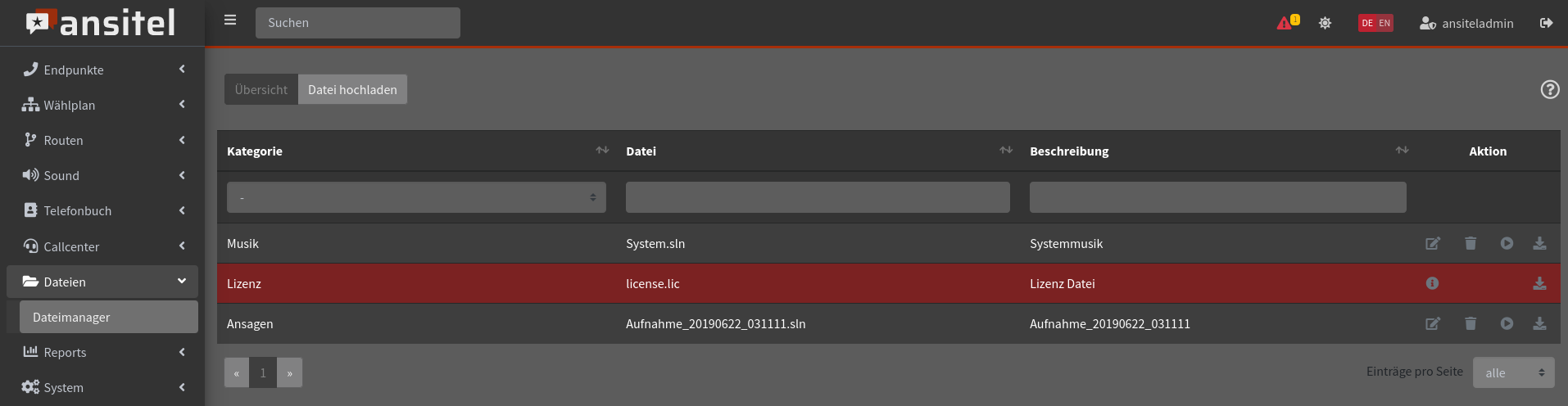
Abbildung: Ansage im Dateimanager
Bitte bearbeiten Sie die Ansage/Audio-Datei und geben ihr einen aussagekräftigen Namen. In unserem Beispiel wurde der Name auf "AB_Ansage.sln" geändert.
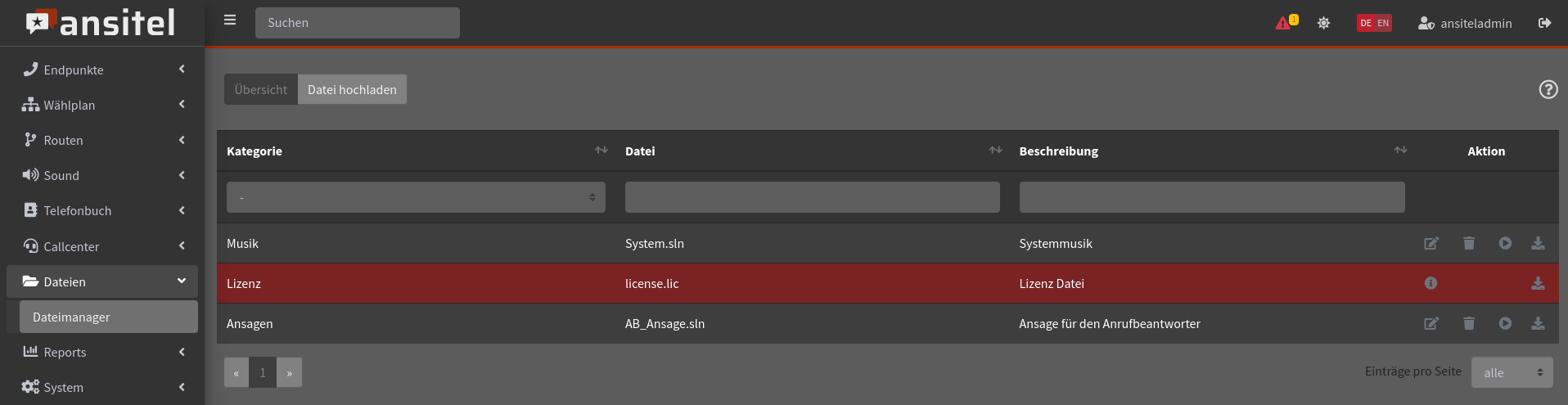
Abbildung: Ansage mit aussagekräftigem Namen
Das Ansagen-Modul
Damit die Ansage/Audio-Datei für unseren Anrufbeantworter verwendet werden können, müssen sie einer Ansage aus dem Ansagen↑)-Modul hinzugefügt werden.
Daher erstellen wir nun eine Ansage, in dem wir im Ansagen-Modul auf "Neue Ansage" klicken und einen Namen vergeben.
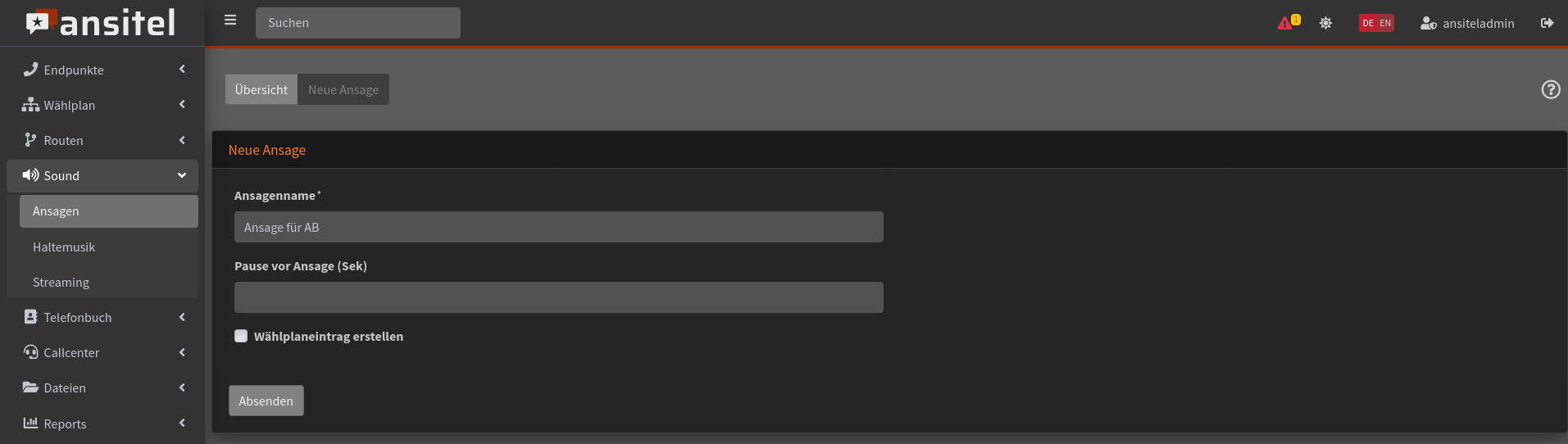
Abbildung: Ansage
Nach dem "Absenden" ist unsere Ansage ("Ansage für AB") in der Übersicht zu sehen. Nun fügen wir die zuvor im Dateimanager erstellte Ansage/Audio-Datei über hinzu.
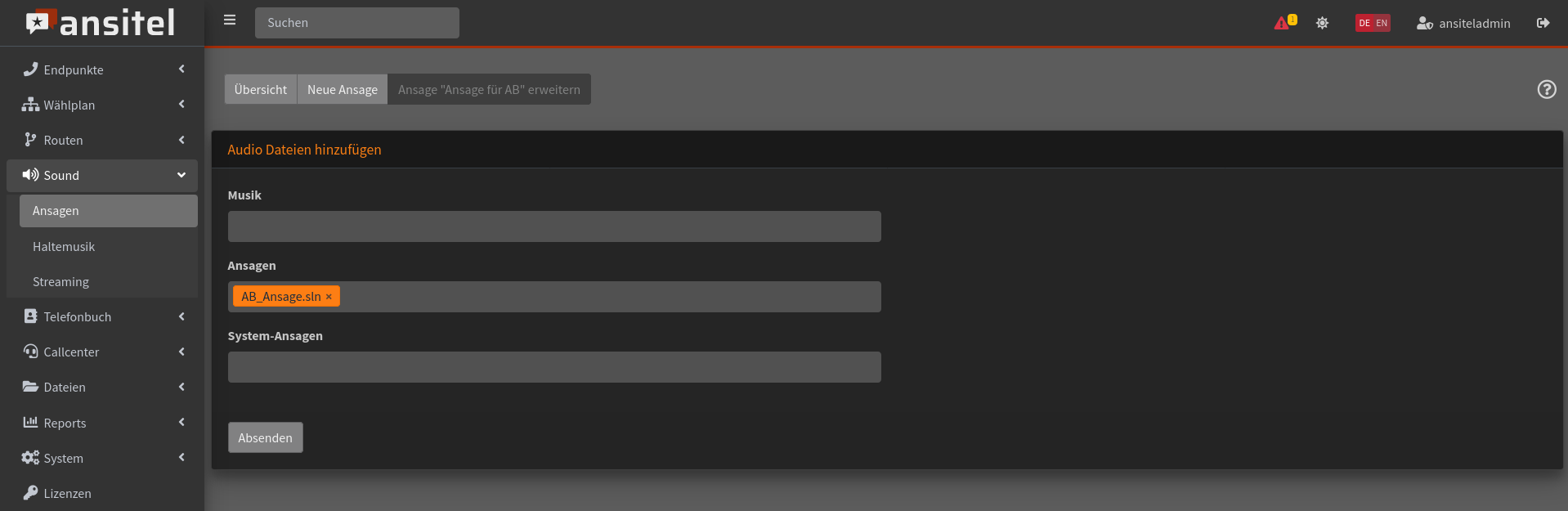
Abbildung: Ansage/Audio-Datei hinzufügen
Nach dem Absenden ist die Ansage mit der hinzugefügten Datei sichtbar.
Ansage und Anrufbeantworter im Wählplan verknüpfen
In unseren Beispiel, soll der Anrufbeantworter 20 Sekunden nach der Nebenstelle "Buchhaltung" den Anruf annehmen. Also klicken wir auf , um die Ansage und Anrufbeantworter hinzuzufügen.
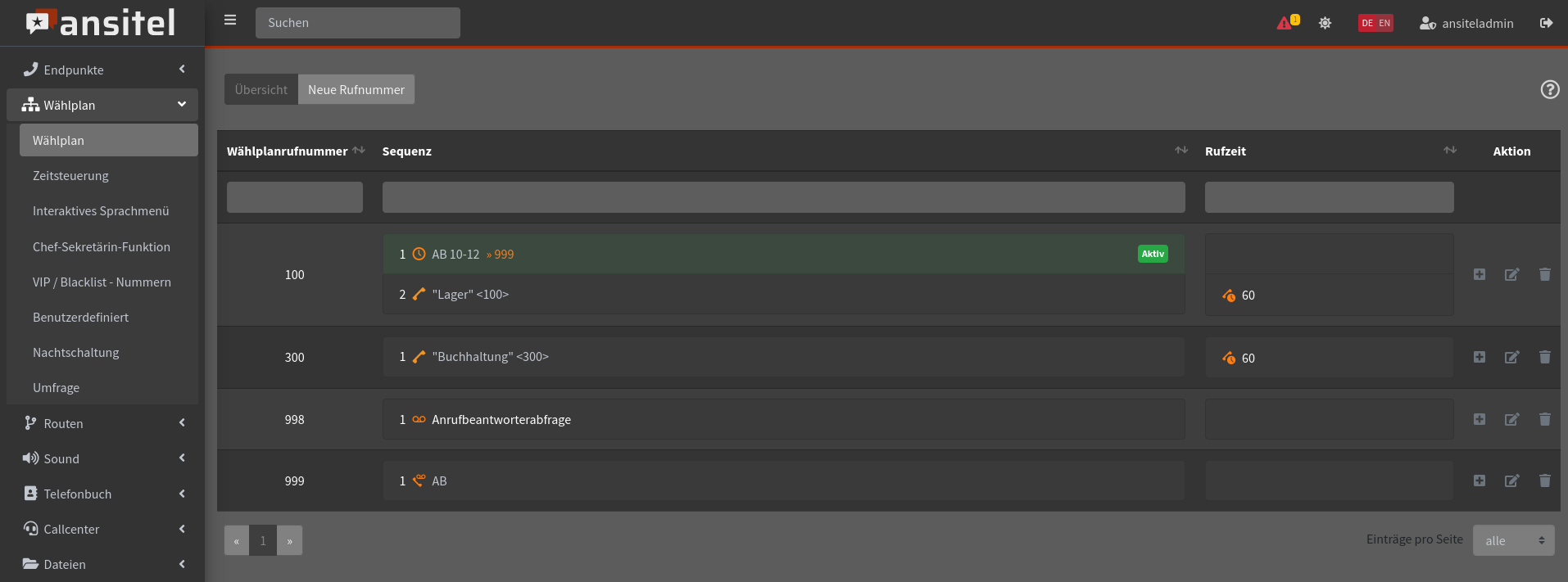
Abbildung: Hinzufügen von Objekten im Wählplan
Wählen Sie den zuvor angelegten Anrufbeantworter (AB2) und die Ansage (Ansage für AB) aus und wählen "Absenden".
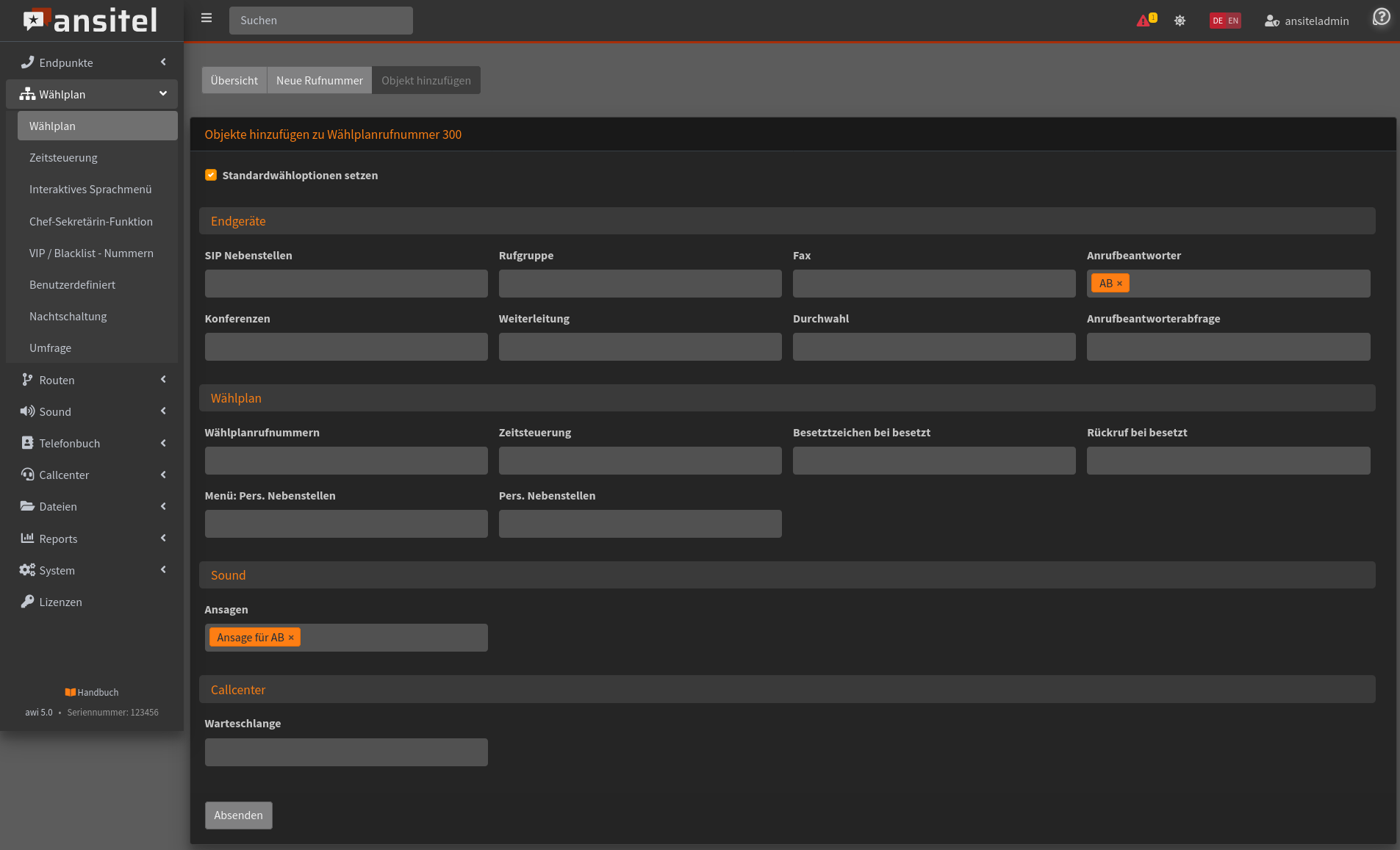
Abbildung: Ansage und Anrufbeantworter hinzufügen
In der Übersicht ist nun die Ansage und der Anrufbeantworter hinter der Nebenstelle "Buchhaltung" hinzugefügt.
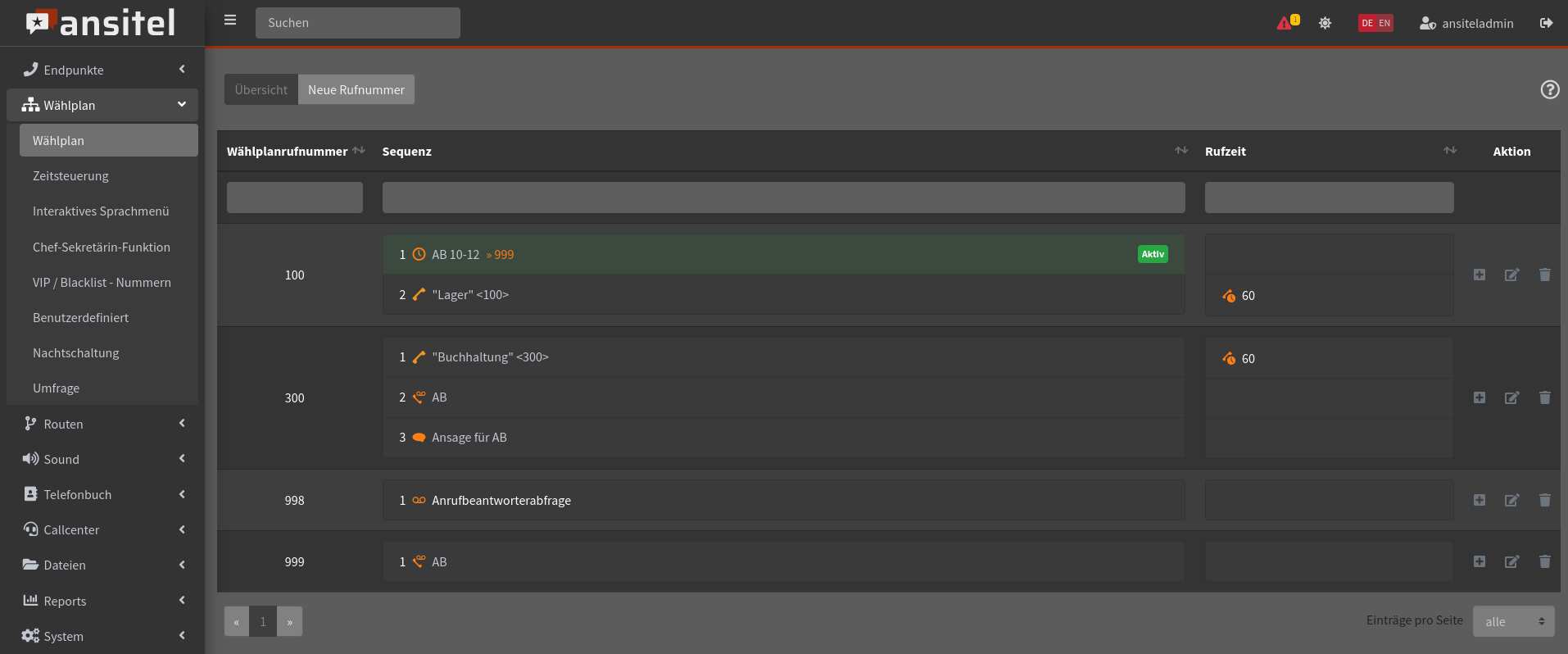
Abbildung: Ansage und Anrufbeantworter eingefügt
Ansage und Anrufbeantworter aktivieren
Nun müssen wir die Ansage aktivieren, die Rufzeit der Nebenstelle "Buchhaltung" auf 20 Sekunden und die Reihenfolge von Anrufbeantworter und Ansage abändern. Hierzu bearbeiten wir die Wählplanrufnummer "300", tragen im Feld Rufzeit der Nebenstelle "Buchhaltung" eine "20" ein und klicken auf neben der Ansage, um sie vor den Anrufbeantworter zu setzen.
Bitte aktivieren (grün) Sie die Wählplanoption "s" neben dem Anrufbeantworter. Damit wird die Systemansage des Anrufbeantworters deaktiviert.
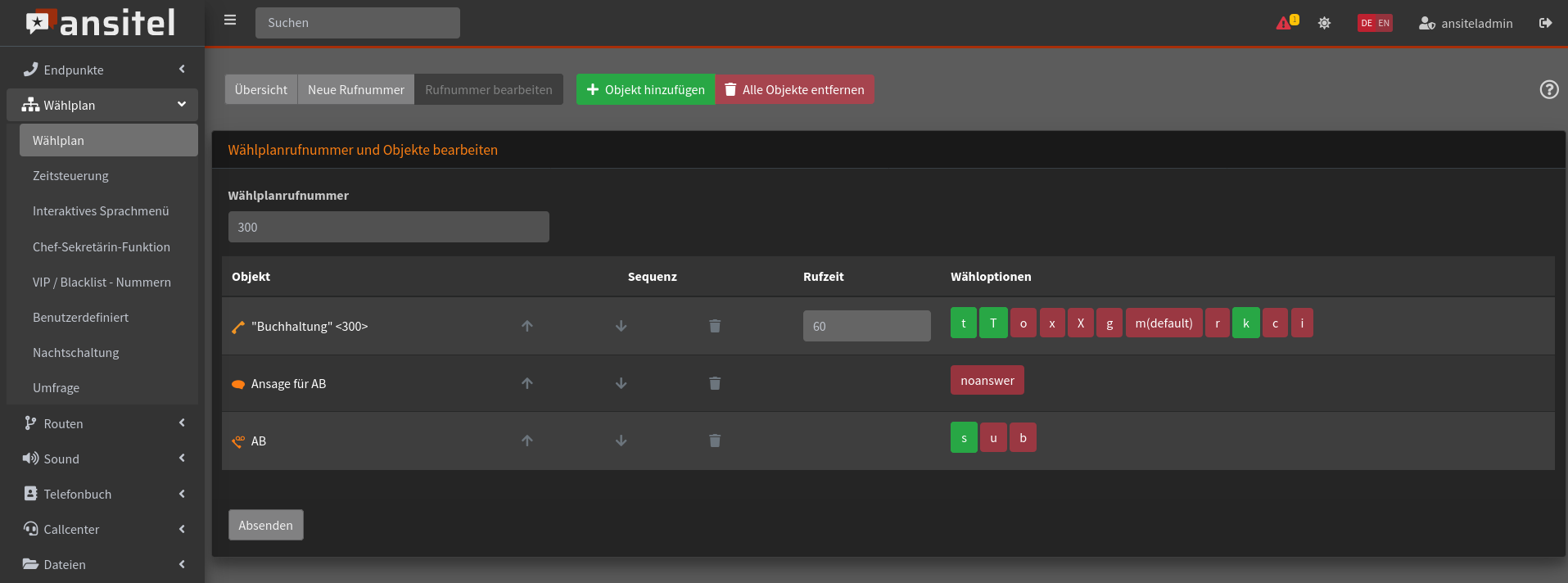
Abbildung: Wählplanrufnummer bearbeiten
Nach dem Absenden und Übernehmen der Konfiguration, ist Ihr Anrufbeantworter mit Ihrer Ansage hinter der Nebenstelle "Buchhaltung" aktiv.
Nach dem die Nebenstelle "Buchhaltung" 20 Sekunden gerufen wurde, erfolgt die Ansage, als letztes lediglich ein Piep-Ton und die Aufnahme der Nachricht.
Persönliche Nebenstellen (One Number Concept)
Persönliche Nebenstellen werden dazu verwendet, um unter einer Rufnummer mit einer oder mehreren Nebenstellen (Telefonen) erreichbar zu sein. Anrufe von diesen Nebenstellen senden die selbe Rufnummer mit, um einen einfachen Rückruf zu gewährleisten. Die Persönlichen Nebenstellen können mit Weiterleitungen (z.B. auf Mobiltelefone) oder durch Anrufbeantworterschaltungen erweitert werden.
Diese Einstellungen können über das "Persönliche Nebenstellen"-Menü durch den Benutzer am Telefon geändert werden. Aktive persönliche Nebenstellen werden auch bei der ClicktoDial-Funktionalität z.B. im Telefonbuch verwendet.
Diese Anleitung befasst sich mit der Erstellung von Benutzern und Konfiguration Ihrer persönlichen Nebenstellen, Weiterleitungen und des persönlichen Anrufbeantworters.
Login als Administrator
Loggen Sie sich als Administrator ein.
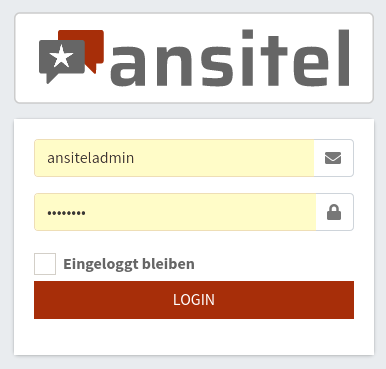
Abbildung: Anmelden am awi 5
Vorbereitung einer oder mehreren Nebenstellen
Die Voraussetzung für die Einrichtung persönlicher Benutzer-Nebenstellen ist die Definition eines oder mehreren SIP- oder IAX2-Endgeräten.
Zum Anlegen von Nebenstellen klicken Sie bitte im Menü auf "Nebenstellen".
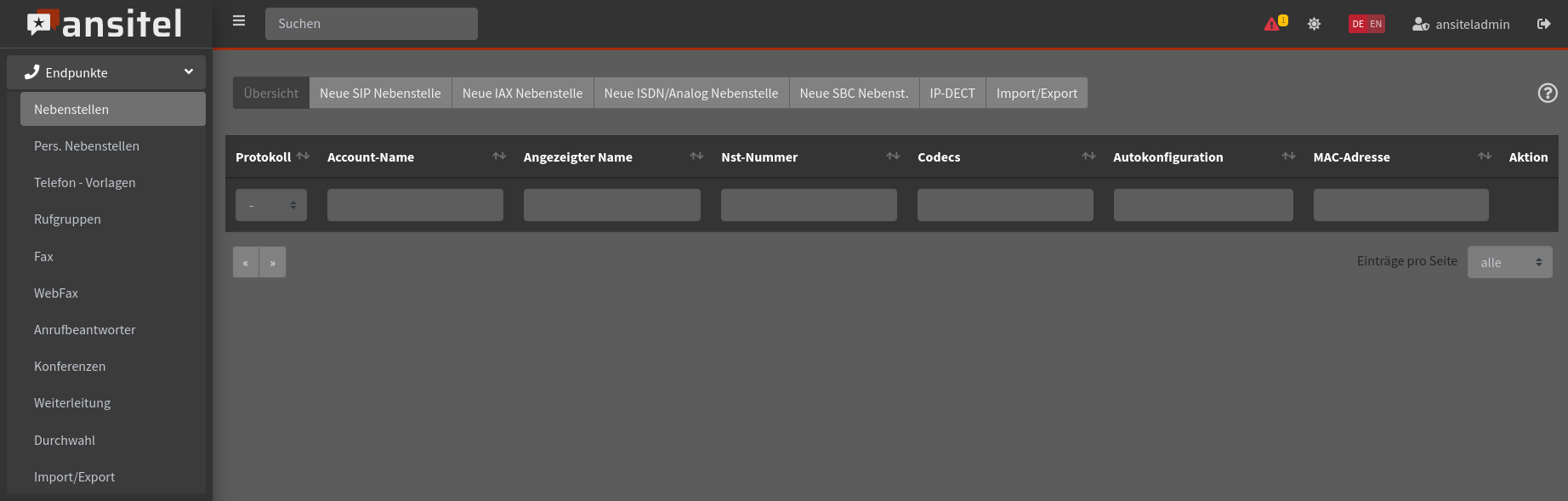
Abbildung: Nebenstellen im Menü
Art der Nebenstelle wählen
Klicken Sie dazu auf "Neue SIP Nebenstelle".
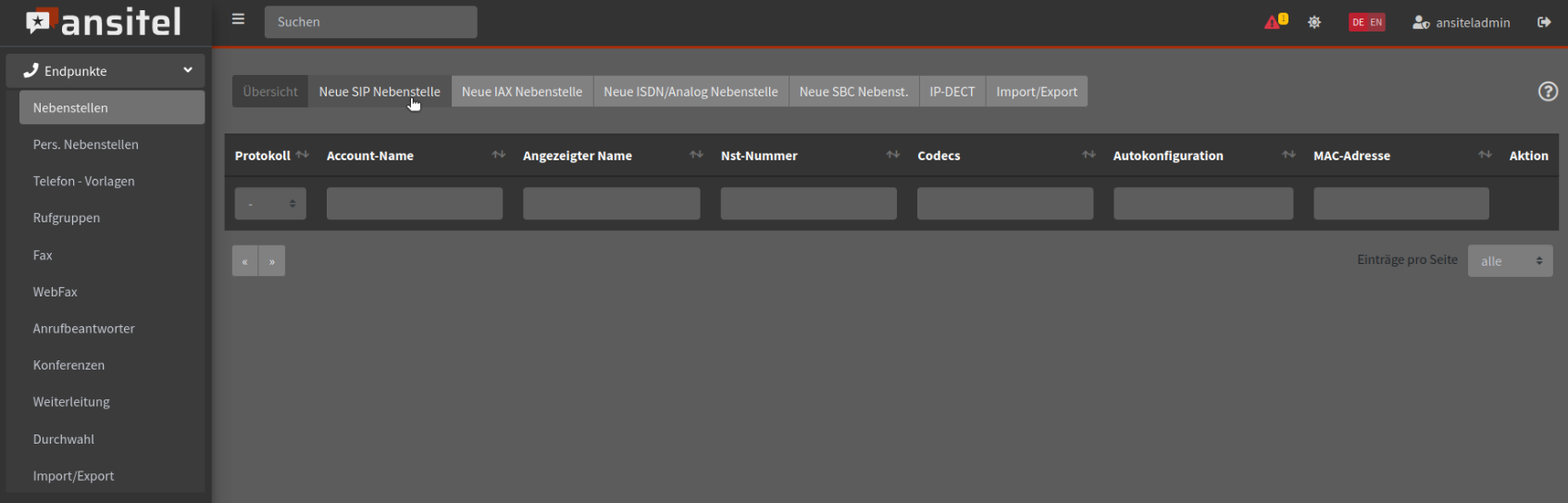
Abbildung: Reiter Neue SIP-Nebenstelle
Neue Nebenstelle erstellen
Tragen Sie einen Anzeige- und Account-Namen der Nebenstelle, ein dazugehöriges Passwort und eine Nebenstellennummer ein.
Lassen Sie hier das Feld "Wählplaneintrag erstellen" leer.
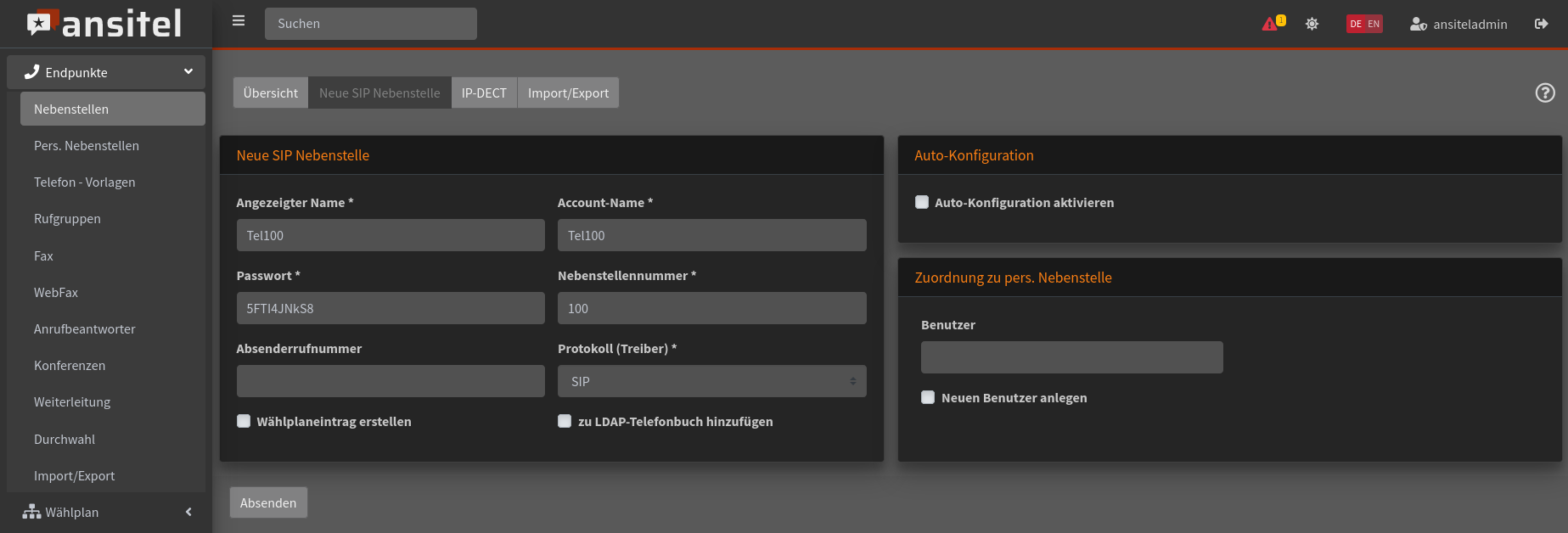
Abbildung: Daten für SIP-Nebenstelle
Bitte erstellen Sie nun weitere Nebenstellen nach diesem Vorgehen.
Nebenstellen im Überblick
Wir haben in unserem Beispiel zusätzlich die Nebenstellen Tel200 und Tel300 erstellt.
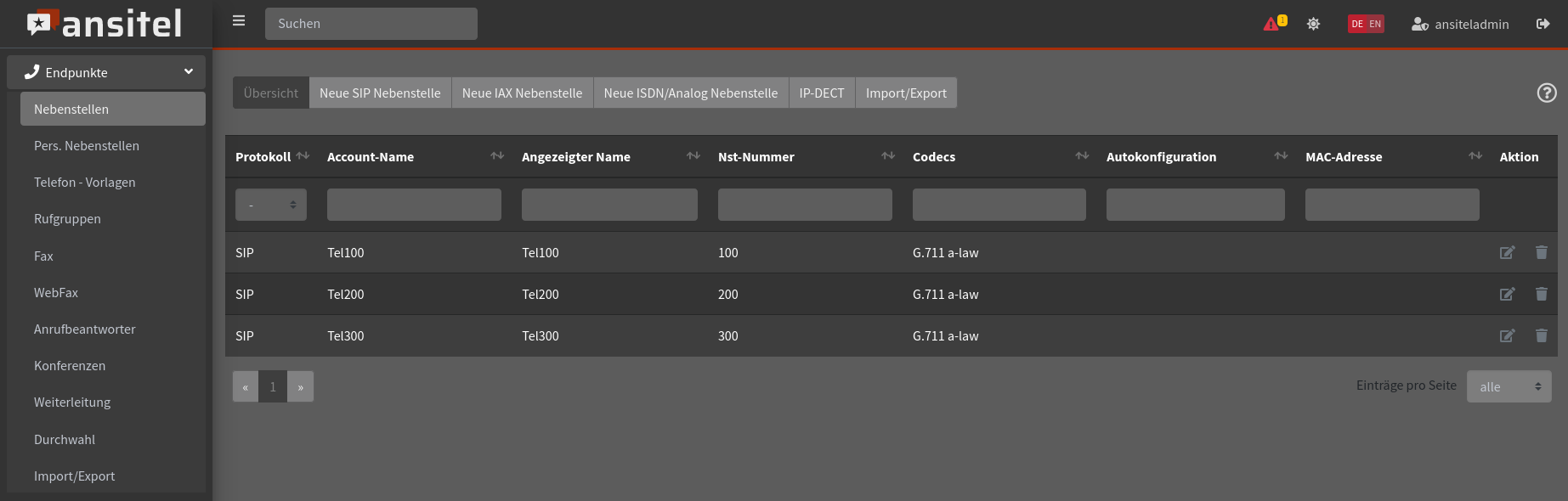
Abbildung: Nebenstellen in Überblick
Anlegen von Benutzern
Im nächsten Schritt legen wir einen neuen Benutzer an. Klicken Sie im Menü "System" > "Benutzer und Rechte" auf "Neuer Benutzer".
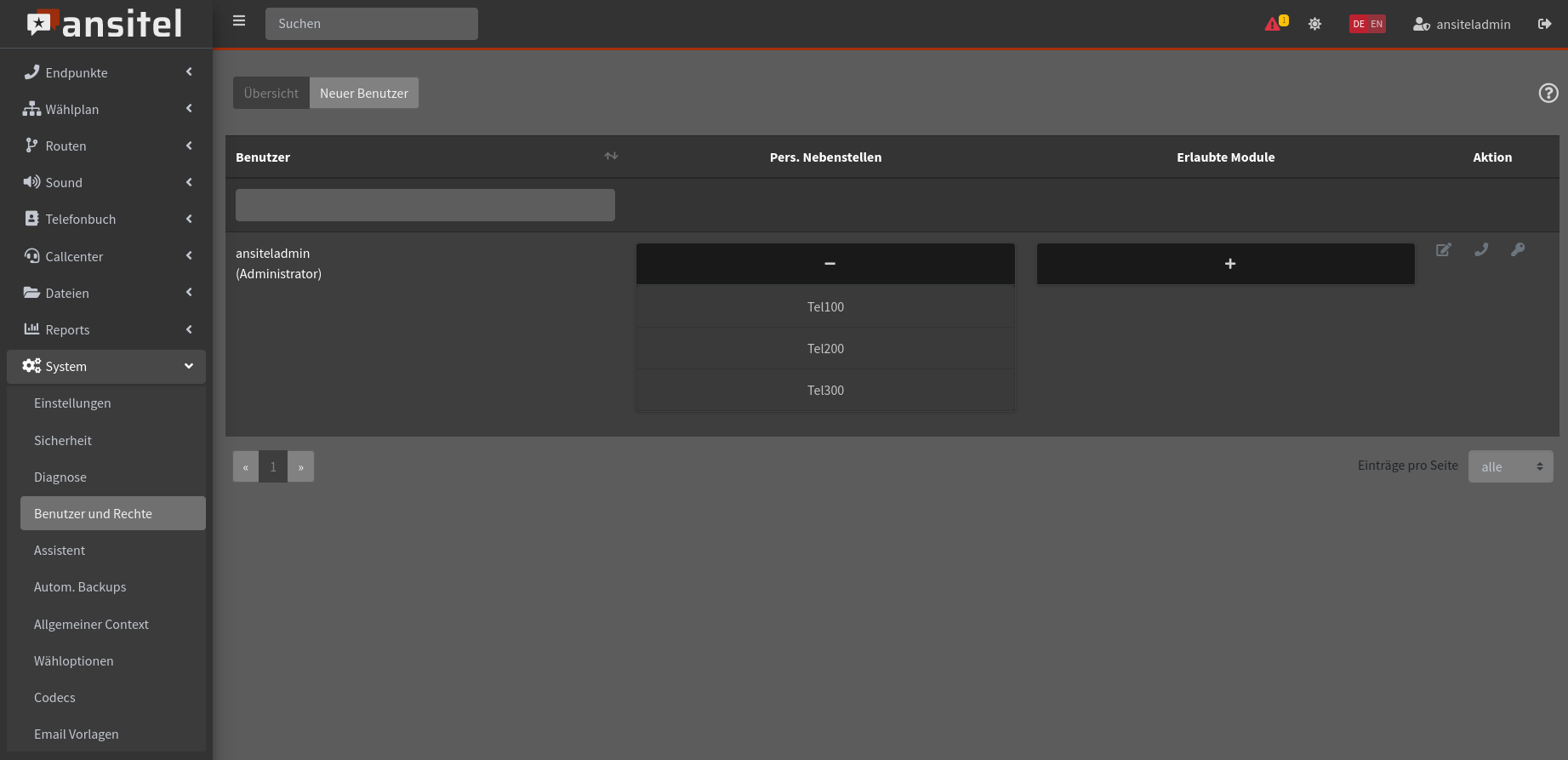
Abbildung: Benutzer und Rechte
Benutzerdaten eintragen
Tragen Sie den gewünschten Namen und ein Passwort für den neuen Benutzer ein. Legen Sie dann den Status des Benutzers fest. Für diese Anleitung wird ein awi-Benutzer "DemoUser" mit eingeschränkten Benutzerrechten angelegt.
Dem Benutzer werden die drei Nebenstellen aus dem System zugeordnet (Tel100, Tel200, Tel300 / Mehrfachauswahl mit Strg). Diese Nebenstellen kann der Benutzer aktiv schalten, wenn er unter einer oder mehreren Nebenstellen erreichbar sein will.
Es wird zusätzlich eine Wählplanrufnummer "101" erstellt und mit diesem "Persönlichen Nebenstellen"-Modul des Benutzers verknüpft. Wird die Rufnummer "101" von einem anderen Telefon angerufen, klingeln alle aktiven persönlichen Nebenstellen des Benutzers.
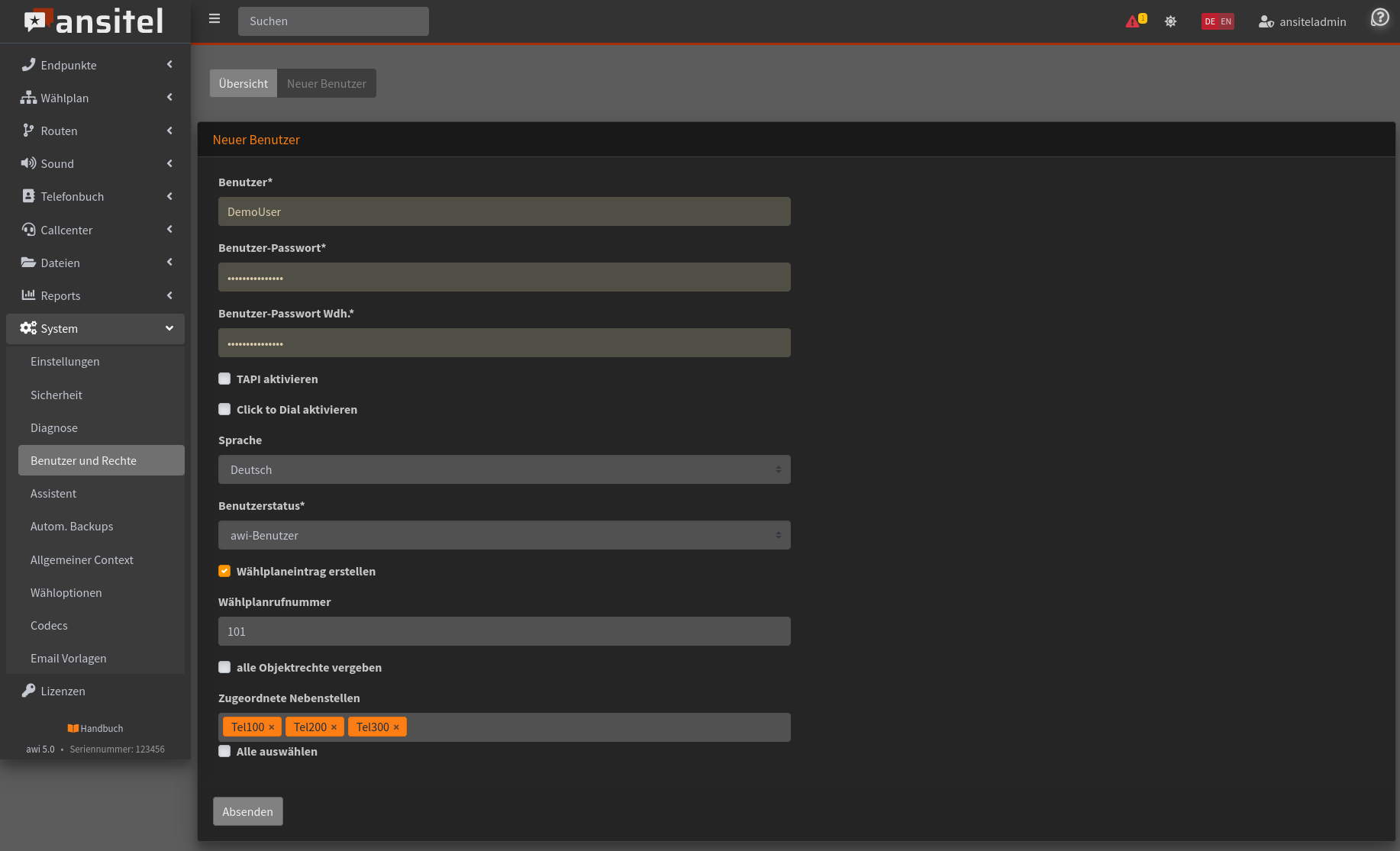
Abbildung: Daten für neuen Benutzer
Da noch keine Nebenstellen aktiv geschlaten sind, holen wir dies im nächsten Schritt nach.
Persönliche Nebenstellen aktiv schalten
Nach dem Absenden gelangen wir in das "Persönliche Nebenstellen"-Modul des Benutzers.
Hier werden die zugeordneten Nebenstellen (rot) angezeigt. Bitte aktivieren (grün) Sie eine oder mehrere Nebenstellen durch einen Klick auf die Nebenstelle und drücken auf "Absenden".
Grau hinterlegte Nebenstellen werden von anderen Benutzern derzeit verwendet. Diese Nebenstellen können für diesen Benutzer nicht aktiviert werden.
Der Benutzer kann die aktive Nebenstelle direkt am Telefon über ein Telefonmenü ändern. Dieses Telefonmenü erfordert eine PIN. Sie können die vorgeschlagene PIN übernehmen oder eine eigene PIN für den Benutzer hinterlegen.
In unserem Beispiel wird für den Benutzer "DemoUser" die Nebenstelle "Tel100" aktiviert und die PIN "8488" hinterlegt.
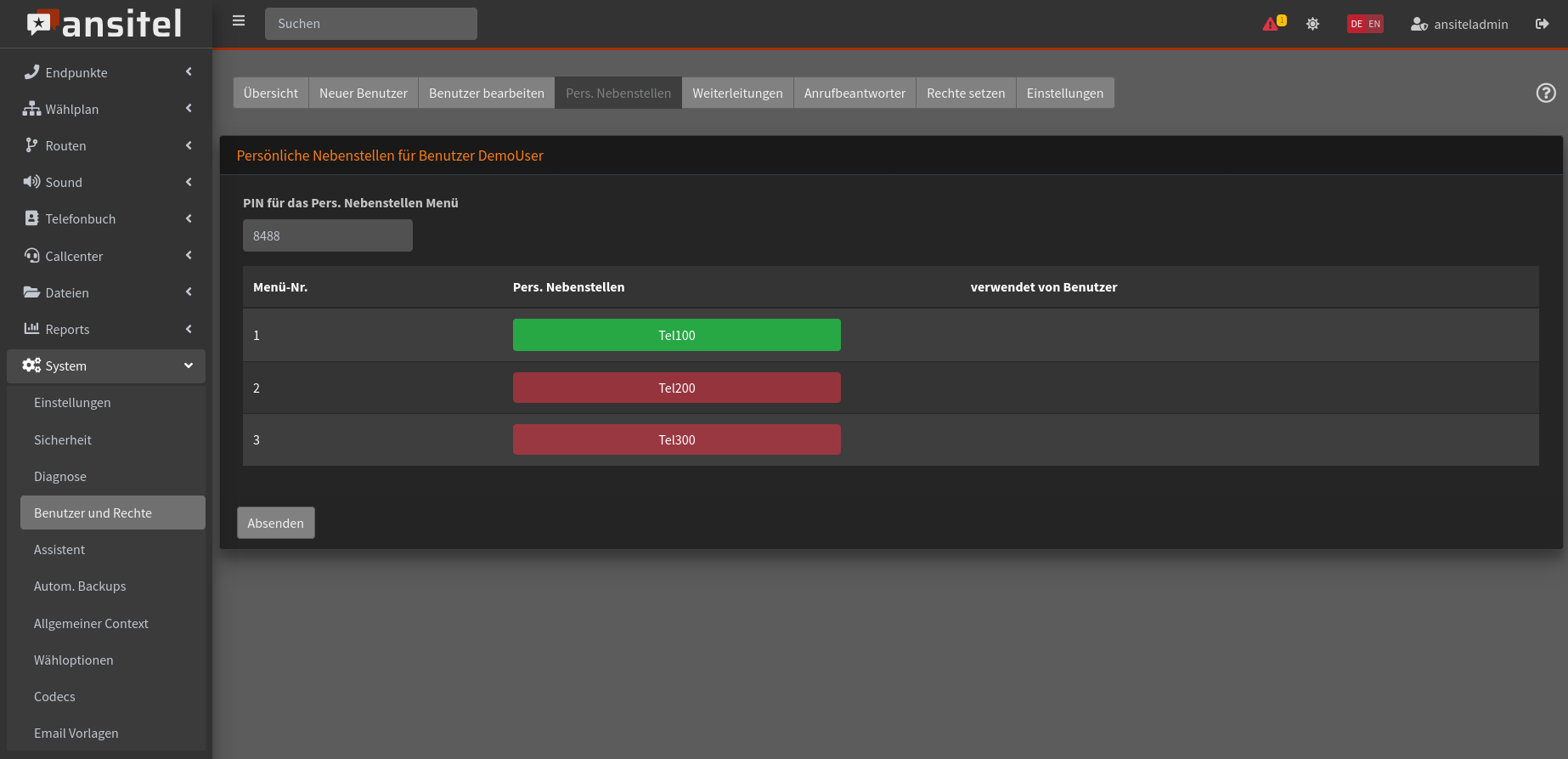
Abbildung: Persönliche Nebenstellen des Benutzers
Bitte übernehmen Sie die Konfiguration durch Klicken auf den roten blinkenden Knopf.
Benutzerübersicht
In der Übersicht der Benutzer ist nun unser "DemoUser" mit seinen zugeordneten Nebenstellen zu sehen. Inaktive Nebenstellen werden auch in dieser Übersicht in rot dargestellt, aktive in grün.
Sie können das "Persönlichen Nebenstellen"-Modul des Benutzers durch einen Klick auf erreichen.
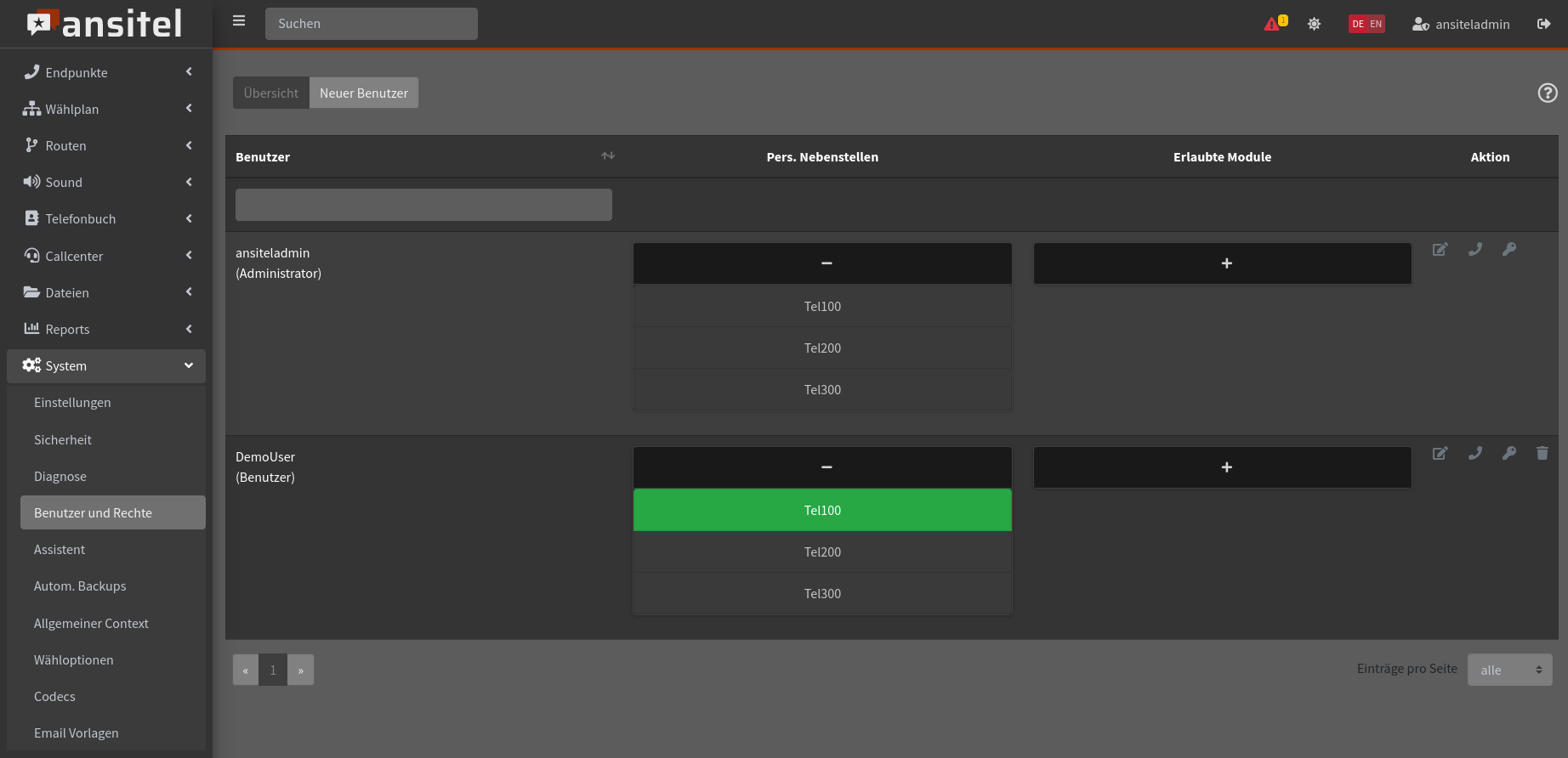
Abbildung: Übersicht der Benutzer
Persönliche Nebenstellen des Benutzers im Wählplan
Ein Blick in den Wählplan zeigt uns die Zuordnung des "Persönlichen Nebenstellen"-Moduls von "DemoUser" zur Wählplanrufnummer "101".
Sobald die Wählplanrufnummer "101" von einem anderen Telefon angerufen wird, klingelt die aktive Nebenstelle "Tel100" des Benutzers.
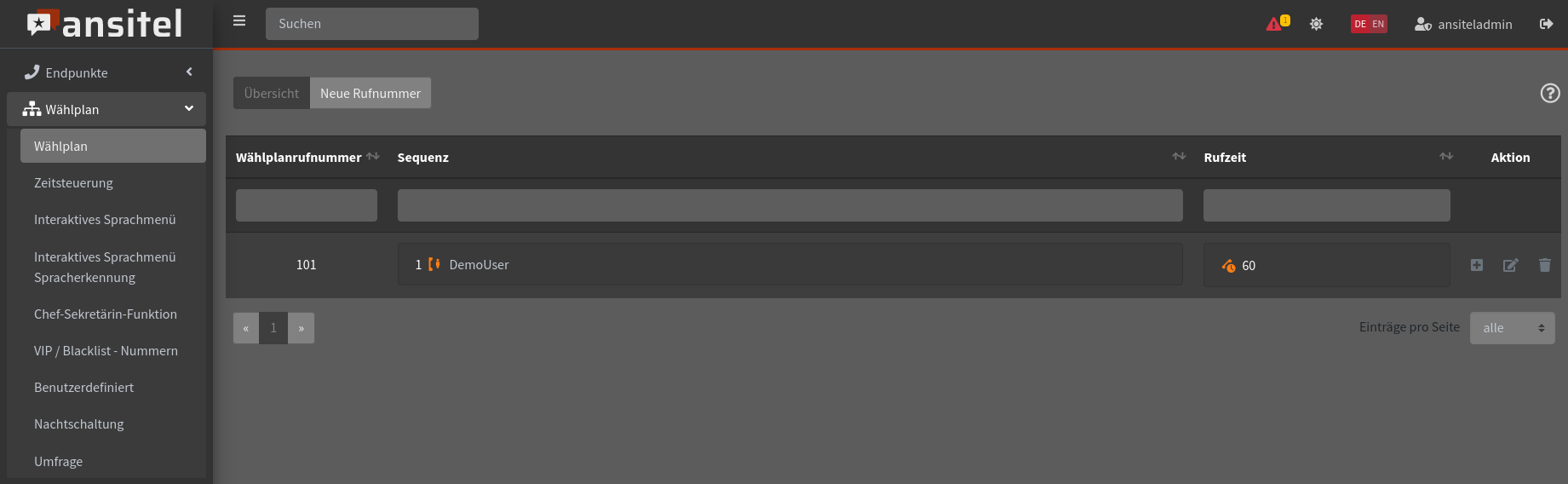
Abbildung: Persönliche Nebenstellen des Benutzers im Wählplan
Weitere Einstellungen im Modul Persönliche Nebenstellen
Das Modul "Persönliche Nebenstellen" ermöglicht noch weitere Einstellungen, die durch den Benutzer verändert werden können.
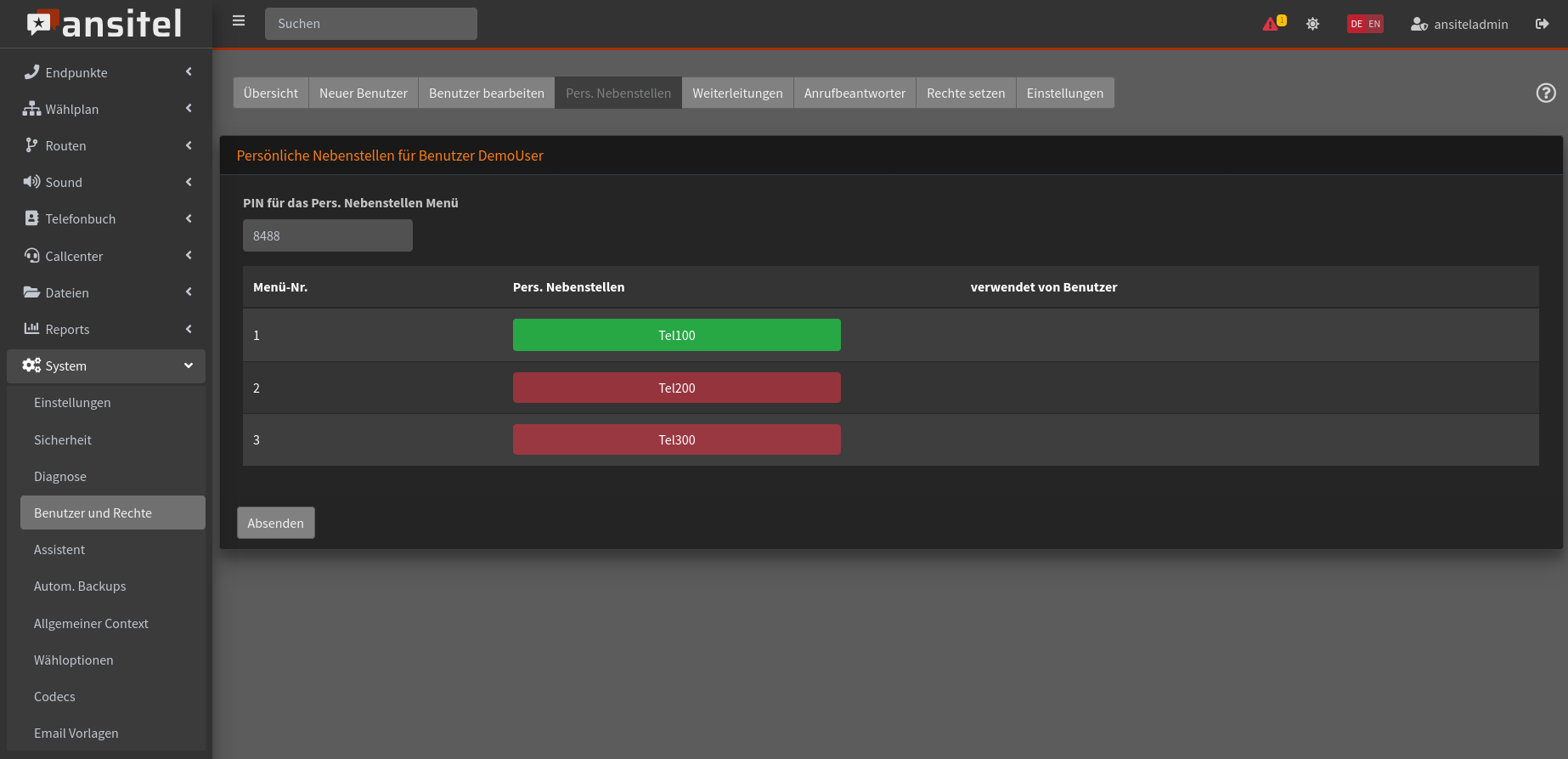
Abbildung: Weitere Einstellungen
Persönliche Nebenstellen: Weiterleitungen
In diesem Menüpunkt können externe Rufnummern (z.B. Mobilfunkrufnummern) des Benutzers als persönliche Nebenstelle angelegt werden. Klicken Sie hier auf , geben die gewünschte Rufnummer ein und drücken auf "Absenden".
Achtung: Ist ein Präfix für ausgehende Routen im System definiert, muss dieser der Rufnummer vorangestellt werden.
In unserem Beispiel legen wir eine Weiterleitung mit der Rufnummer "01731234567" an.
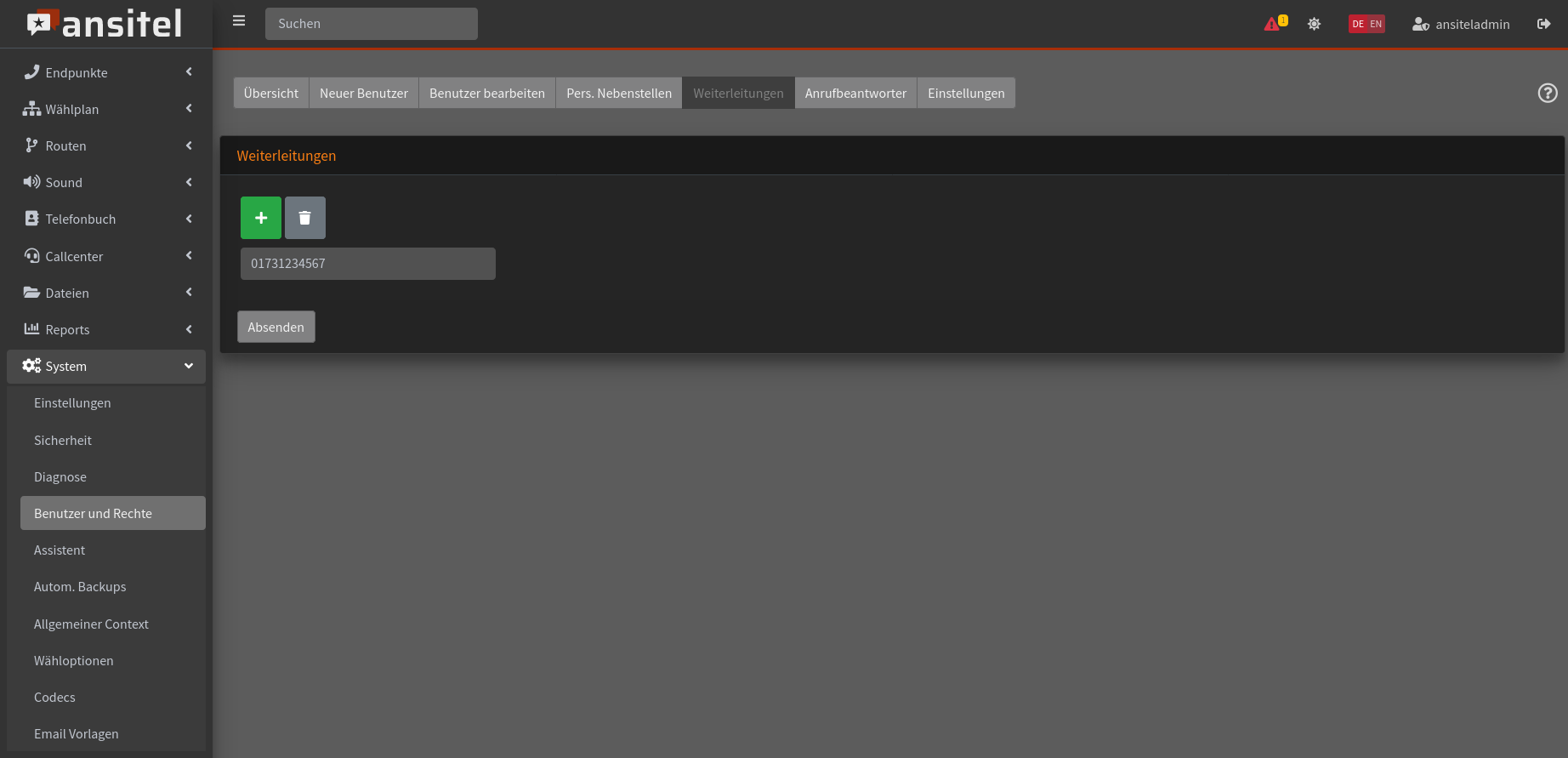
Abbildung: Weiterleitungen
Diese Weiterleitung ist nun im "Persönliche Nebenstellen"-Modul des Benutzers zu finden und kann aktiv (grün) geschalten werden.
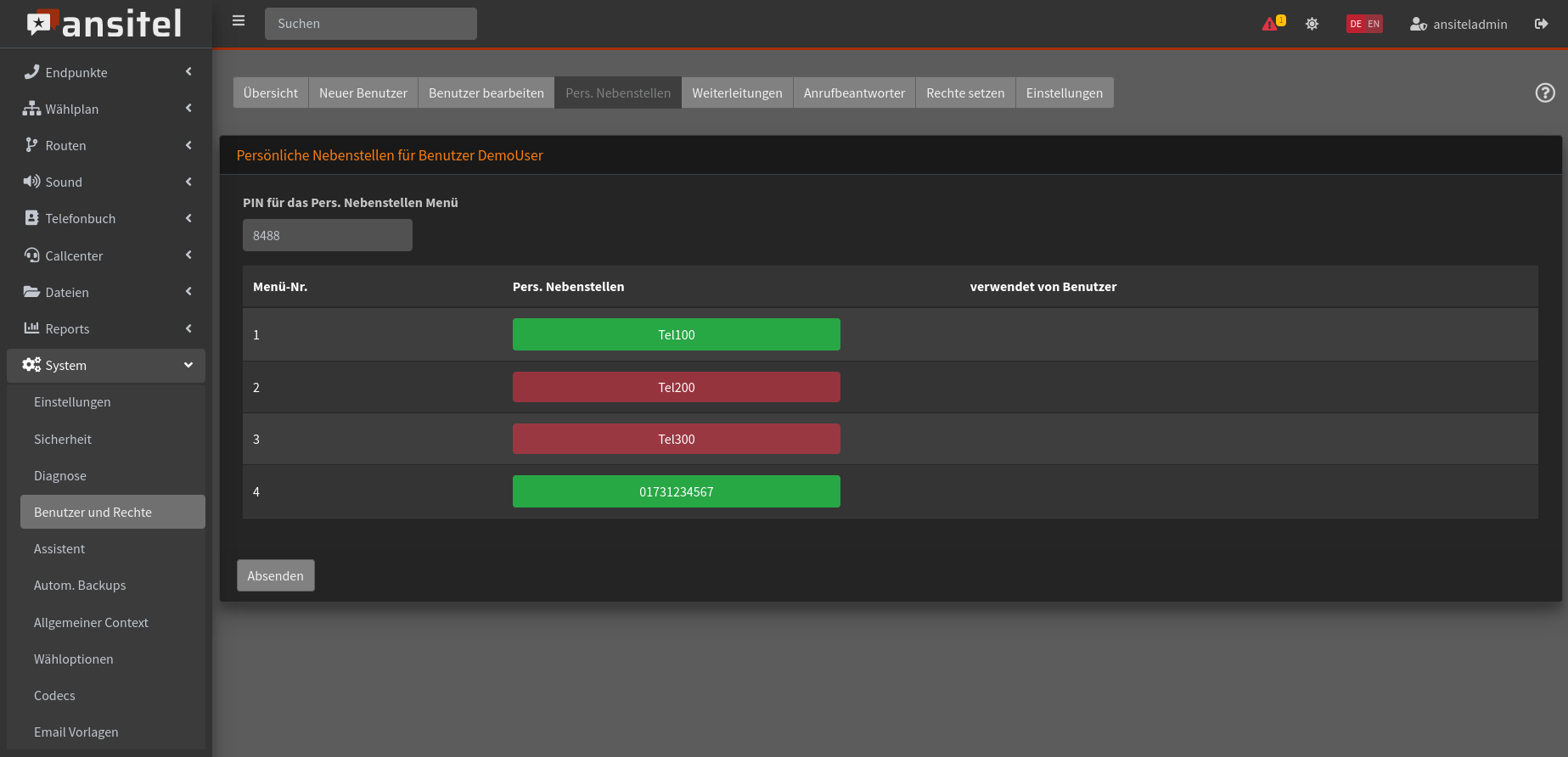
Abbildung: Weiterleitung als aktive Nebenstelle
Nun klingeln bei einem Anruf auf unsere Wählplanrufnummer "100" die Nebenstellen "Tel100" und "01731234567" des Benutzers "DemoUser".
Persönliche Nebenstellen: Anrufbeantworter
In diesem Menüpunkt können Benutzer Ihren persönlichen Anrufbeantworter konfigurieren und besprechen.
Folgende Voreinstellungen können vom Benutzer durchgeführt werden:
- Anrufbeantworter sofort: Ist dieser Haken gesetzt und der Anrufbeantworter aktiviert, nimmt bei einem Anruf auf das "Persönliche Nebenstellen"-Modul des Benutzers der Anrufbeantworter den Anruf sofort entgegen.
- Anrufbeantworter bei besetzt oder nach XX Sek. Rufzeit: Ist dieser Haken gesetzt und der Anrufbeantworter aktiviert, nimmt bei einem Anruf auf das "Persönliche Nebenstellen"-Modul des Benutzers der Anrufbeantworter den Anruf bei besetzt oder nach XX Sek. Rufzeit entgegen.
- Anrufbeantworter nach Zeitraum: Ist dieser Haken gesetzt und der Anrufbeantworter aktiviert, nimmt bei einem Anruf auf das "Persönliche Nebenstellen"-Modul des Benutzers der Anrufbeantworter den Anruf innerhalb des angegebenen Zeitraumes entgegen. Beispiel: 14.07.2020 10:00 - 24.07.2020 12:00 - Der Anrufbeantworter wird jeden Tag vom 14.07.2020 bis zum 24.07.2020 zwischen 10:00 Uhr und 12:00 Uhr aktiviert.
- Nachrichten an Emailadresse versenden: Ist dieser Haken gesetzt und eine Email-Adresse eingetragen werden aufgenommene Nachrichten in das .mp3-Format konvertiert und an die angegebene Email-Adresse versendet. Ist nur diese Option aktiviert, werden die Nachrichten nicht auf der ansitel Telefonanlage gespeichert.
- Nachrichten am Telefon abhören: Ist dieser Haken gesetzt, werden die Nachrichten auf dem System gespeichert und müssen per Hand über das Telefonmenü gelöscht werden. Das Telefonmenü zum Abhören und Löschen der Nachrichten kann durch Anwahl der angegebenen Rufnummer "*1*XX" (z.B. *1*33) erreicht werden.
- Eigene Ansage am Telefon aufnehmen: Ist dieser Haken gesetzt, kann die voreingestellte Systemansage durch eine persönliche Ansage das Benutzers ersetzt werden. Die Aufnahme direkt an einem zugeordneten Telefon des Benutzers erfolgt durch Anwahl der angegebenen Rufnummer "*2*XX" (z.B. *2*33).
Bitte bestätigen Sie die Angeben durch "Absenden" und Übernahme der Konfiguration.
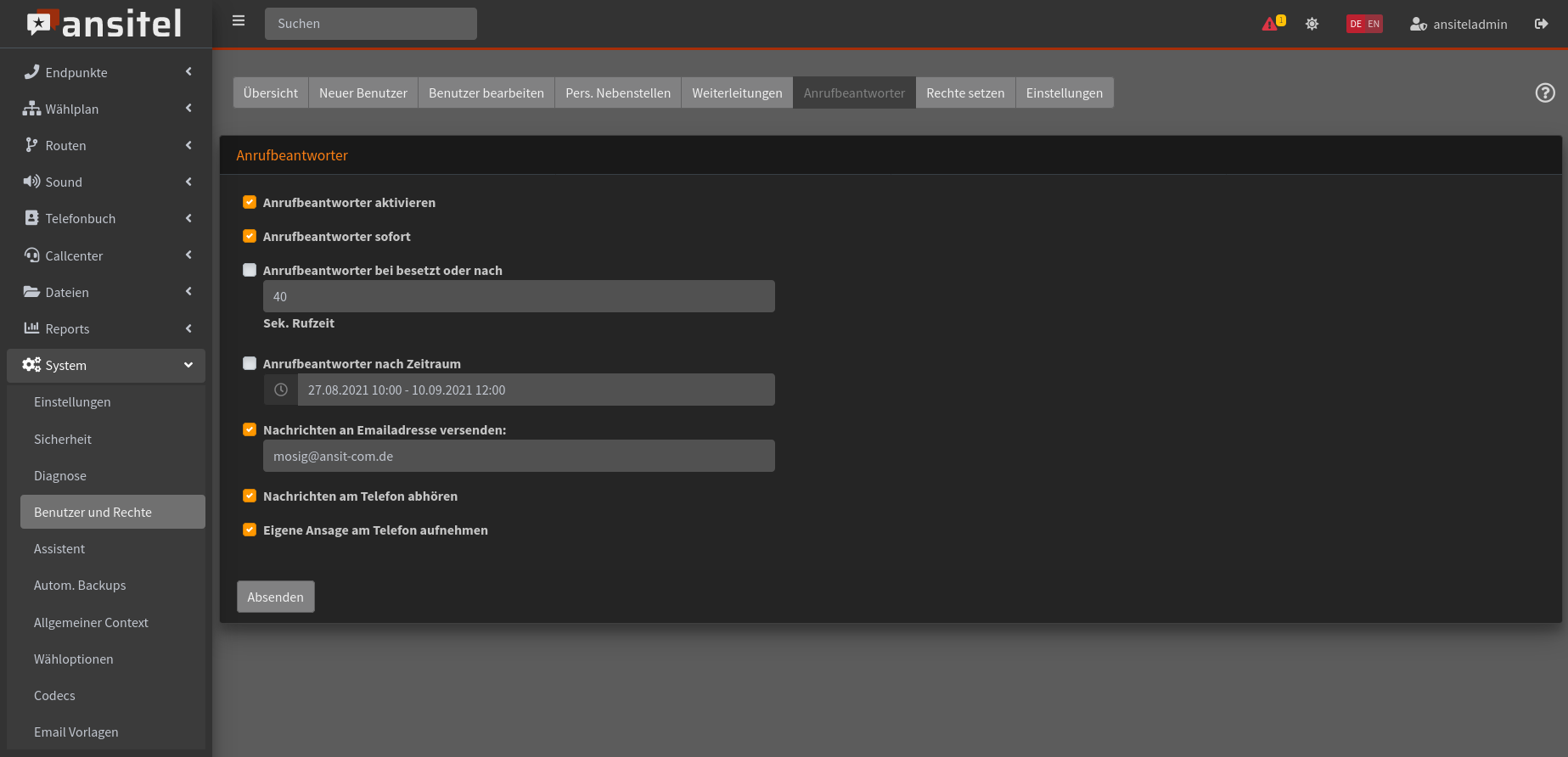
Abbildung: Anrufbeantworter
Der Anrufbeantworter kann über das ansitel webinterface oder durch das Menü "Personliche Nebenstellen" aktiviert bzw. deaktiviert werden.
Persönliche Nebenstellen: Einstellungen
Sämtliche aktiven persönlichen Nebenstellen eines Benutzers sind unter einer Rufnummer erreichbar. Daher müssen alle aktiven persönlichen Nebenstellen des Benutzers bei internen und externen Anrufen die selbe Absenderrufnummer mitsenden.
Unter dem Menüpunkt "Einstellungen" können Benutzer Ihre Absenderrufnummern anpassen.
Die Interne Absenderrufnummer wird bei Anrufen auf andere Telefone an der ansitel Telefonanlage mitgesendet. Beim Anlegen des Benutzer und Verknüpfung mit einer Wählplanrufnummer wird die interne Absenderrufnummer gleich der verknüpften Wählplanrufnummer automatisch angelegt (in unserem Beispiel die 101).
Die externe Rufnummer kann aus dem Pool der vorhandenen Rufnummern des Festnetzanschlusses hinterlegt werden. Bitte verwenden Sie hier das internationale Format 0049XXXXXX. Ist keine Rufnummer eingetragen, wird automatisch die Rufnummer der Leitungen↑ verwendet.
Wie bei normalen Nebenstellen↑, können auch bei persönlichen Nebenstellen folgende Einstellungen durchgeführt werden:
- Email-Adresse: An diese Email-Adresse werden Nachrichten der nachfolgenden Parameter gesendet. (Voraussetzung ist die Konfiguration des Email-Versandes in den Einstellungen↑).
- Faxempfang aktivieren: Ist eine Email-Adresse definiert und dieser Parameter aktiviert, empfängt diese Nebenstelle Faxe und leitet sie an die Email-Adresse weiter. (Voraussetzung ist die Aktivierung der SIP Fax Detection im Modul Einstellungen↑).
- Email bei Besetzt: Ist eine Email-Adresse definiert und dieser Parameter aktiviert, versendet die Telefonanlage Emails, wenn ein Anrufer die Nebenstelle nicht erreichen konnte, weil sie im Gespräch war. Der Inhalt der Emails lässt sich über das Modul Email-Vorlagen ändern.
- Email bei verlorenem Anruf: Ist eine Email-Adresse definiert und dieser Parameter aktiviert, versendet die Telefonanlage Emails, wenn ein Anrufer die Nebenstelle nach längerem Rufen nicht erreichen konnte.
- Email bei Weiterleitung: Ist eine Email-Adresse definiert und dieser Parameter aktiviert, versendet die Telefonanlage Emails, wenn ein Anruf an dieser Nebenstelle weitergeleitet wurde (über das ansitel webinterface oder am Endgerät selbst).
- Email, wenn keine AB-Nachricht: Ist eine Email-Adresse definiert und dieser Parameter aktiviert, versendet die Telefonanlage Emails, wenn ein Anrufer die Nebenstelle nicht erreichen konnte und keine Anrufbeantworter-Nachricht hinterlassen hat. Vorraussetzung ist die Definition eines Anrufbeantworters hinter die Nebenstelle im Wählplan.
- Gespräche mitschneiden: Ist diese Funktion aktiviert, werden sämtliche Gespräche (eingehend, wie ausgehend) dieser Nebenstelle mitgeschnitten. Die Gesprächsmitschnitte können im Modul Gesprächsdaten↑ ausgewertet werden.
- Kanal beantworten: Ist diese Funktion aktiviert, werden sämtliche Anrufe schon vor Klingeln der Nebenstelle beantwortet.
- Nur ein Gespräch zulassen: Ist eine Nebenstelle im Gespräch, werden keine weiteren Nebenstellen angewählt, sondern im Wählplan weitergesprungen (Anklopfen-Funktion).
- Berechtigungen: Berechtigungen erlauben der persönlichen Nebenstelle gar nicht, intern oder ins Festnetz zu wählen (Möglichkeiten: Nebenstelle darf nach extern, nach international, in Mobilfunk-Netze und/oder Servicerufnummern wählen)
- Haltemusik: Wird bei einem Anruf auf diese persönliche Nebenstelle das Gespräch gehalten, kann je persönliche Nebenstelle eine eigene Haltemusik verwendet werden.
- Pin für LDAP - Synchronisation: Administratoren können den App-Benutzern eine PIN hinterlegen, damit Sie Ihr eigenes LDAP-Telefonbuch in das lokale Smartphone-Telefonbuch laden können. Lassen Sie dieses Feld leer, um die Synchronisation zu unterbinden.
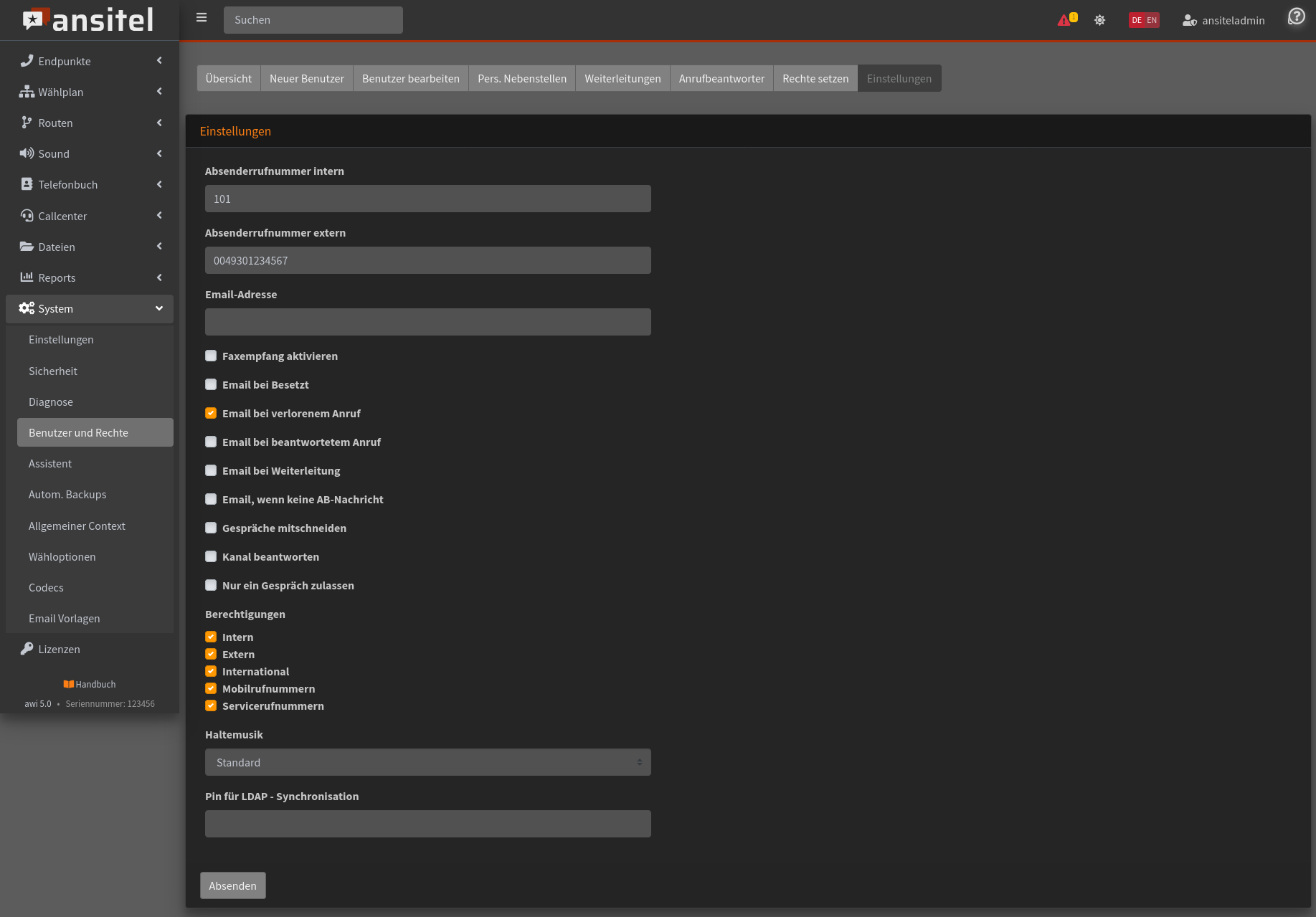
Abbildung: Benutzereinstellungen
Das Telefon-Menü der Persönlichen Nebenstellen
Das Menü der "Persönlichen Nebenstellen" dient zur Umschaltung der aktiven Nebenstelle oder zur Aktivierung/Deaktivierung des Anrufbeantworters direkt an einem zugeordneten Telefon oder als Verknüpfung zu einer Rufnummer (im Modul eingehende Routen) zur Umschaltung von extern.
Damit das Menü verwendet werden kann, muss es mit einer Wählplanrufnummer verknüpft werden. Klicken Sie im Menü auf "Wählplan" und "Neue Rufnummer".
Geben Sie eine neue Wählplanrufnummer ein (z.B. 999) und drücken auf "Absenden".
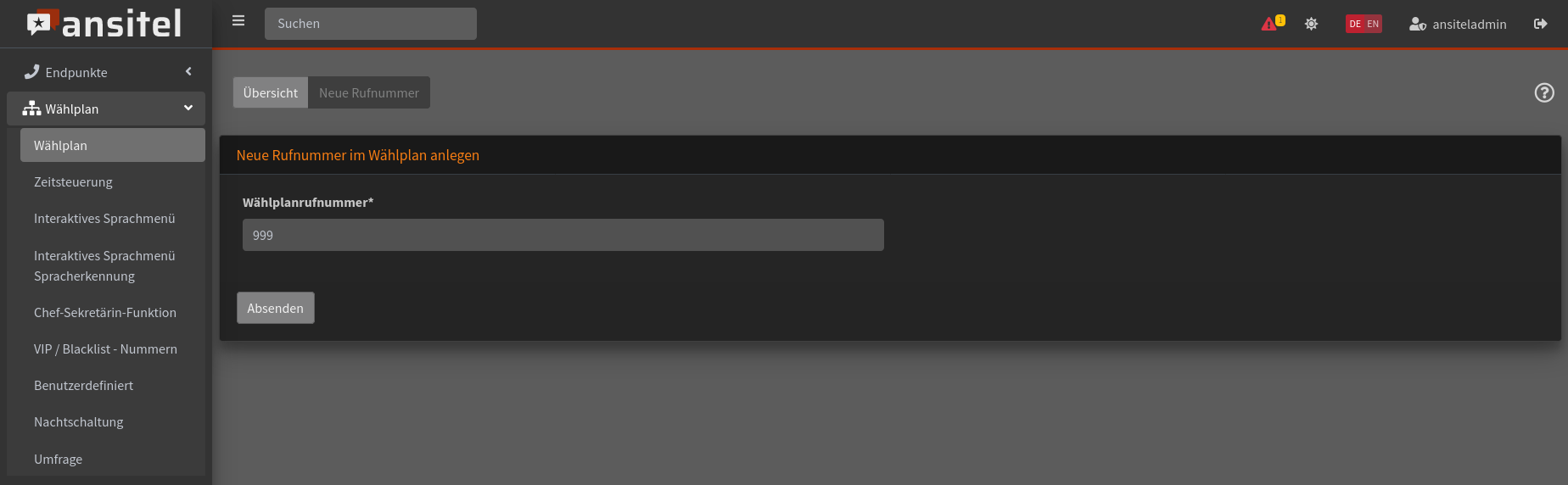
Abbildung: Neue Wählplanrufnummer erstellen
Fügen Sie über das Plus-Symbol dieser Wählplanrufnummer das "Menü: Pers. Nebenstellen" hinzu und übernehmen die Konfiguration.
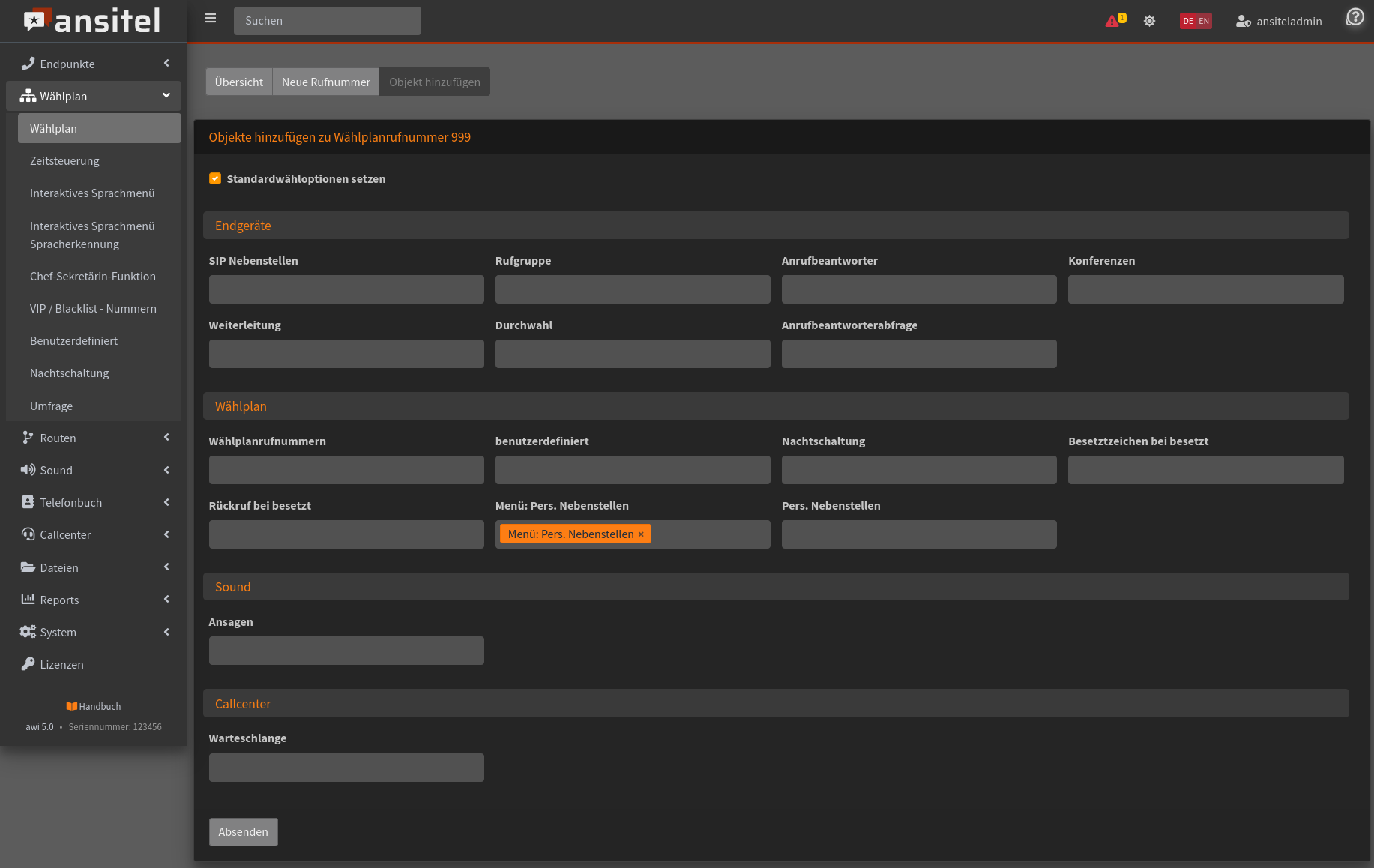
Abbildung: Zuweisung des Menüs zu einer Wählplanrufnummer.
Das Menü kann nun von zugeordneten Nebenstellen des Benutzers angerufen werden (z.B. Rufnummer 999). Es verlangt den PIN des Benutzers (in unserem Beispiel 8488).
Die PIN-Abfrage kann umgangen werden, indem das Telefonmenü mit der <Wählplanrufnummer> * <PIN> (z.B. 999*8488) angewählt wird. Diese Funktionalität kann auch als BLF-Tasten am Telefon definiert werden.
Optionen des Telefon-Menüs
Das Telefonmenü ermöglicht folgende Optionen:
- Auswahl "0": Die Nebenstellen, die im ansitel webinterface aktiv geschalten wurden, werden als "Ursprungszuordung" bezeichnet. Durch Drücken der Taste "0" wird die ursprüngliche Auswahl aus dem ansitel webinterface wieder hergestellt.
- Auswahl "1-97": Im Modul "Persönliche Nebenstellen" des Benutzers werden alle zugeordneten Nebenstellen in der 1. Spalte durchnummeriert. Durch Drücken der jeweiligen Taste wird diese Nebenstelle aktiv geschalten.
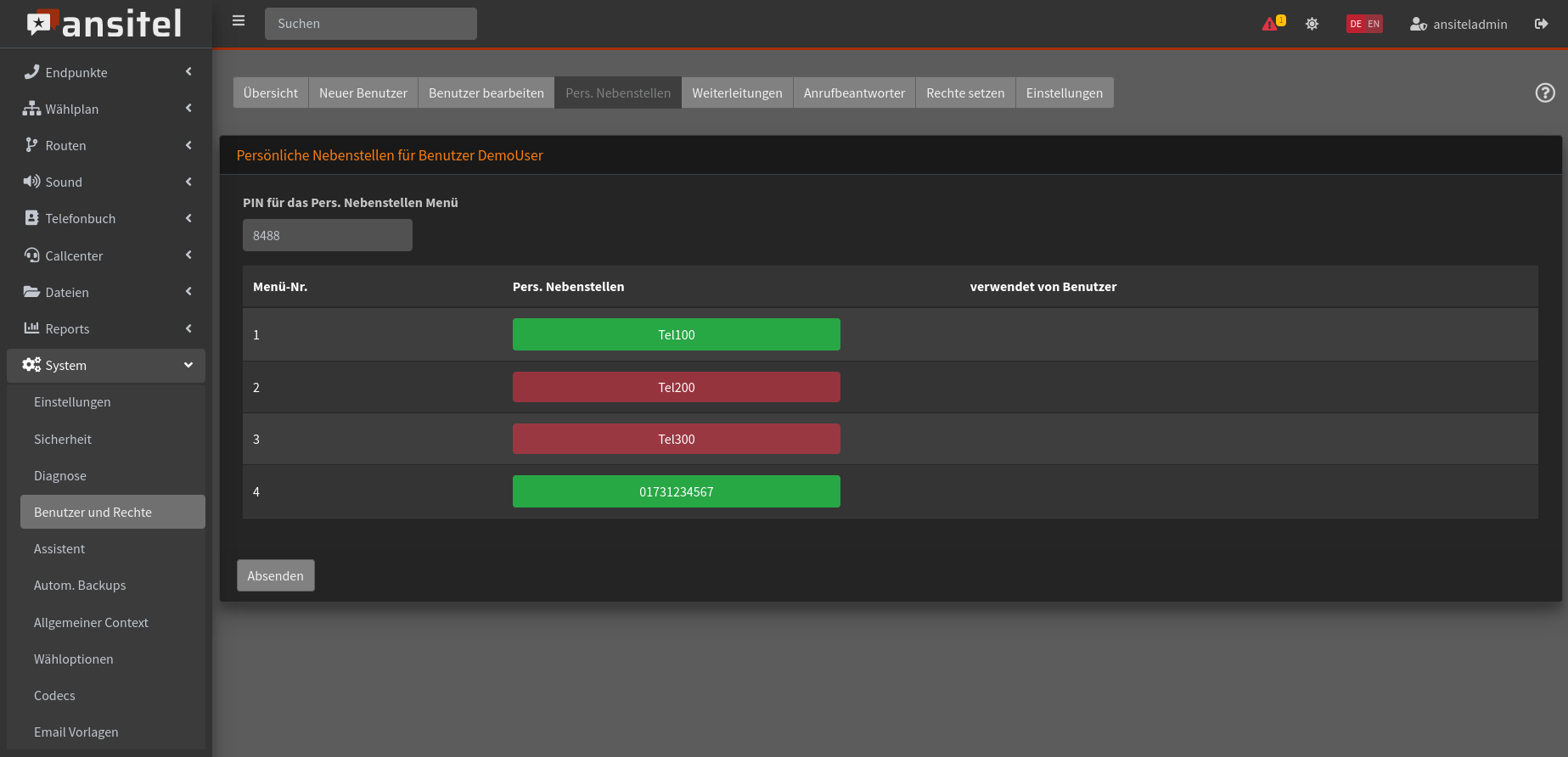
Abbildung: Nummerierung der zugeordneten Nebenstellen
- Auswahl "98": Durch Betätigen dieser Taste kann der persönliche Anrufbeantworter aktiviert bzw. deaktiviert werden.
- Auswahl "99": Abhören des persönlichen Anrufbeantworters.
Einloggen als Benutzer
Die oben genannten Einstellungen im ansitel webinterface können nur durch einen Administrator durchgeführt werden. Die persönlichen Nebenstellen des Benutzers können durch den Benutzer direkt am ansitel webinterface vorgenommen werden.
Tragen Sie die Benutzerdaten (z.B. von unserem DemoUser) ein und klicken Sie auf "Absenden", um sich als dieser Benutzer einzuloggen.
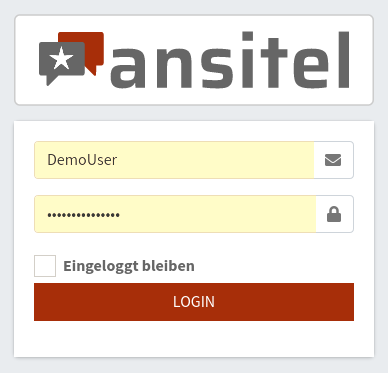
Abbildung: Login als Benutzer
Benutzersicht für Persönliche Nebenstellen
Sie sind jetzt als Benutzer eingeloggt. Unter dem Menüpunkt "Benutzer" finden Sie die Einstellungen für die "Persönlichen Nebenstellen" analog zu den Möglichkeiten aus der Administratorsicht.
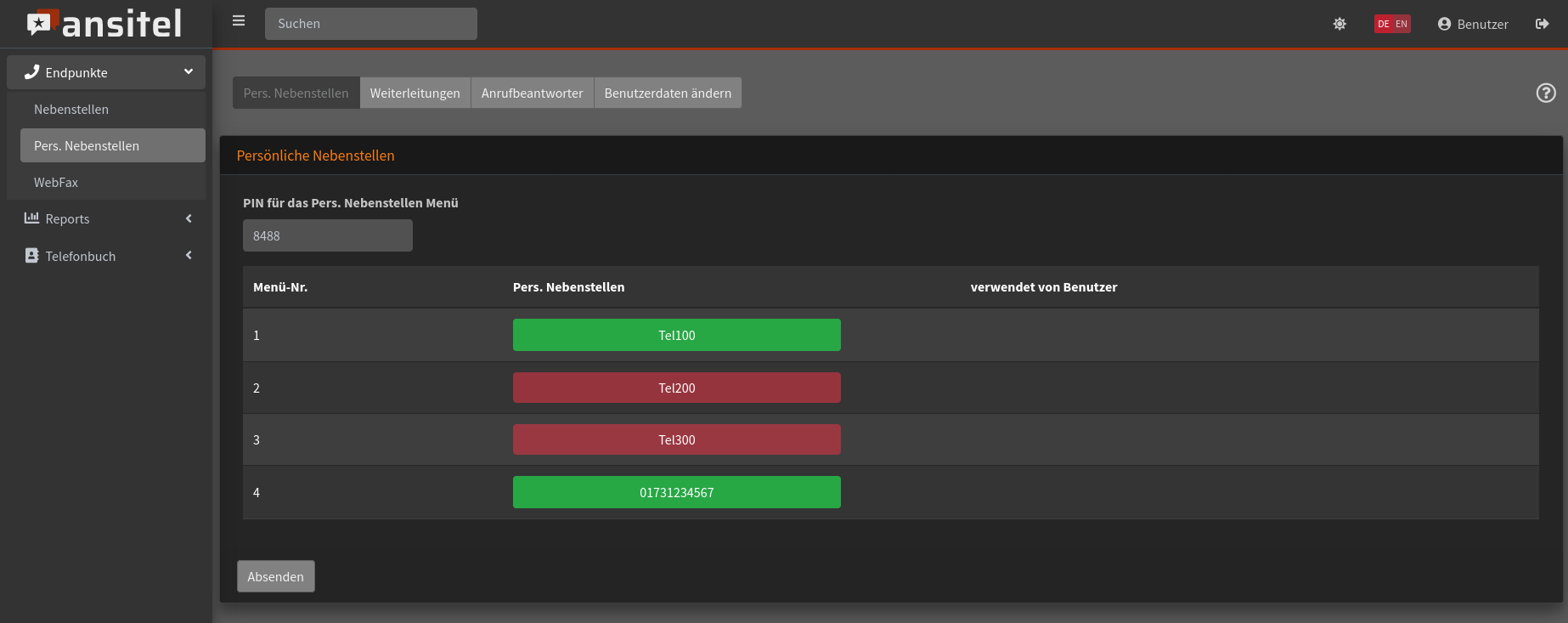
Abbildung: Benutzersicht für Persönliche Nebenstellen
Hinweis: Jeder Benutzer erreicht seine persönlichen Nebenstellen auch über den Benutzer-Knopf rechts in der oberen Leiste neben dem "Logout"-Knopf .
Anruf aus dem Telefonbuch
Bei Anrufen aus dem Telefonbuch wird eine aktiven Nebenstellen des Benutzers angerufen. Bei Annahme des Anrufs an der Nebenstelle wird die Verbindung zur Zielrufnummer aufgebaut.
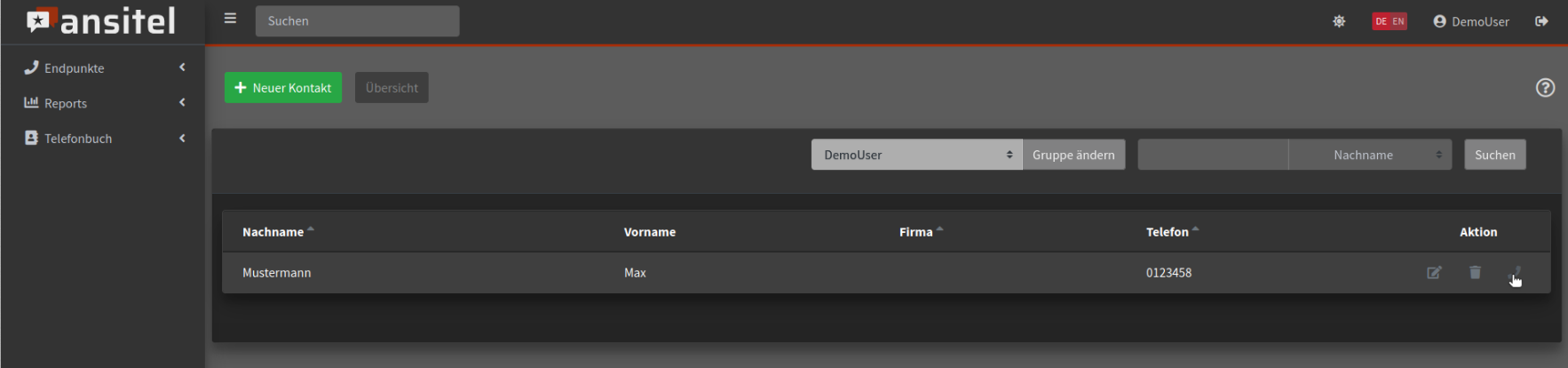
Abbildung: Anruf aus dem Telefonbuch
Hotseating
Hotseating ermöglicht das Arbeiten von verschiedenen Benutzern an unterschiedlichen Telefonen unter Verwendung der persönlichen Nebenstelle.
Bei Anmeldung am Telefon, wird die Tastendefinition des Telefons mit den benutzerbezogenen Tasten ersetzt. Der Benutzer ist unter seiner Rufnummer nun an diesem Telefon erreichbar. Ausgehende Telefonate senden die benutzerbezogene Absenderrufnummer mit.
Bei Logout erhält das Telefon wieder die Ursprungstastendefinition.
Die Benutzer verwenden die PIN ihrer persönlichen Nebenstelle, um sich am Telefon an- und abzumelden.
Wichtig: Die Funktion "Hotseating" wird derzeit nur von Yealink- und snom-Telefonen unterstützt.
Nachfolgende werden die Schritte erläutert, wie das Hotseating verwenet wird:
3.5.1. Legen Sie eine SIP-Nebenstelle an und Verknüpfen das Gerät per Autokonfiguration.
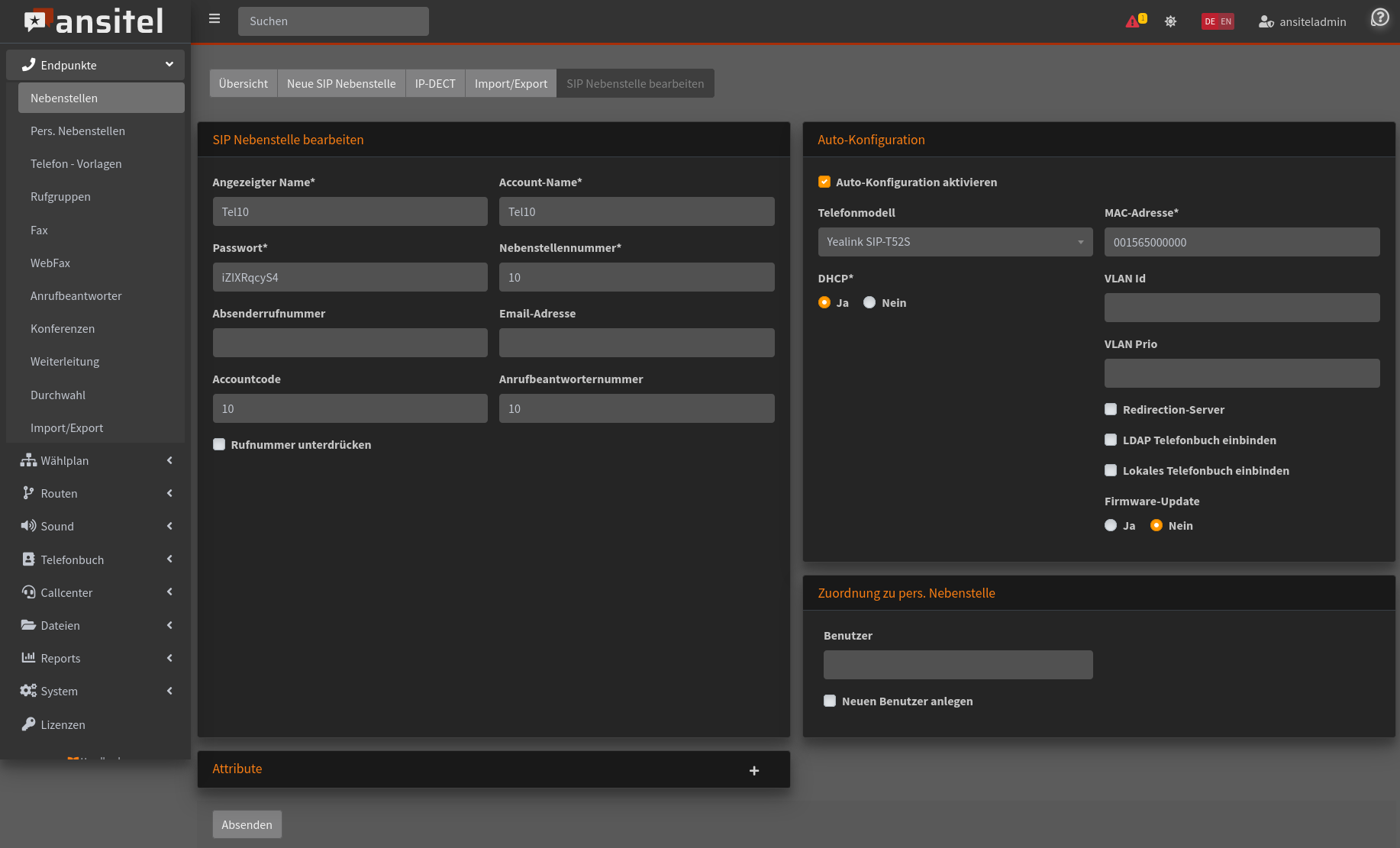
Abbildung: Nebenstelle als Autokonfiguration
3.5.2. Die Nebenstelle wird im Wählplan mit einer Wählplanrufnummer verknüpft.
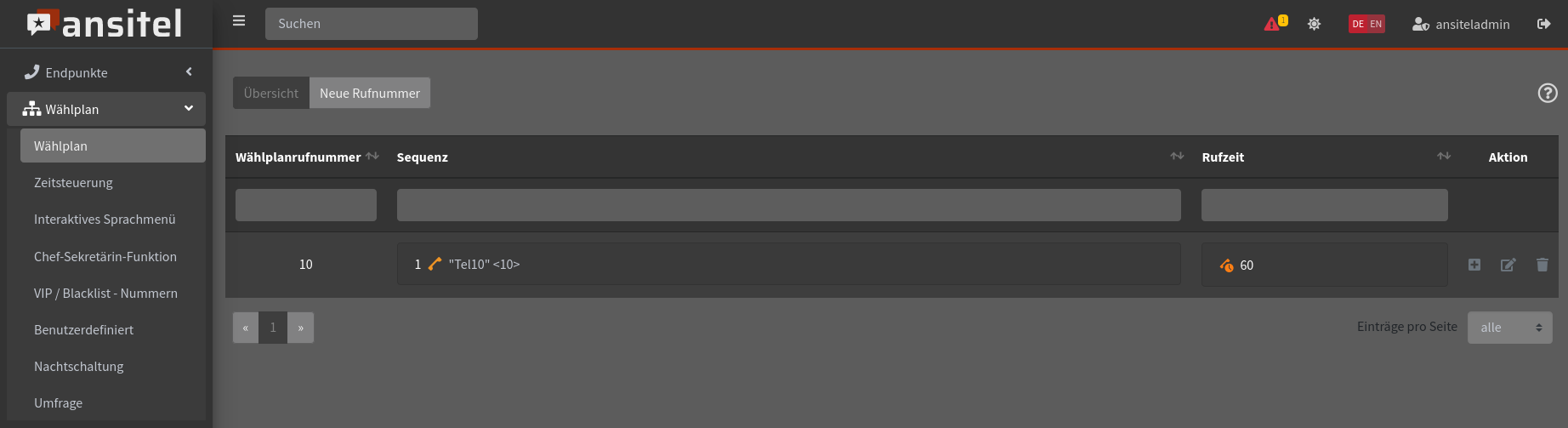
Abbildung: Wählplanverknüpfung der Nebenstelle
3.5.3. Nach der Autokonfiguration ist in der linken oberen Ecke des Telefondisplays der SIP-Account sichtbar.
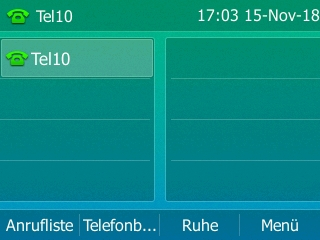
Abbildung: Telefondisplay nach Autokonfiguration
3.5.4. Definieren Sie nun Tasten für das Telefon über das Modul "Telefonvorlagen".
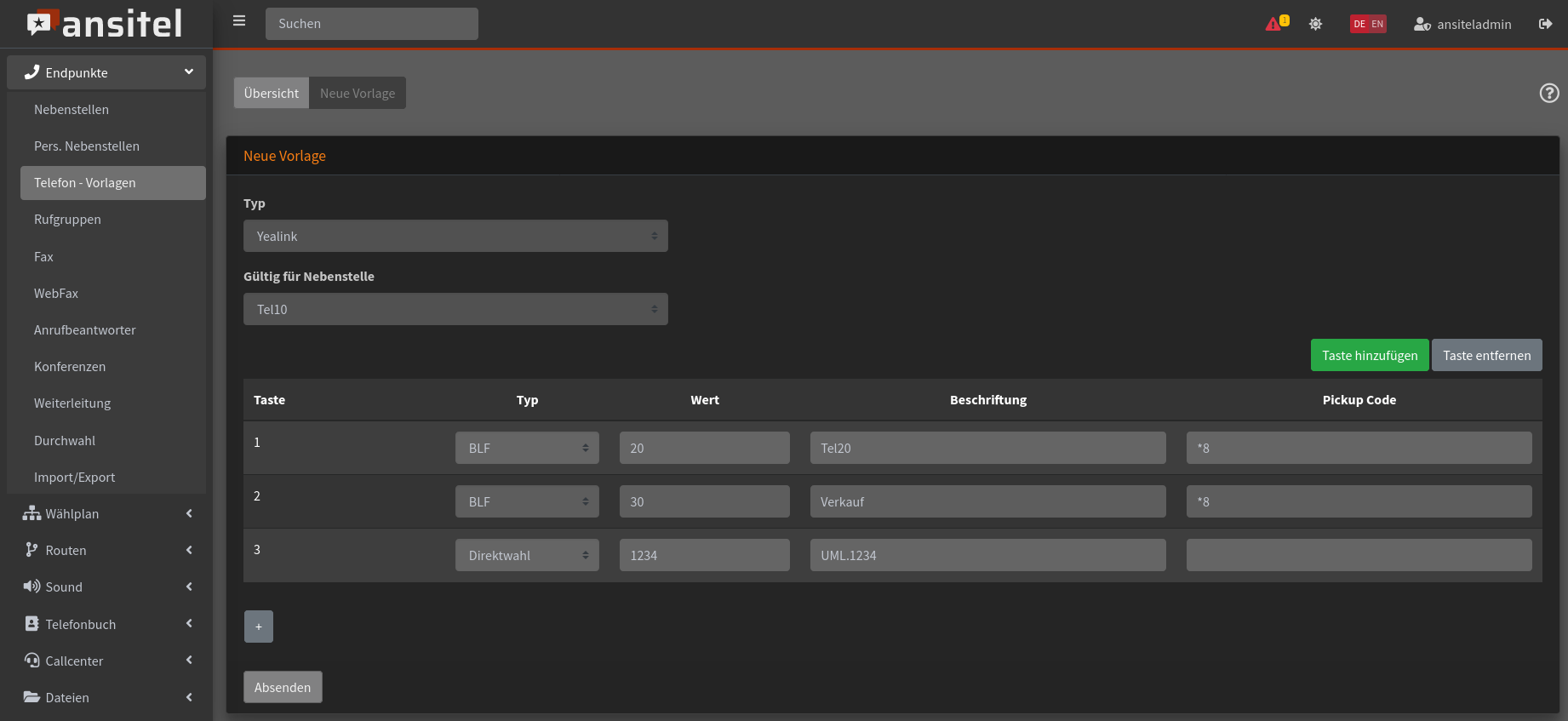
Abbildung: Tastendefinition für das Telefon
3.5.5. Laden Sie die Konfiguration neu. Sie finden diese Funktion unter System > Einstellungen > Hilfsprogramme.
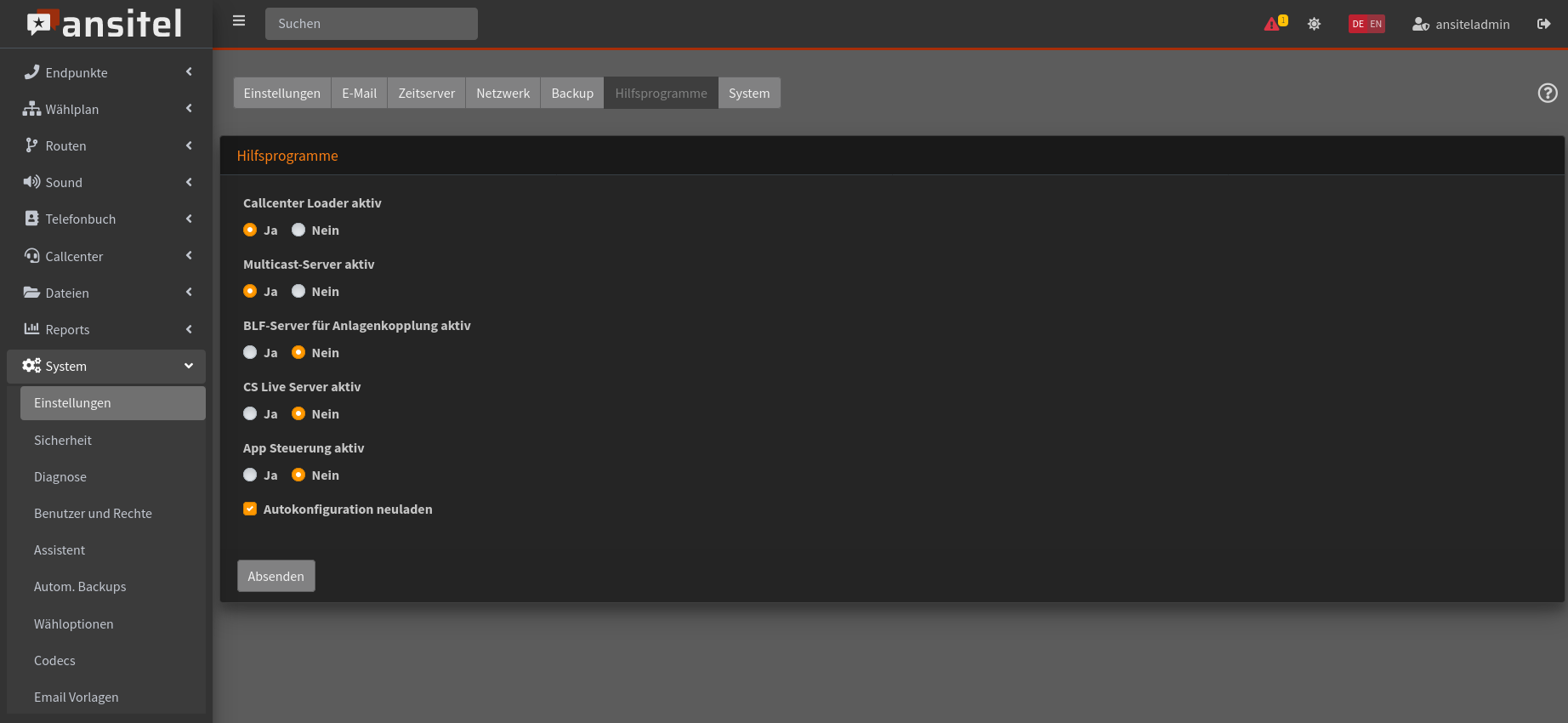
Abbildung: Autokonfiguration neuladen
3.5.6. Danach sollten die Tasten auf Ihrem Telefondisplay erscheinen.
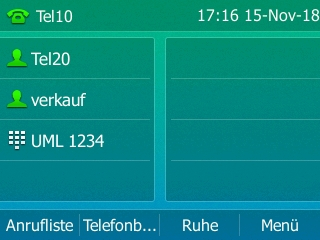
Abbildung: Tasten nach Autokonfiguration auf Telefondisplay
Damit ist die klassische Autokonfiguration für das Telefon abgeschlossen.
Als Nächstes wird die Konfiguration des Benutzers und seiner persönlichen Nebenstelle durchgeführt.
3.5.7. Legen Sie einen neuen Benutzer an und ordnen Sie das oben definierte Telefon zu.
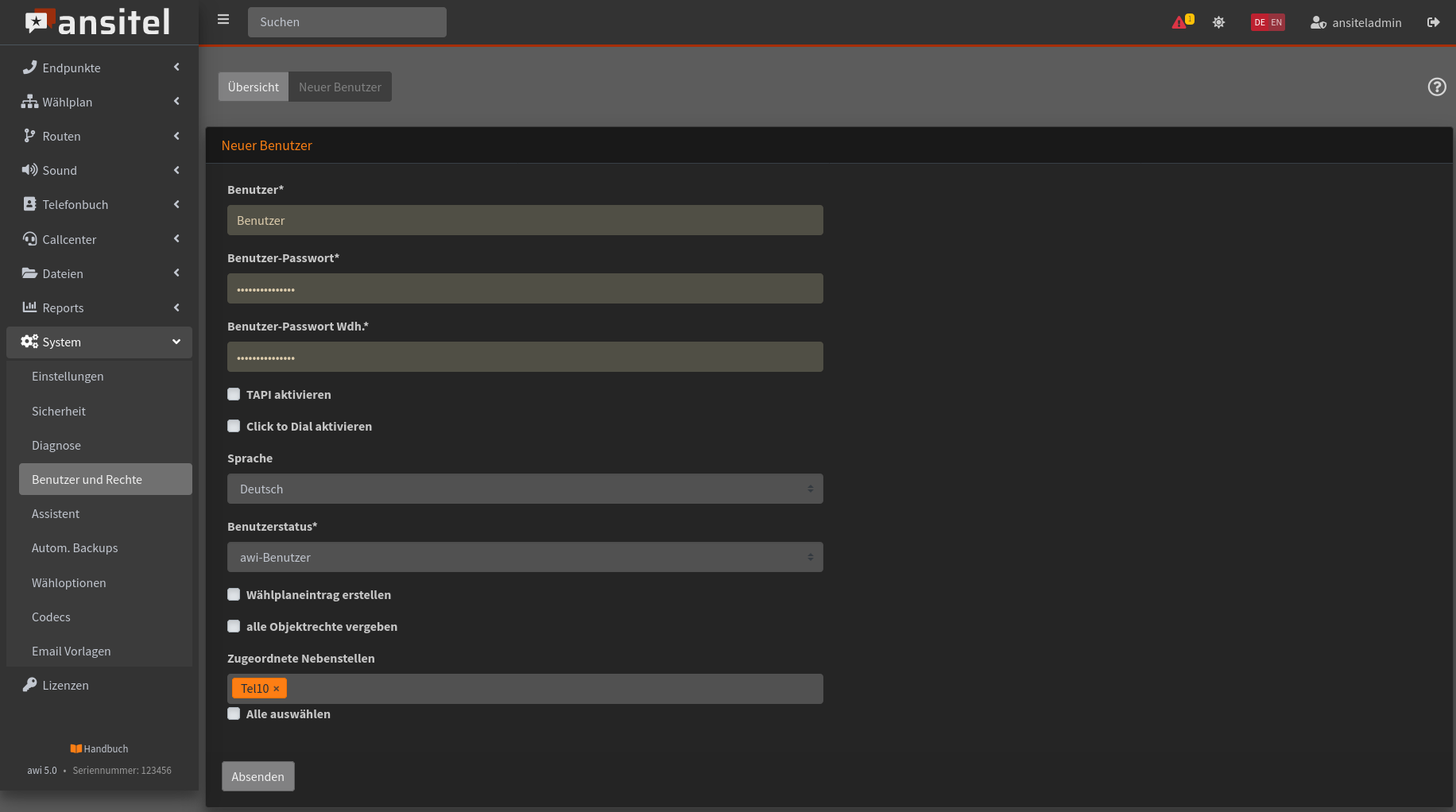
Abbildung: Neuen Benutzer anlegen
3.5.8. Nachdem der Benutzer angelegt wurde finden Sie die PIN für seine persönliche Nebenstelle in den Einstellungen des Benutzers. Diese PIN wird für den späteren Anmelde- und Abmeldevorgang verwendet.
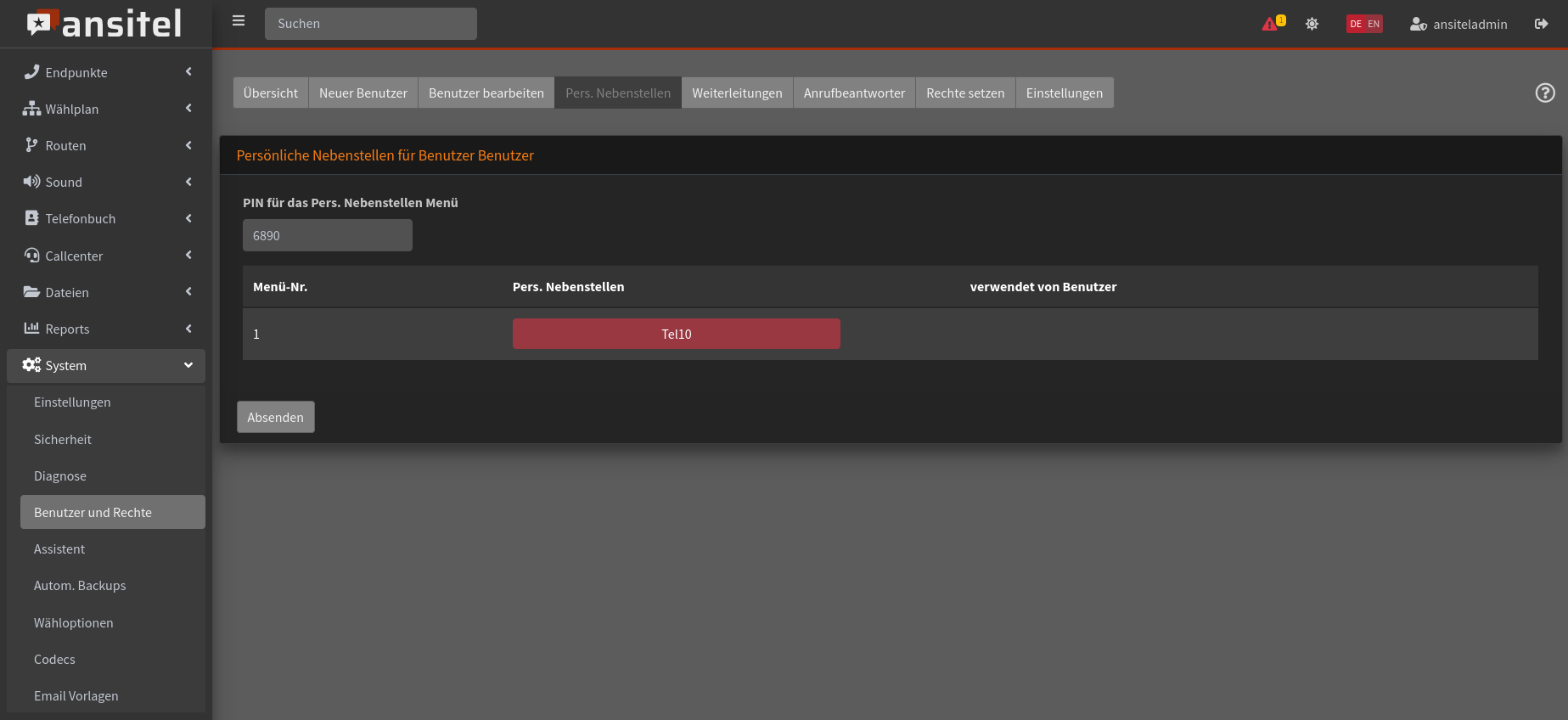
Abbildung: Benutzer-PIN für die persönliche Nebenstelle
3.5.9. Nun ersetzen Sie die SIP-Nebenstelle im Wählplan (Beispiel Wählplanrufnummer 10) mit der persönlichen Nebenstelle des Benutzers.
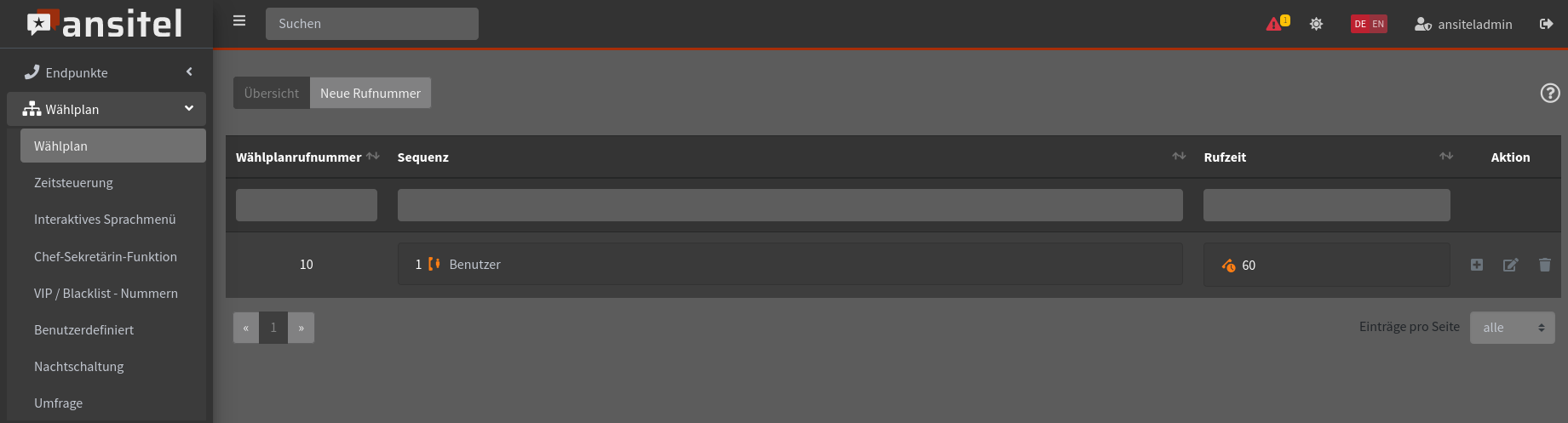
Abbildung: Verwendung der pers. Nebenstelle anstatt der SIP-Nebenstelle
3.5.10. Definieren Sie nun die Tasten für den Benutzer im Modul "Telefon-Vorlagen". Persönliche Nebenstelle der Benutzer sind mit dem Präfix "PN" gekennzeichnet.
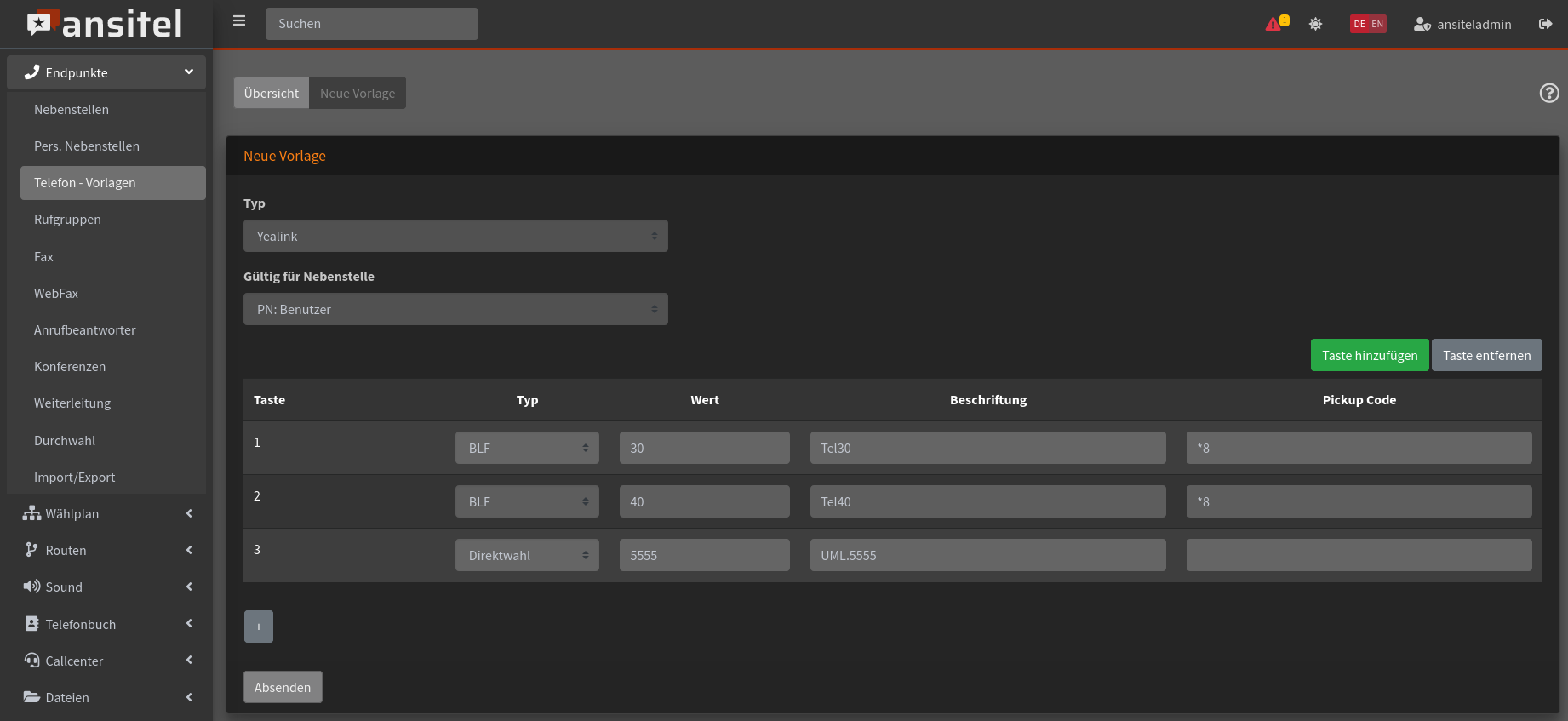
Abbildung: Tastendefinition für den Benutzer
3.5.11. Die Login- und Logoutfunktion wird über das Menü: Persönliche Nebenstellen durchgeführt. Dieses Menü muss im Wählplan mit einer Wählplanrufnummer verknüpft werden.
Dazu erstellen Sie im Wählplan eine neue Rufnummer (z.B. 999) und weisen das Menü: Persönliche Nebenstellen zu.
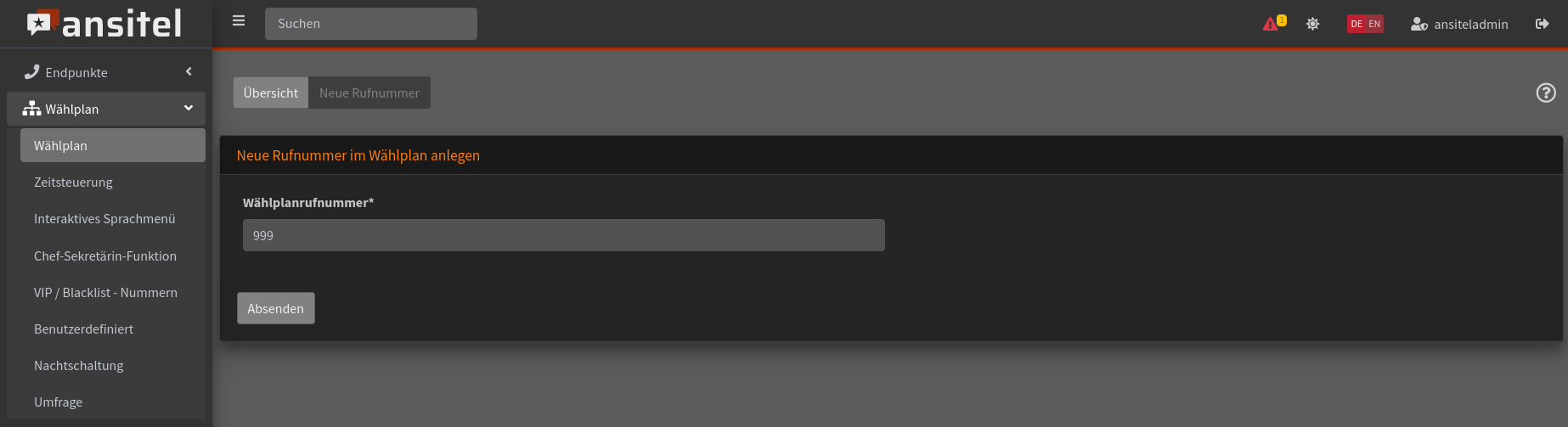
Abbildung: Neue Rufnummer für das Persönliche Nebenstellen-Menü
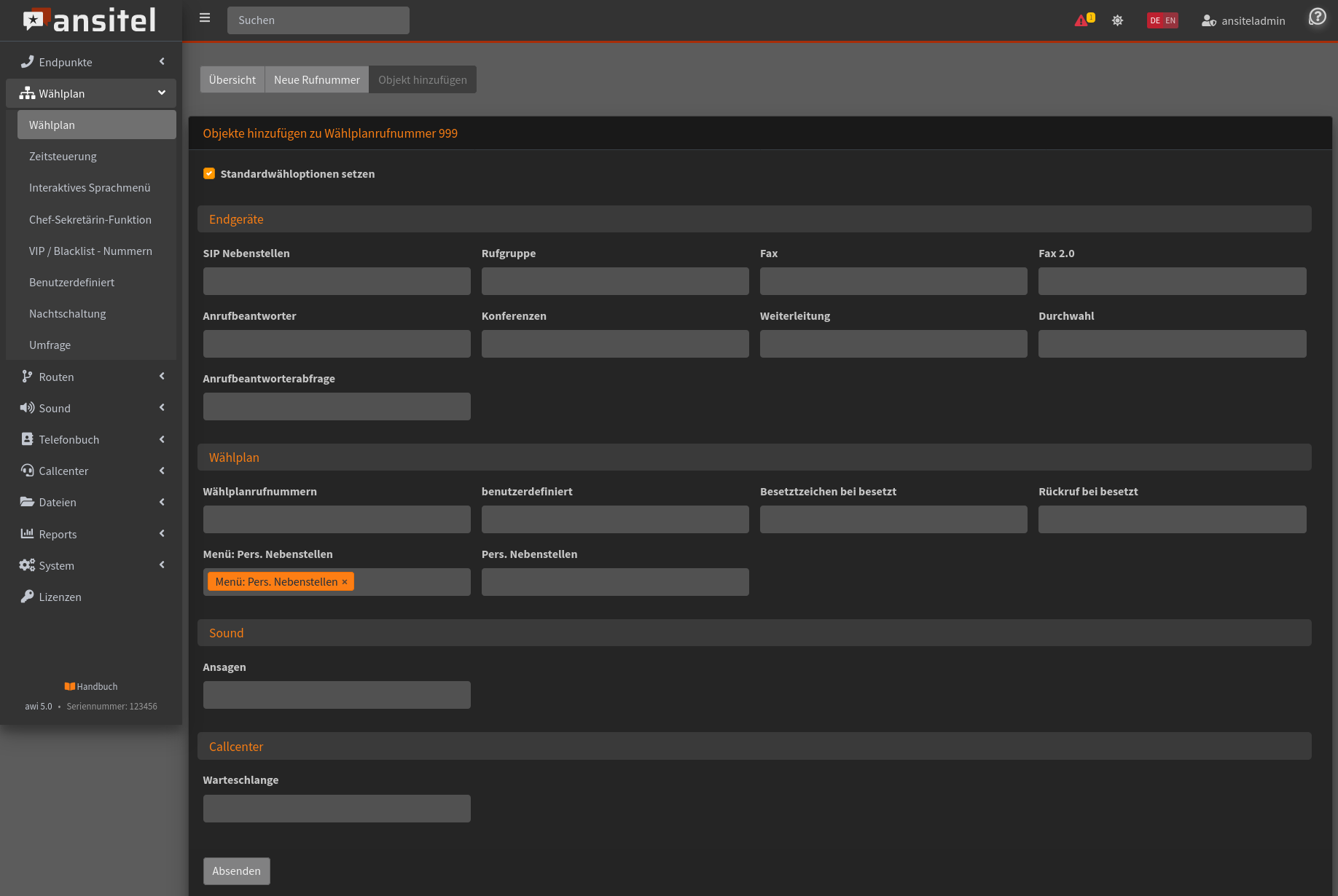
Abbildung: Zuweisen des Persönliche Nebenstellen-Menüs
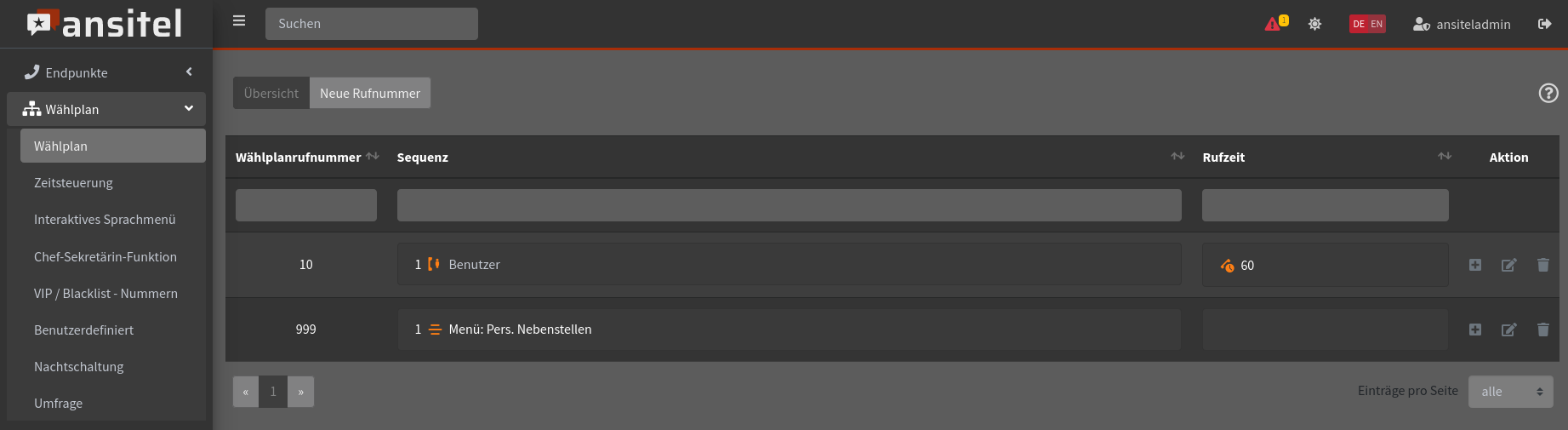
Abbildung: Wählplan nach Zuweisung
3.5.12. Nachdem Login des Benutzers sind die Tasten des Benutzers auf das Telefon übertragen.
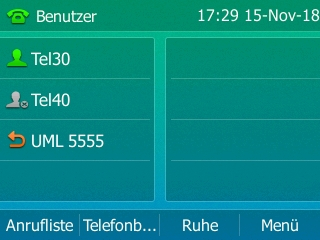
Abbildung: Telefondisplay nach Einloggen des Benutzers
3.5.13. Ablauf des Logins und Logouts
Der Login und Logout kann über folgende Schemata erfolgen:
- <Wählplanrufnummer für Menü:Pers. Nebenstelle> (z.B. 999): Nach Anwahl muss der Anrufer seine PIN, gefolgt von Raute, eingeben und danach die aktive Nebenstellen anhand der Position im Benutzer-Menü aktivieren.
- <Wählplanrufnummer für Menü:Pers. Nebenstelle>*<1 oder 0>(z.B. 999*1): Nach Anwahl muss der Anrufer seine PIN eingeben. Mit der nachgewählten *1 wird das aktuelle Telefon als aktive Nebenstelle aktiviert. Mit der nachgewählten *0 wird das aktuelle Telefon als aktive Nebenstelle deaktiviert.
- <Wählplanrufnummer für Menü:Pers. Nebenstelle>*<1 oder 0>*<PIN des Benutzers>(z.B. 999*1*6890): In diesem Modus können alle Parameter übergeben werden. Mit der nachgewählten *1 wird das aktuelle Telefon als aktive Nebenstelle aktiviert. Mit der nachgewählten *0 wird das aktuelle Telefon als aktive Nebenstelle deaktiviert. Setzen Sie an das Ende die *<PIN des Benutzers>. Dieser Modus kann in den Telefonvorlagen auch auf die Tasten des Telefons gelegt werden.
Bei jedem Login werden die Tasten des Benutzers auf das Telefon übertragen. Bei jedem Logout erhält das Telefon wieder seine Urspungstasten.
3.5.14. Nun können Sie die die Login-Taste definieren Dafür hinterlegen Sie die Taste 999*1 für den Login auf der Telefonvorlage für das Telefon.
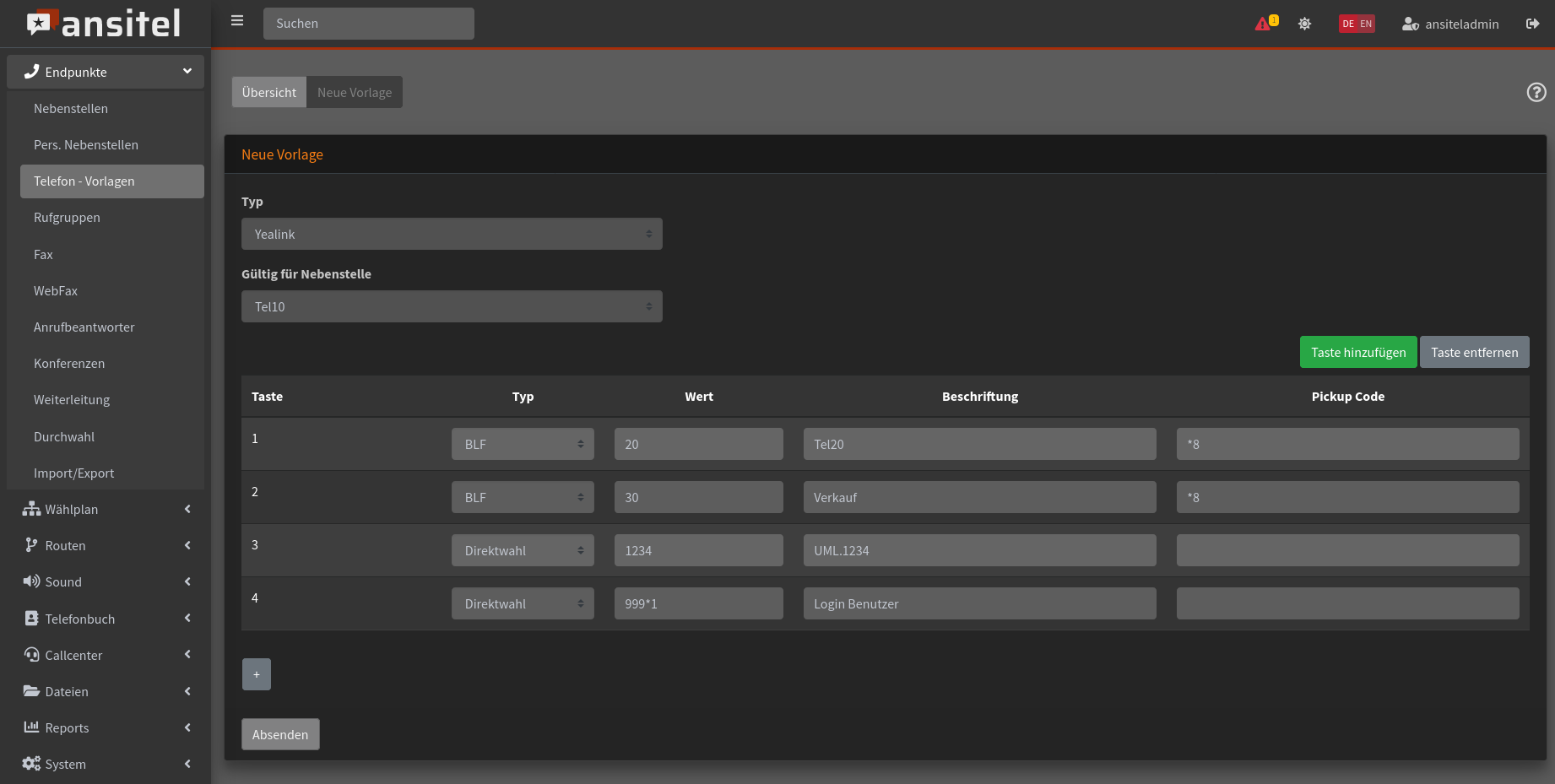
Damit kann direkt die Taste gedrückt und die PIN für den Login eingegeben werden.
Abbildung: Erweitern der Tastendefinition des Telefons für Benutzer-Login
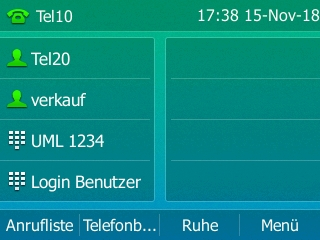
3.5.15. Nun können Sie die die Logout-Taste definieren Dafür hinterlegen Sie die Taste 999*0*6320 für den Logout auf der Telefonvorlage für den Benutzer.
Abbildung: Tasten auf Telefondisplay für Login des Benutzers
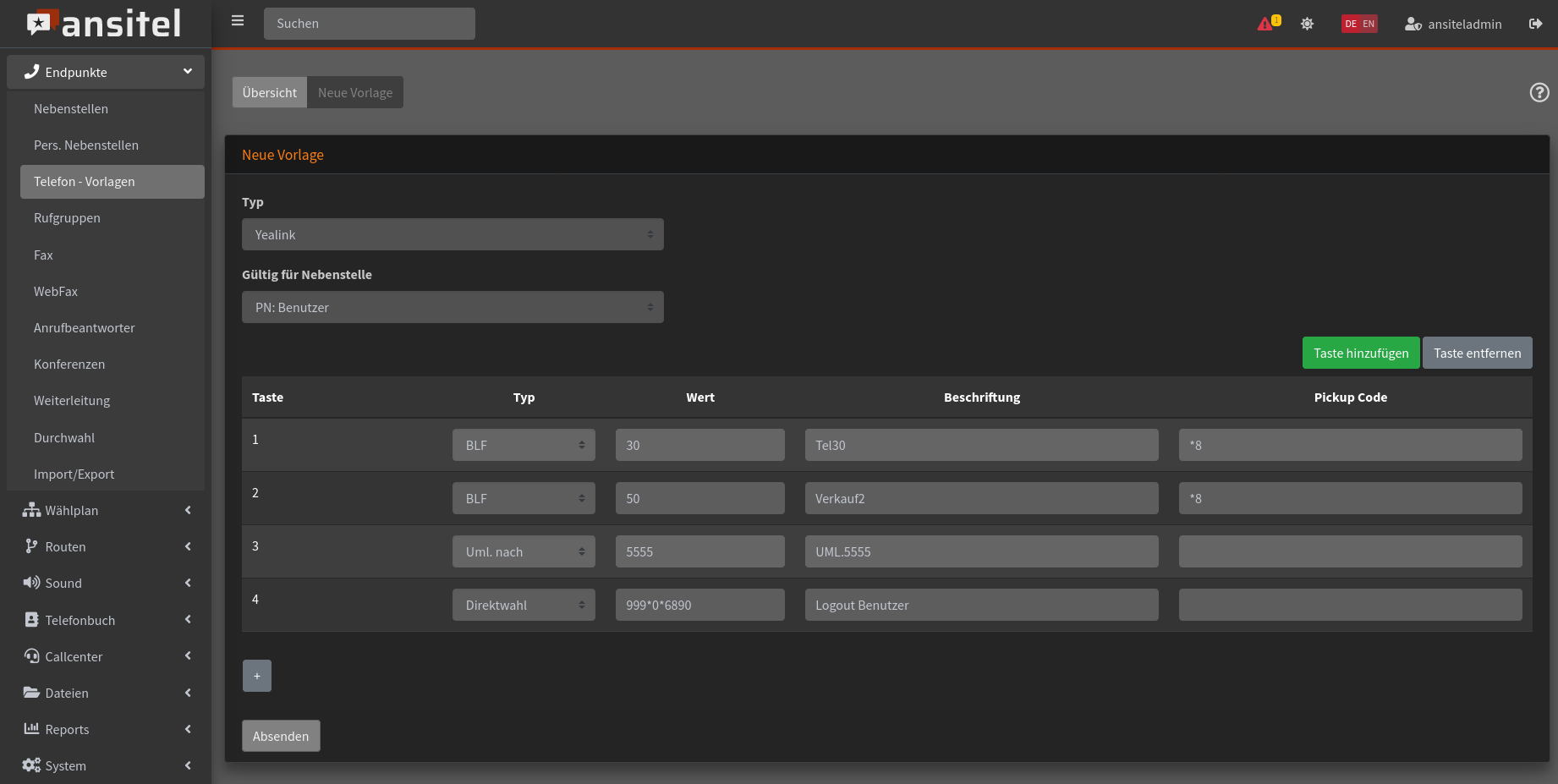
Abbildung: Erweitern der Tastendefinition des Benutzers für Benutzer-Logout
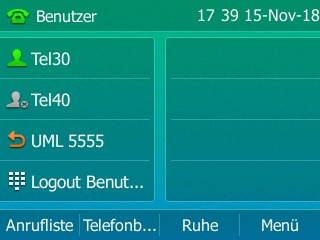
Abbildung: Tasten auf Telefondisplay für Logout des Benutzers
Das selbe Schema können Sie für alle weiteren Benutzer verwenden.
Besetztzeichen bei besetzt
Das Modul "Besetztzeichen bei besetzt" erzeugt ein Besetztzeichen bei Anruf auf eine Nebenstelle oder Rufgruppe, wenn alle angerufenen Teilnehmer besetzt sind. Dieses Modul wird im Wählplan einer Sequenz zugeordnet.
Erweitern Sie eine bestehende Sequenz im Wählplan durch Drücken des .
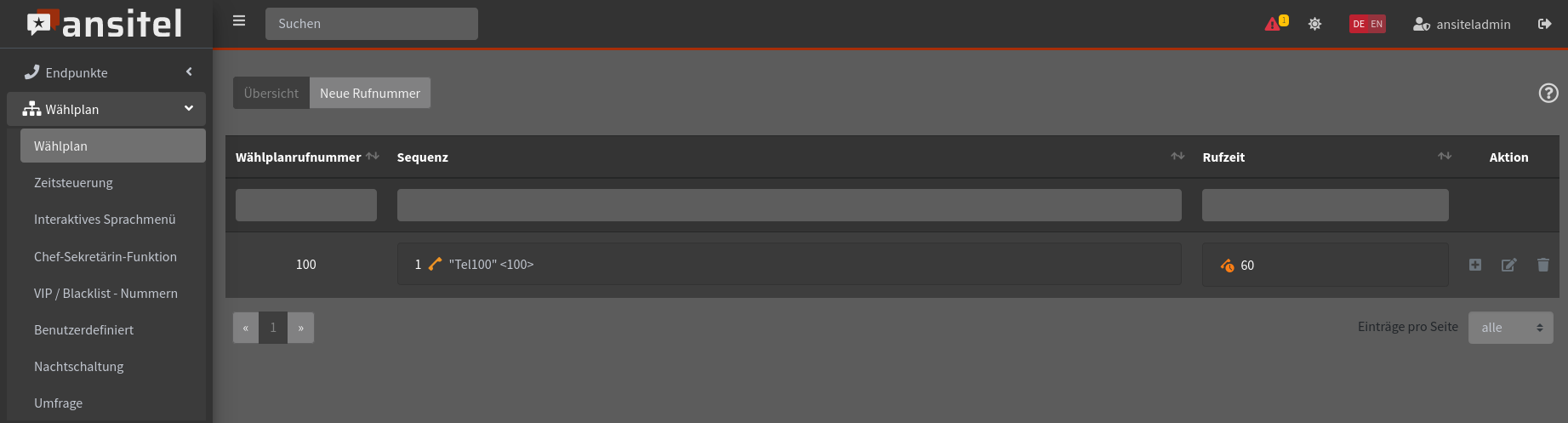
Abbildung: Sequenz in Wählplan erweitern
Wählen Sie in der Modulübersicht das Modul "Besetztzeichen bei besetzt" aus und klicken auf Absenden.
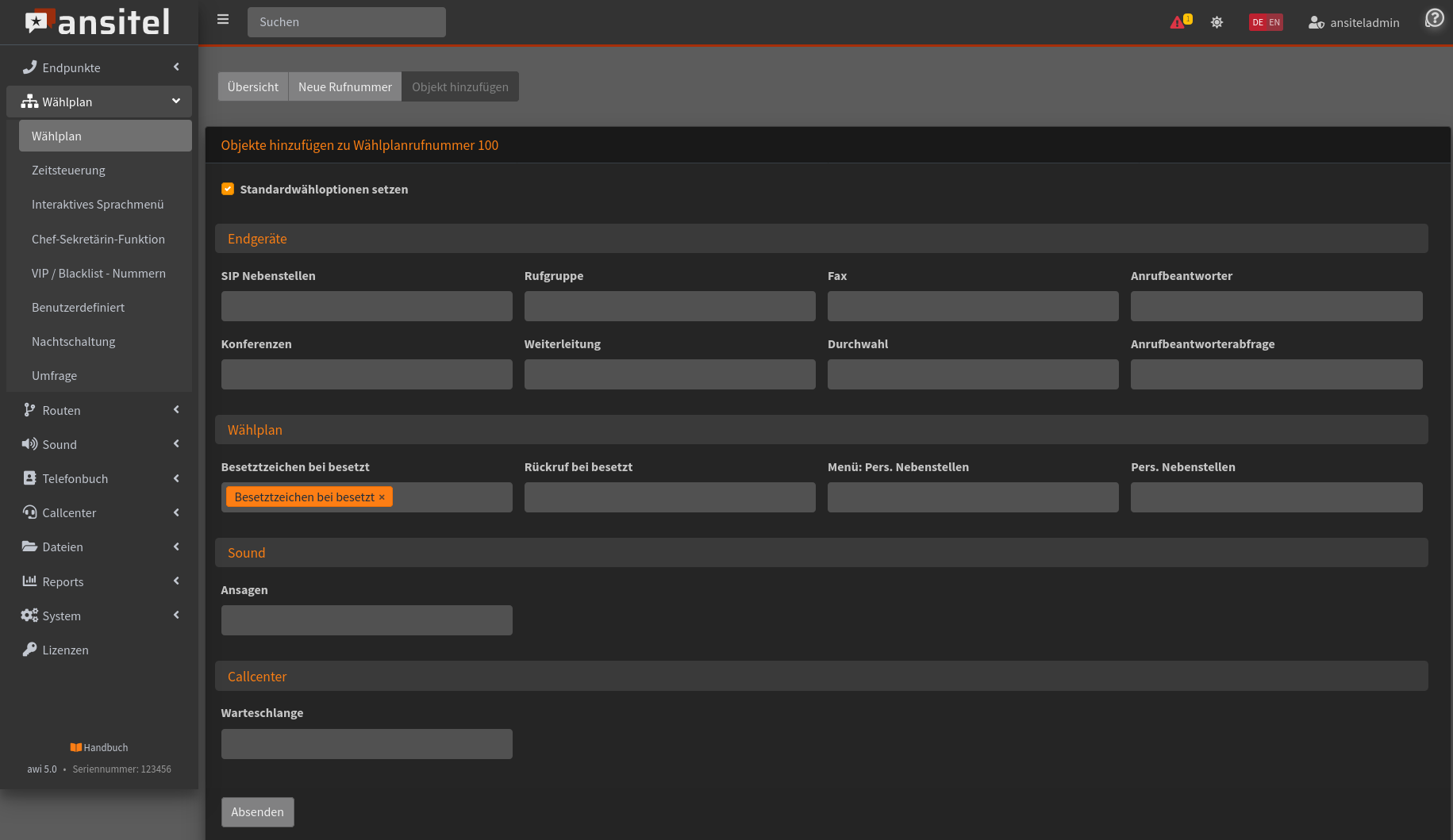
Abbildung: Modul auswählen
Das Modul "Besetztzeichen bei besetzt" erscheint in der Wählplan-Übersicht unter der Nebenstelle "Test1" bei der Wählplanrufnummer "1".
Ist die Nebenstelle "Test1" im Gespräch, erhält ein weiterer Anrufer auf diese Nebenstelle ein Besetztzeichen.
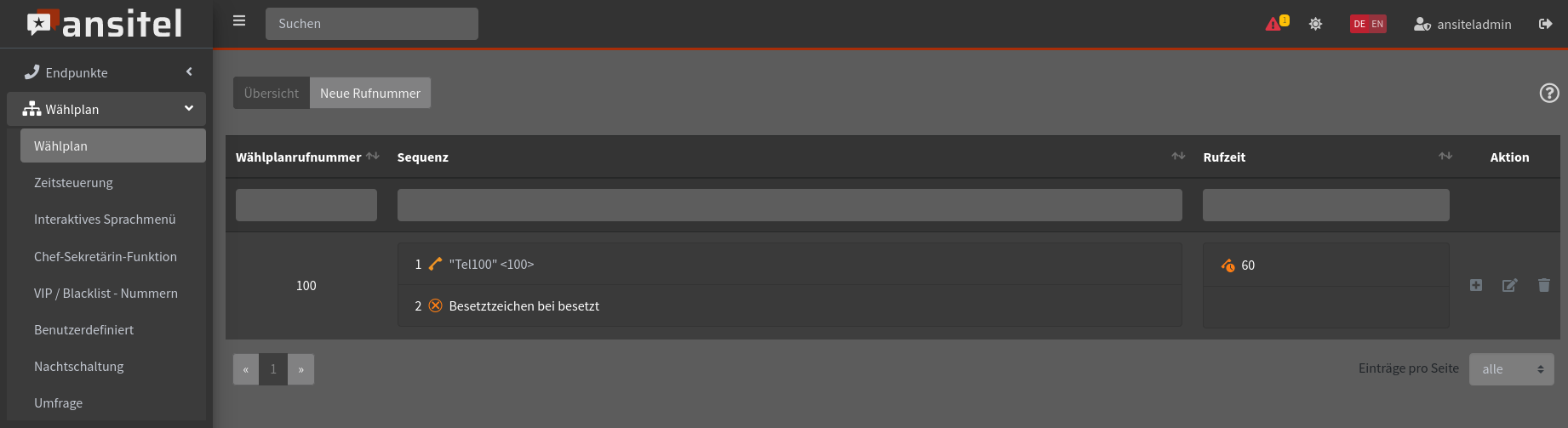
Abbildung: Übersicht im Wählplan
Rückruf bei besetzt
Die Funktion "Rückruf bei besetzt" ermöglicht einen automatisierten Rückruf, wenn bei einem Anruf der angerufene Teilnehmer besetzt ist. Ein "Rückruf bei besetzt" lässt sich bei internen und externen Anrufen einrichten.
Erhalten Sie nach einer Anwahl auf eine interne oder externe Rufnummer ein Besetztzeichen, können Sie durch eine Rufnummer im Wählplan den Rückruf zu aktvieren. Die ansitel Telefonanlage stellt Ihnen einen Anruf zu, sobald der Gesprächsteilnehmer frei ist. Wenn Sie den Anruf annehmen, wird das Gespräch eröffnet.
Der Rückruf kann mit einer 2. Wählplanrufnummer wieder deaktiviert werden. Nachfolgend wird die Einrichtung beschrieben:
Legen Sie für die Aktivierungsfunktion des Rückrufes eine Wählplanrufnummer an (Bsp:50).
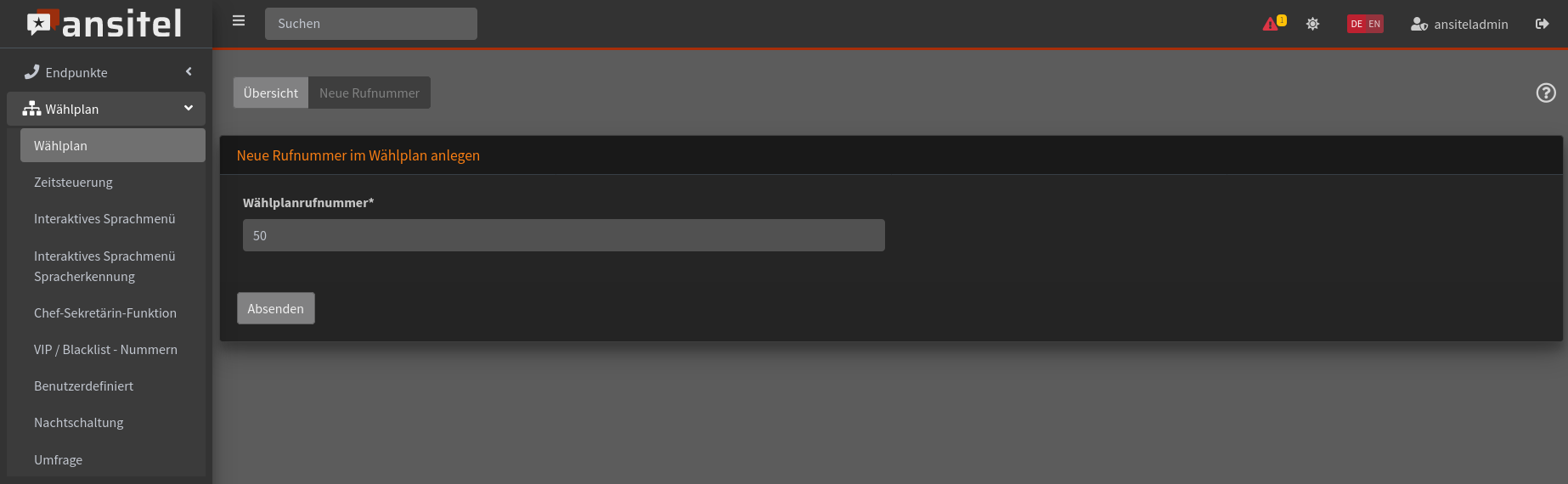
Abbildung: 1. Wählplanrufnummer anlegen
Fügen Sie über für die Wählplanrufnummer 50 ein Objekt hinzu.
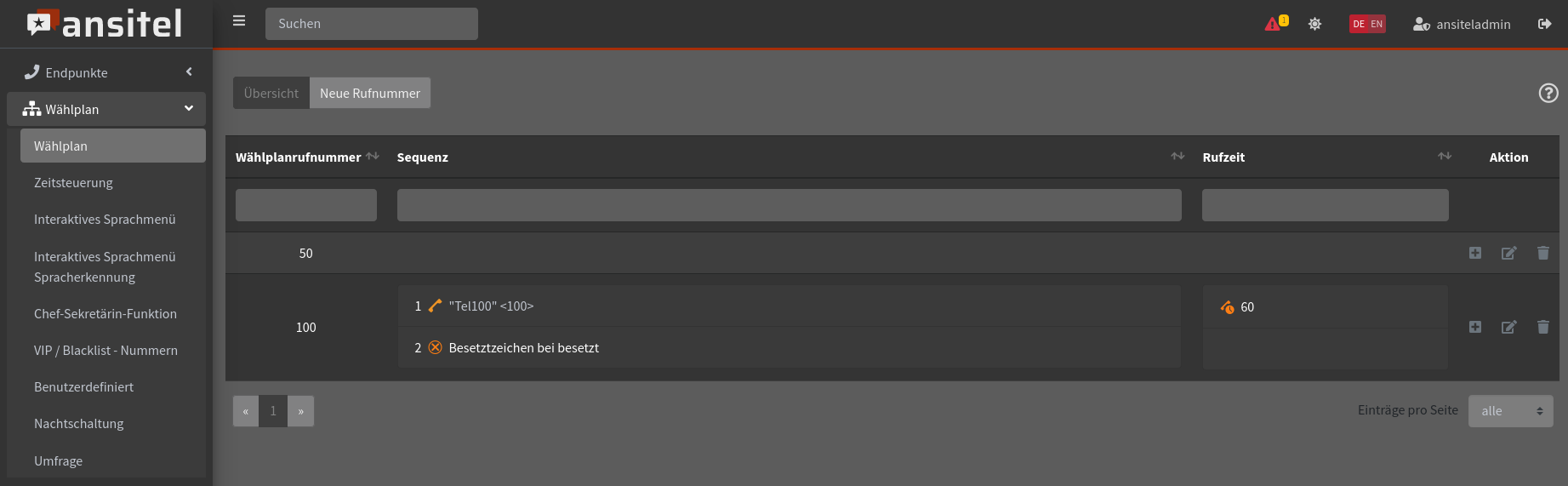
Abbildung: Hinzufügen
Wählen Sie in den verfügbaren Objekten die Funktion "Rbb. aktivieren".
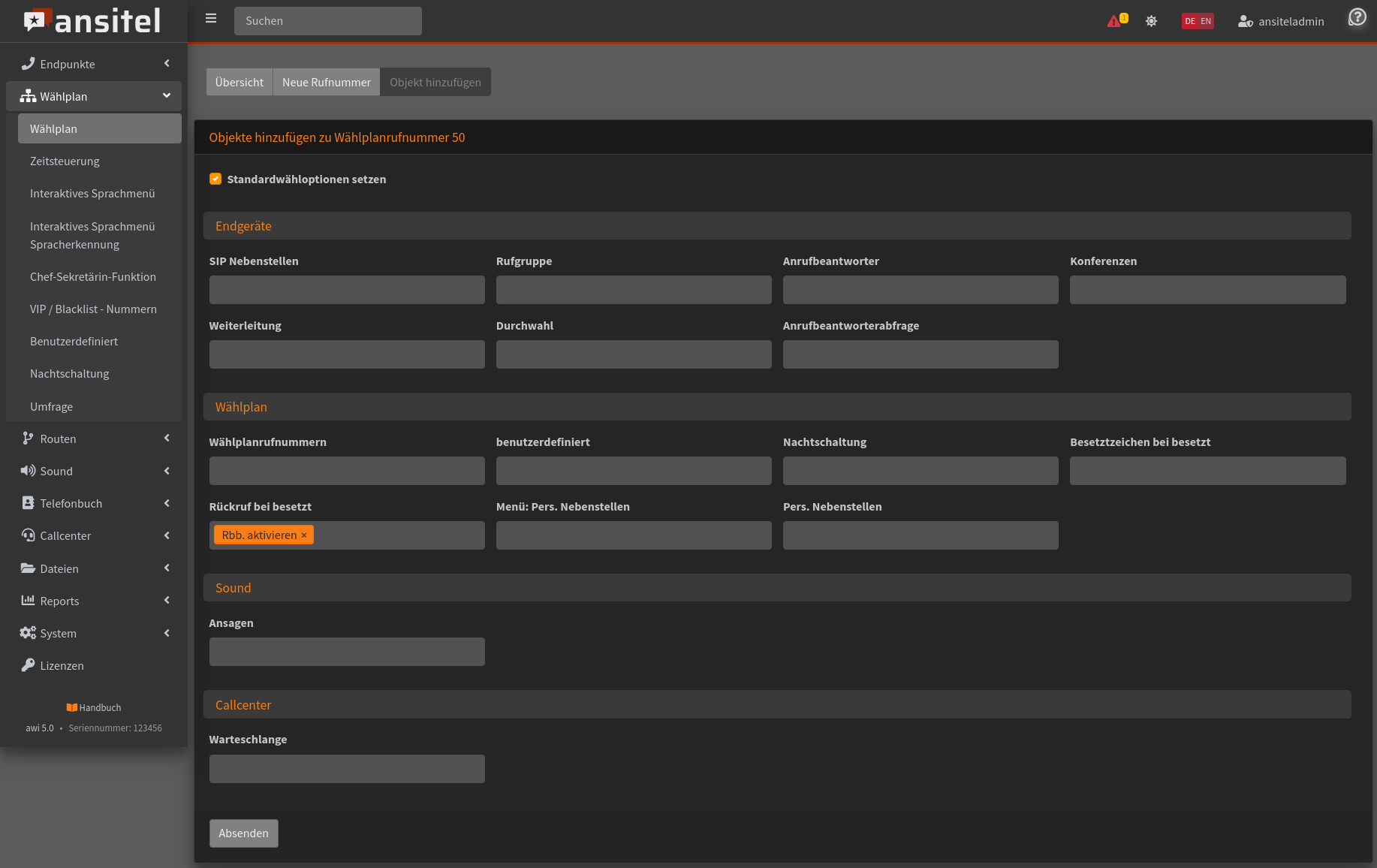
Abbildung: "Rückruf bei besetzt aktivieren" auswählen und Absenden
Erstellen Sie eine weitere Wählplanrufnummer für die Deaktivierungsfunktion des Rückrufes (Beispiel:51).
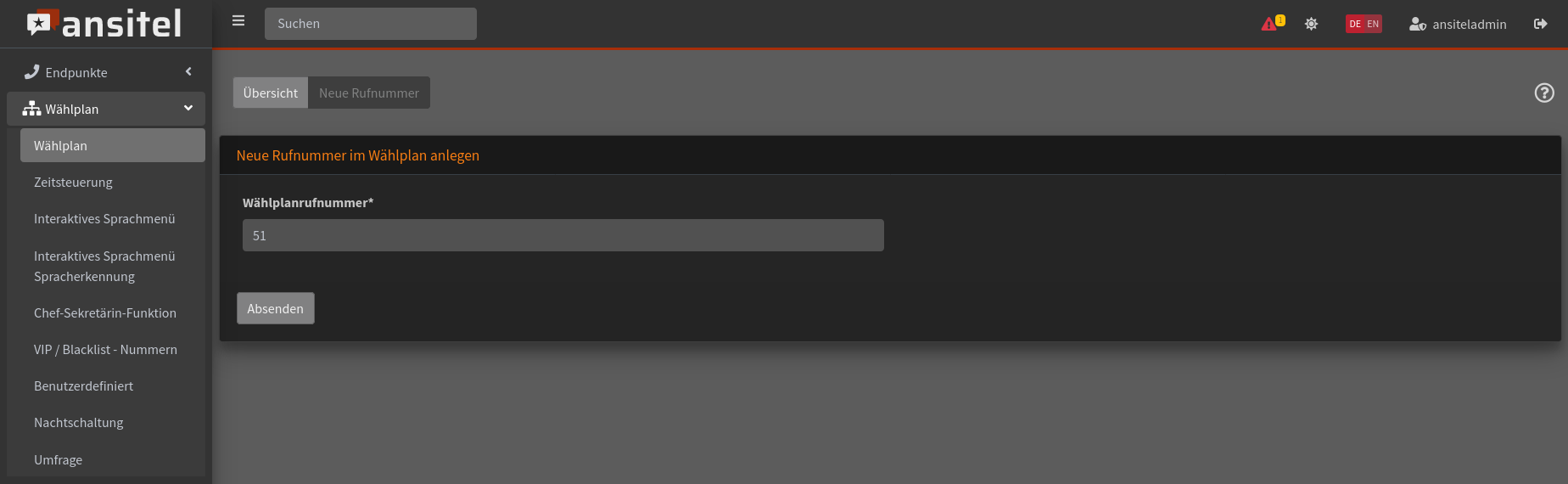
Abbildung: 2. Wählplanrufnummer anlegen
Fügen Sie über für die Wählplanrufnummer 51 ein Objekt hinzu.
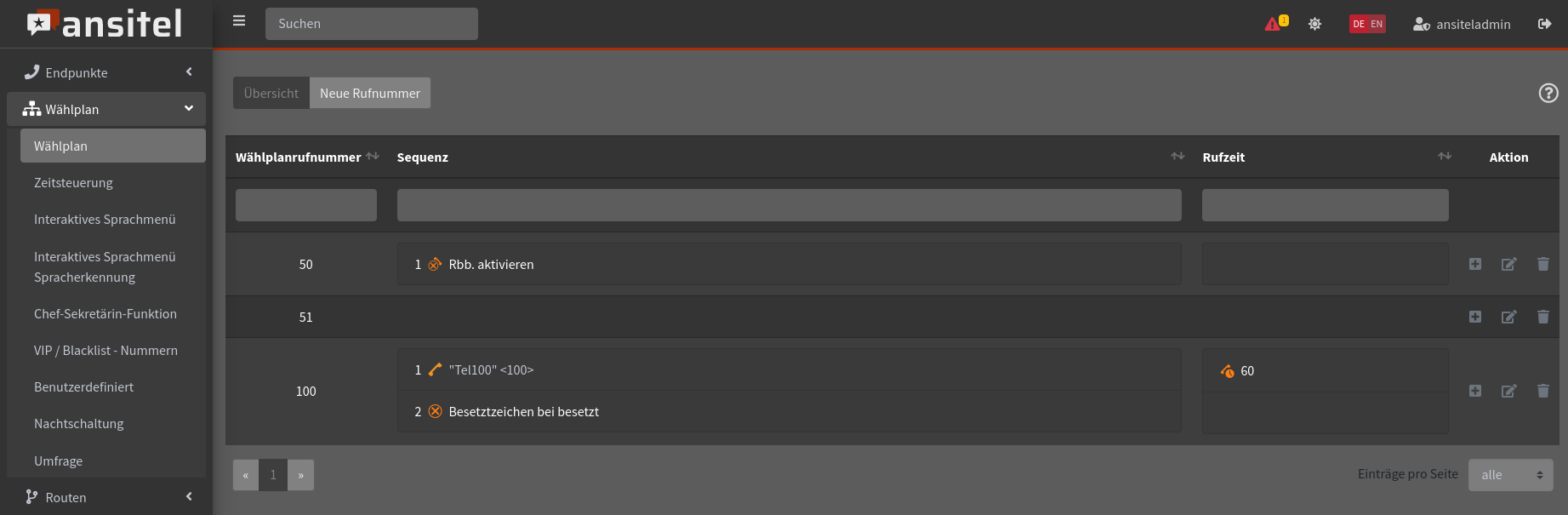
Abbildung: Hinzufügen
Wählen Sie in den verfügbaren Objekten die Funktion "Rbb. deaktivieren".
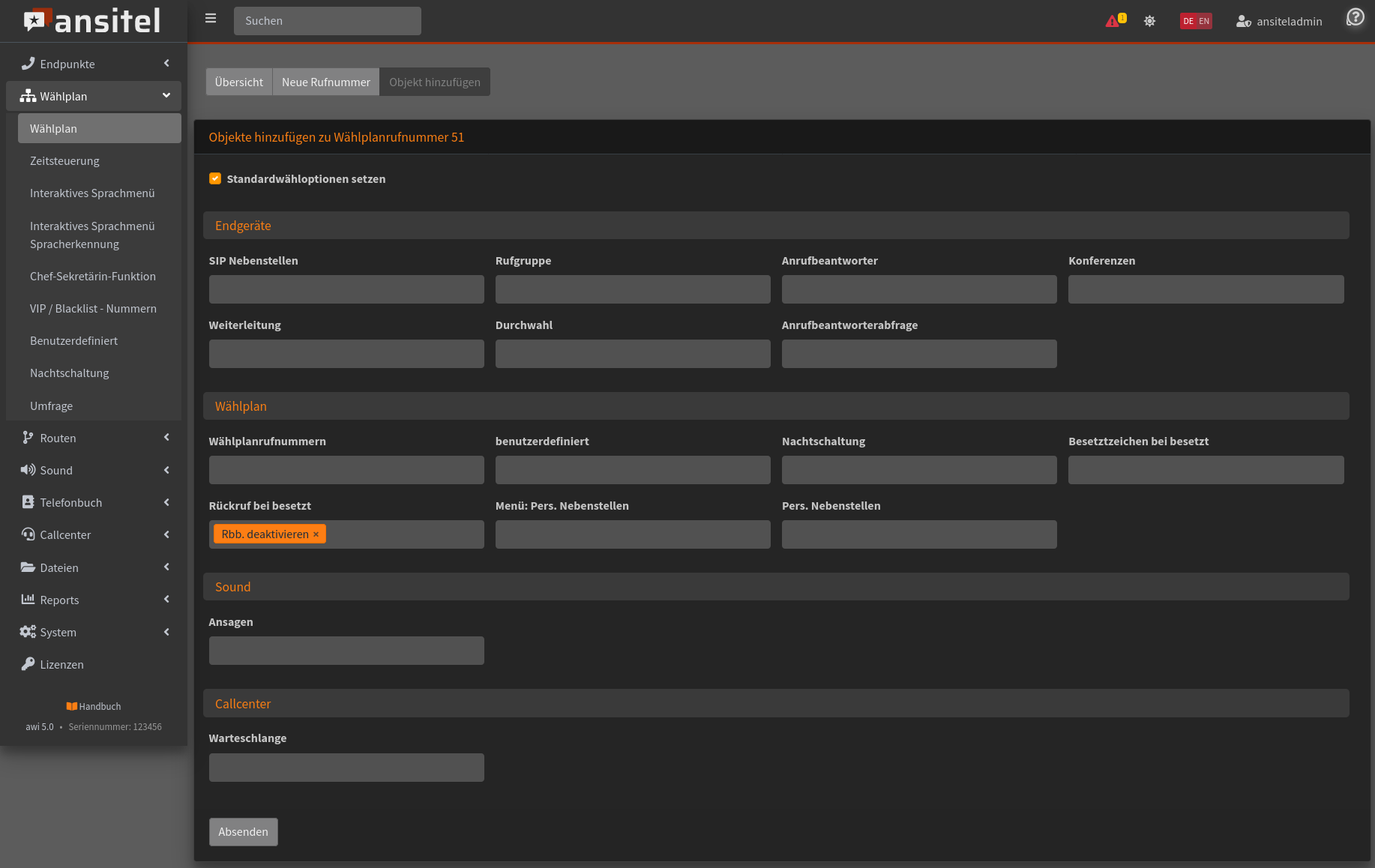
Abbildung: "Rückruf bei besetzt deaktivieren" auswählen und Absenden
In der Wählplanübersicht sind die zugewiesenen Rufnummern und Objekte zu sehen.
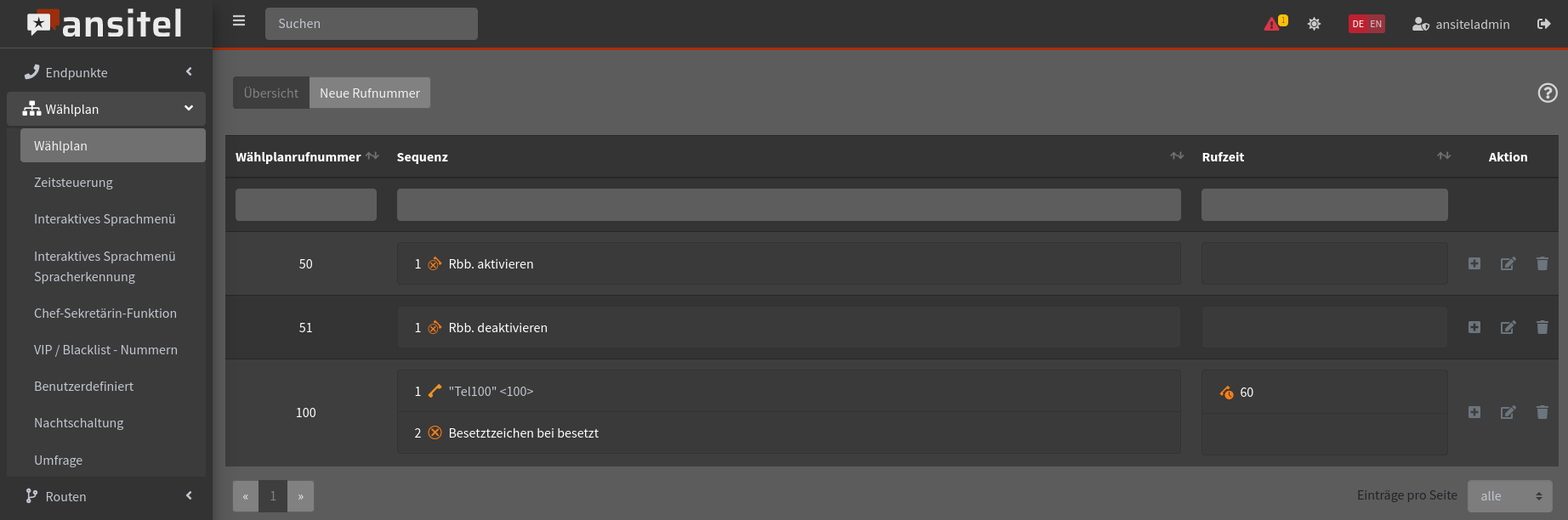
Abbildung: Rückruf bei besetzt im Wählplan
Durch Eingabe der 50 nach einem besetzten Anruf, wird der Rückruf eingerichtet. Durch Eingabe der 51 kann die Rückruffunktion wieder deaktiviert werden.
Faxkonfiguration mit einem Hylafax-Client und qualifiziertem Sendebericht
In diesem Kapitel erfahren Sie, wie Sie die Faxkonfiguration mit einem Hylafax-Client und qualifiziertem Sendebericht durchführen.
Fax-Konfiguration
Loggen Sie sich in das webinterface der ansitel Telefonanlage ein und navigieren zum Menüpunkt "Endpunkte" > "Fax".
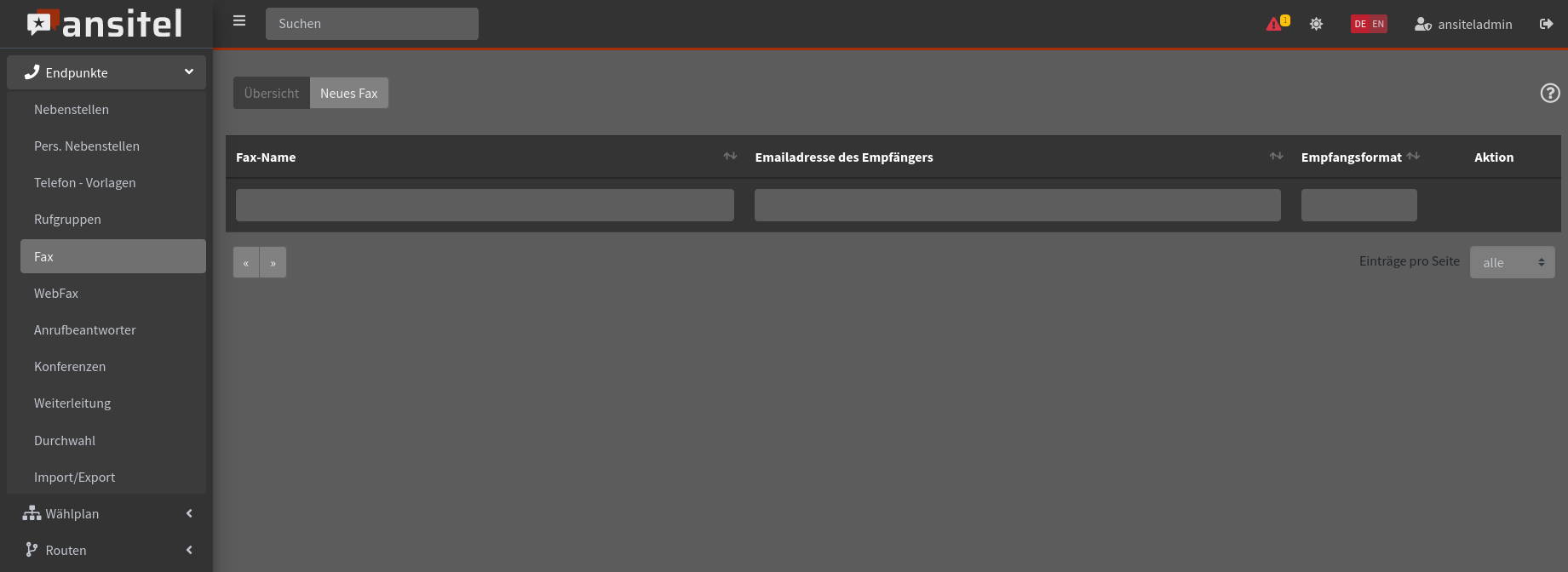
Abbildung: Fax-Modul
Klicken Sie nun auf "Neues Fax", geben Ihre Daten ein und wählen "Absenden". Die Felder Fax-Benutzer und Fax-Benutzerpasswort werden für die Anmeldung des Hylafax-Clienten benötigt.
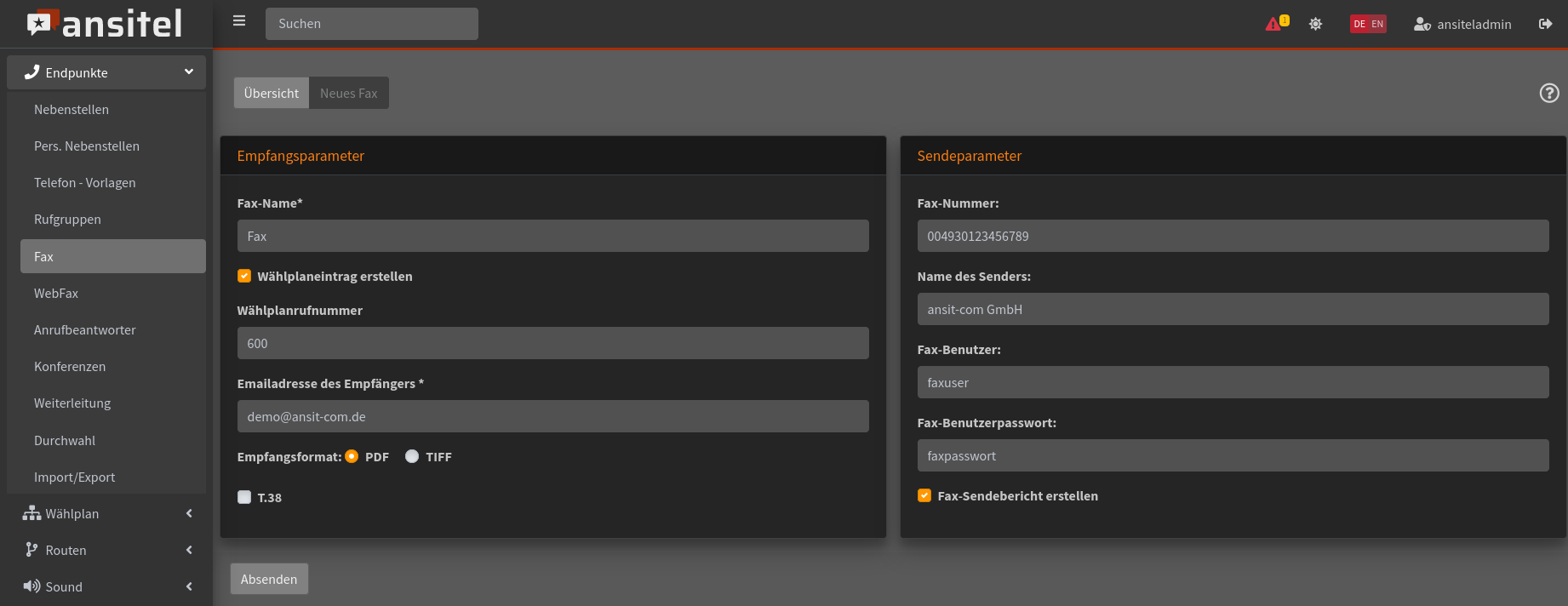
Abbildung: Neues Fax erstellen
Email-Konfiguration
Damit Ihr System eine Email versenden kann, muss ein Email-Account bei einem Provider eingerichtet sein. Bei diesem bekommen Sie eine Emailadresse und den Namen des Emailservers inklusive Port, unter welchem dieser zu erreichen ist. Wie im Beispiel zu sehen, tragen Sie bitte dementsprechend die Account-Daten ein. Mit einem Klick auf 'Absenden' bestätigen Sie Ihre Eingaben und übernehmen Sie die Konfiguration.
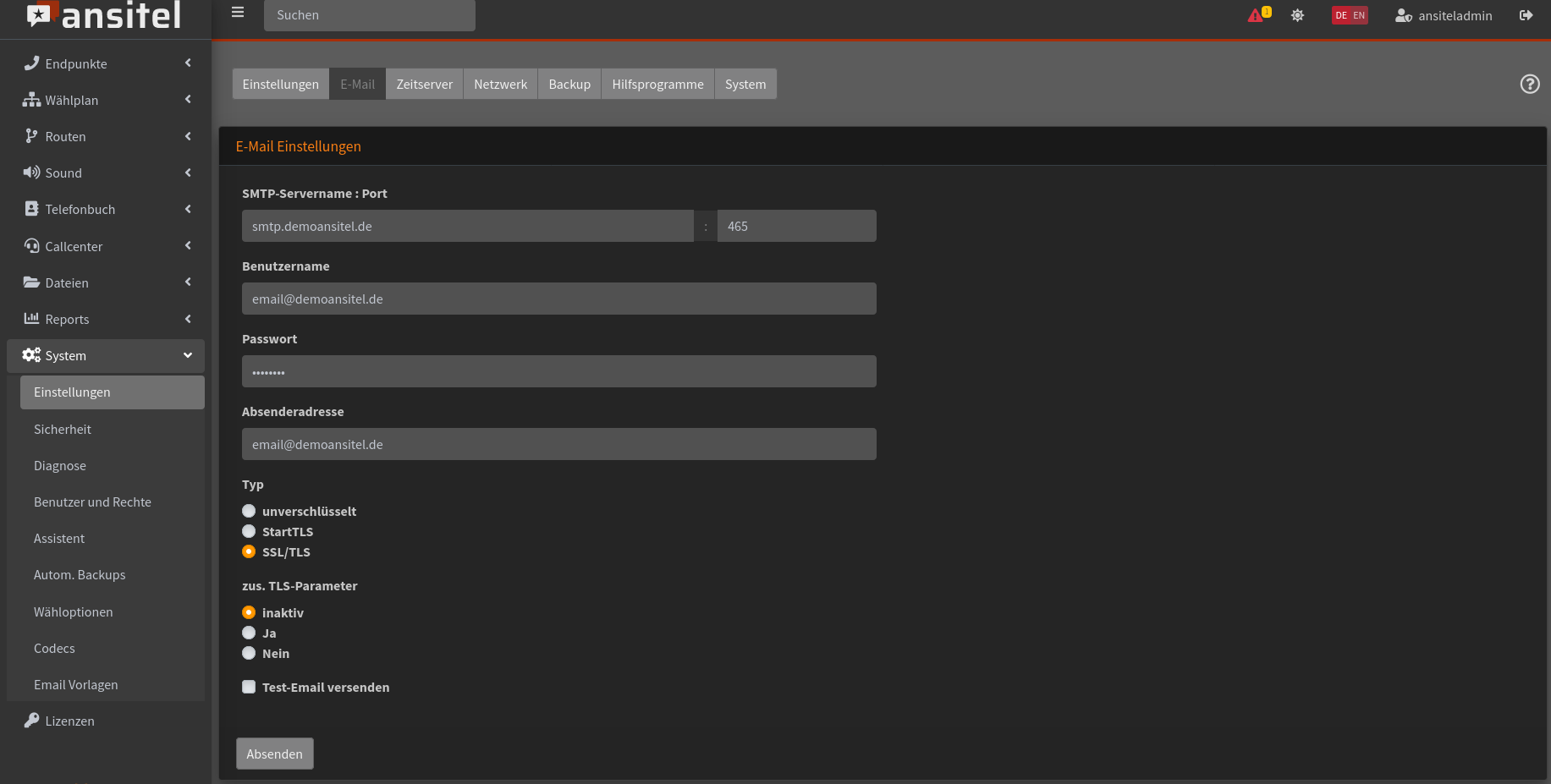
Abbildung: Email-Konfiguration
Konfiguration des Hylafax-Clienten YajHFC
In diesem Beispiel verwenden wir den betriebssystemunabhängigen Hylafax-Clienten YajHFC (Yet another Java HylaFAX client). Laden Sie diesen unter http://www.yajhfc.de/ für Ihr Betriebssystem herunter und installieren Sie ihn. Nach dem ersten Start erscheint das Konfigurationsfenster.
Tragen Sie hier die IP-Adresse oder Domäne Ihrer ansitel-Telefonanlage unter "Hostname", sowie den zuvor angelegten Benutzernamen und das Passwort ein.
Bitte testen Sie nun die Verbindung über den entsprechenden Knopf.
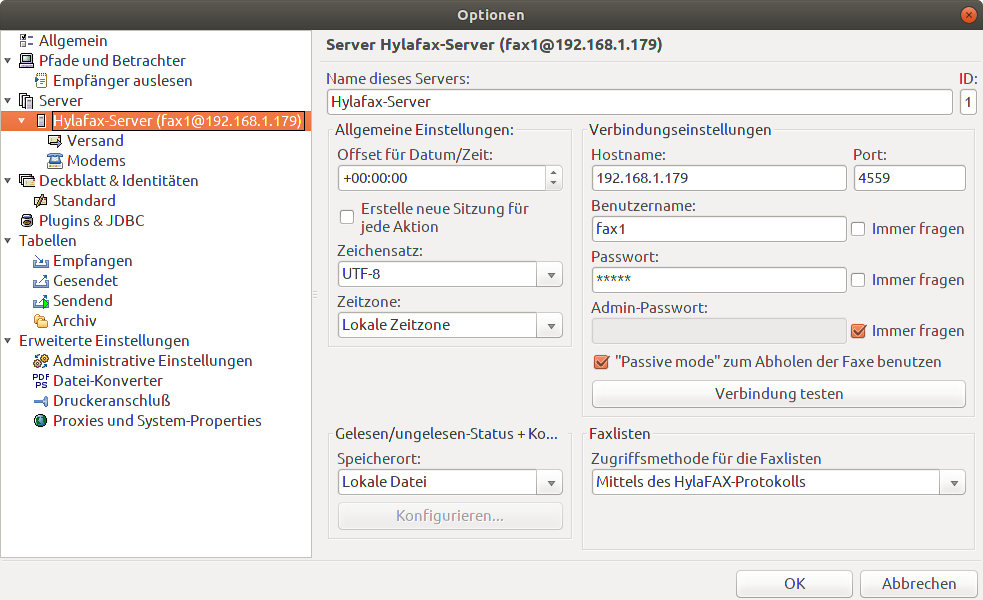
Abbildung: Verbindung des YajHFC mit der ansitel-Telefonanlage
Im nächsten Schritt klicken Sie auf der linken Spalte auf "Versand" und geben unter "E-Mail-Adresse für Benachrichtigungen" Ihre Email-Adresse ein, an die die Fax-Sendeberichte geschickt werden sollen.
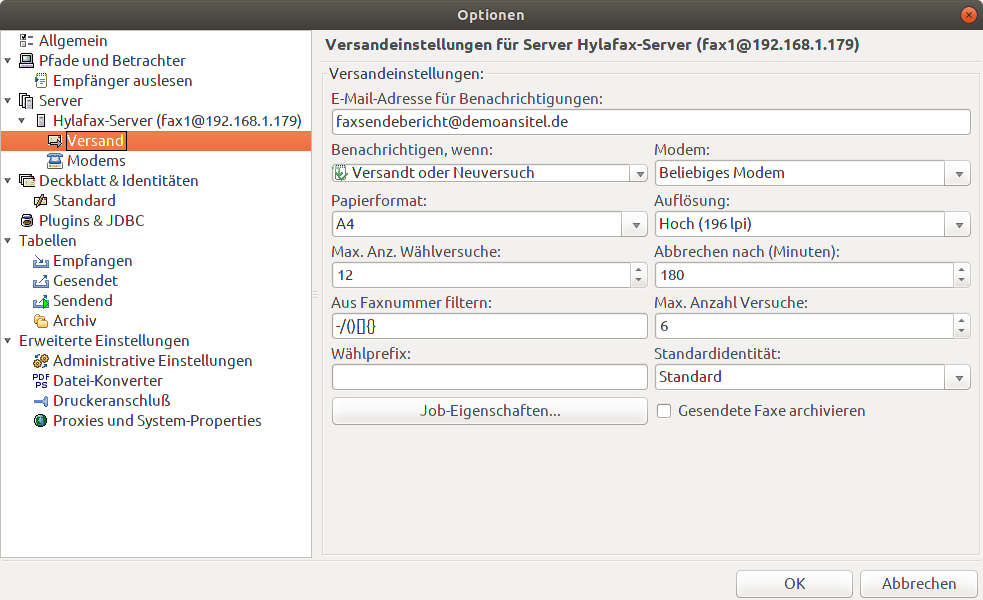
Abbildung: Email-Adresse für den Fax-Sendebericht
Nachdem Sie mit "OK" bestätigt haben, ist die Konfiguration des Fax-Systems beendet.
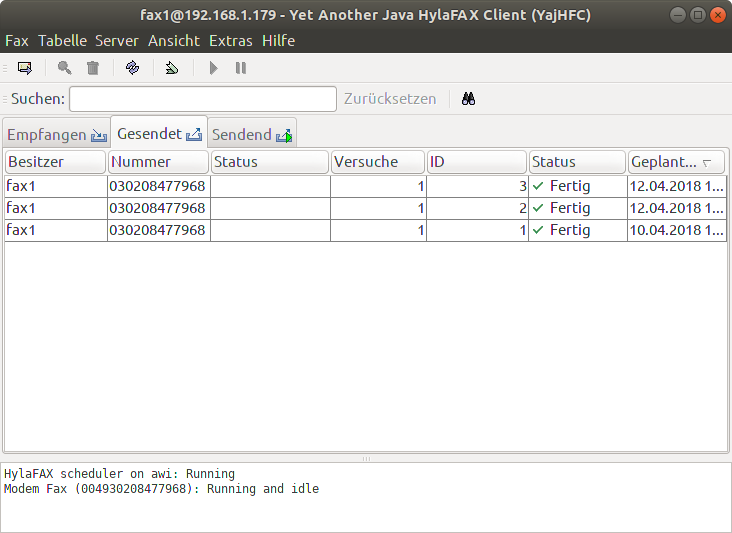
Abbildung: Fax-System eingerichtet
Eingehende Faxe
Damit Ihr Fax-System aus dem Festnetz erreicht werden kann, muss eine eingehende Route auf die zuvor angelegte Wählplanrufnummer hinterlegt werden.
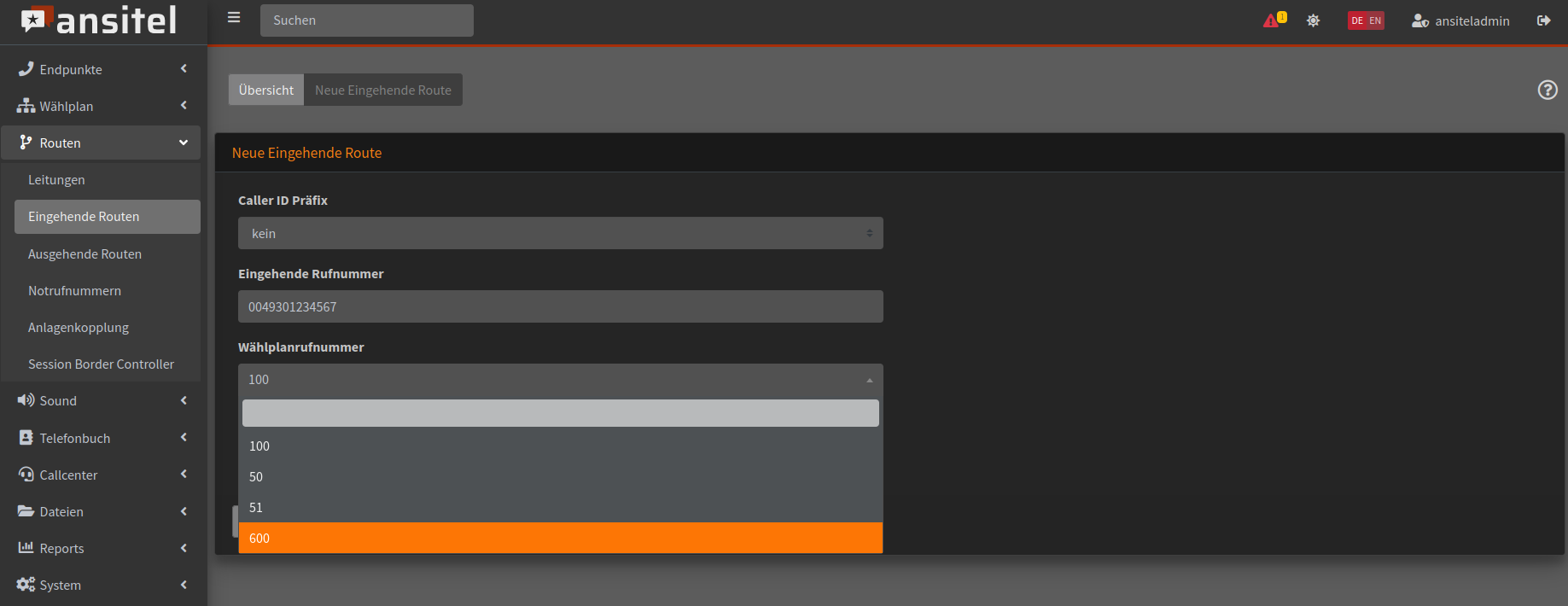
Abbildung: Eingehende Route
Faxe versenden
Um Faxe zu versenden ist die Konfiguration einer ausgehender Route↑ mit einer Leitung↑ Vorraussetzung.
Durch den YajHFC erhalten Sie einen "Fax-Drucker" auf Ihrem Arbeitsplatz-PC. Damit können Sie Dokumente direkt auf den "YajHFC" drucken. Geben Sie einfach eine Faxnummer ein und versenden Sie das Fax bequem vom Arbeitsplatz-PC.
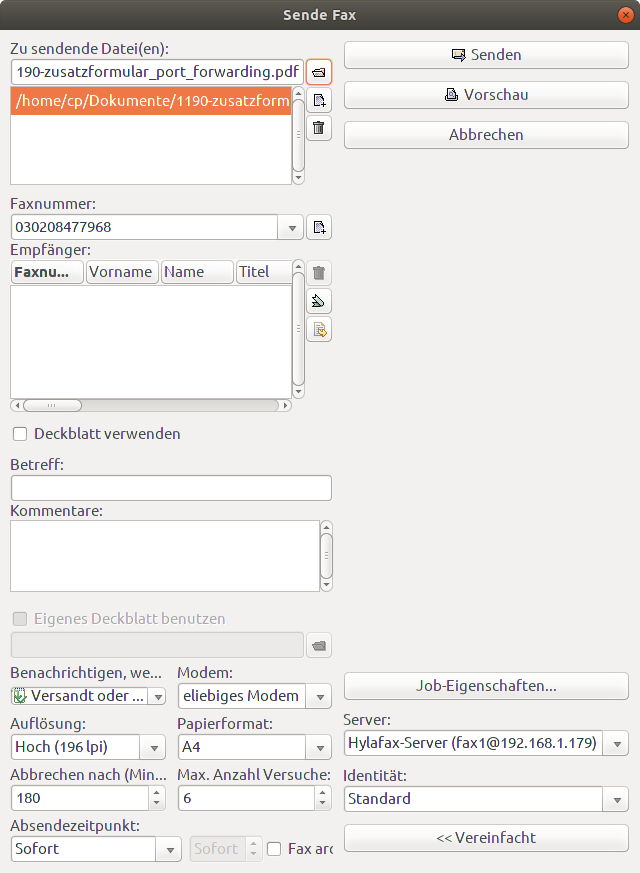
Abbildung: Fax versenden
Sofern Sie den qualifizierten Fax-Sendebericht aktiviert haben, erhalten Sie bei erfolgreicher Versendung eine Email mit folgendem Anhang.
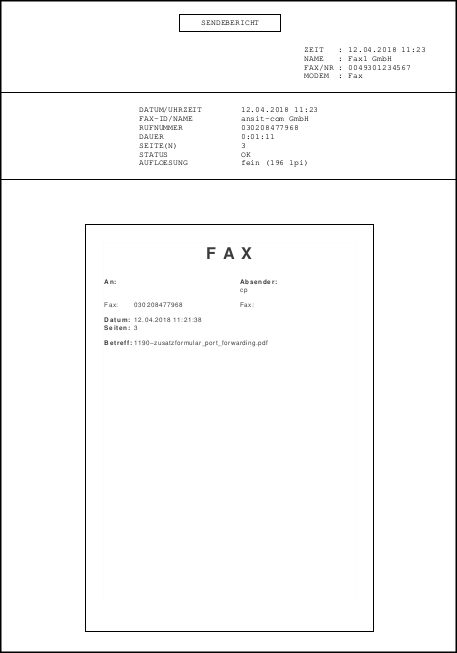
Abbildung: Fax versenden
Endgeräte anmelden (Manuell)
In diesem Kapitel erfahren Sie, wie Sie Nebenstellen anlegen und Endgeräte an Ihrer ansitel Telefonanlage anmelden.
Nebenstelle im awi 5 anlegen
Bevor Endgeräte an der ansitel Telefonanlage angemeldet werden können, muss ein Account für dieses Endgerät im ansitel webinterface angelegt werden.
Melden Sie sich hierzu am ansitel webinterface an und wählen unter Hauptmenü "Endpunkte", im Untermenü Nebenstellen und im Modul-Reiter "Neue SIP Nebenstelle".
Auf dieser Seite geben Sie einen Angezeigten Namen, einen Account-Namen ein Passwort und eine Nebenstellennummer an.
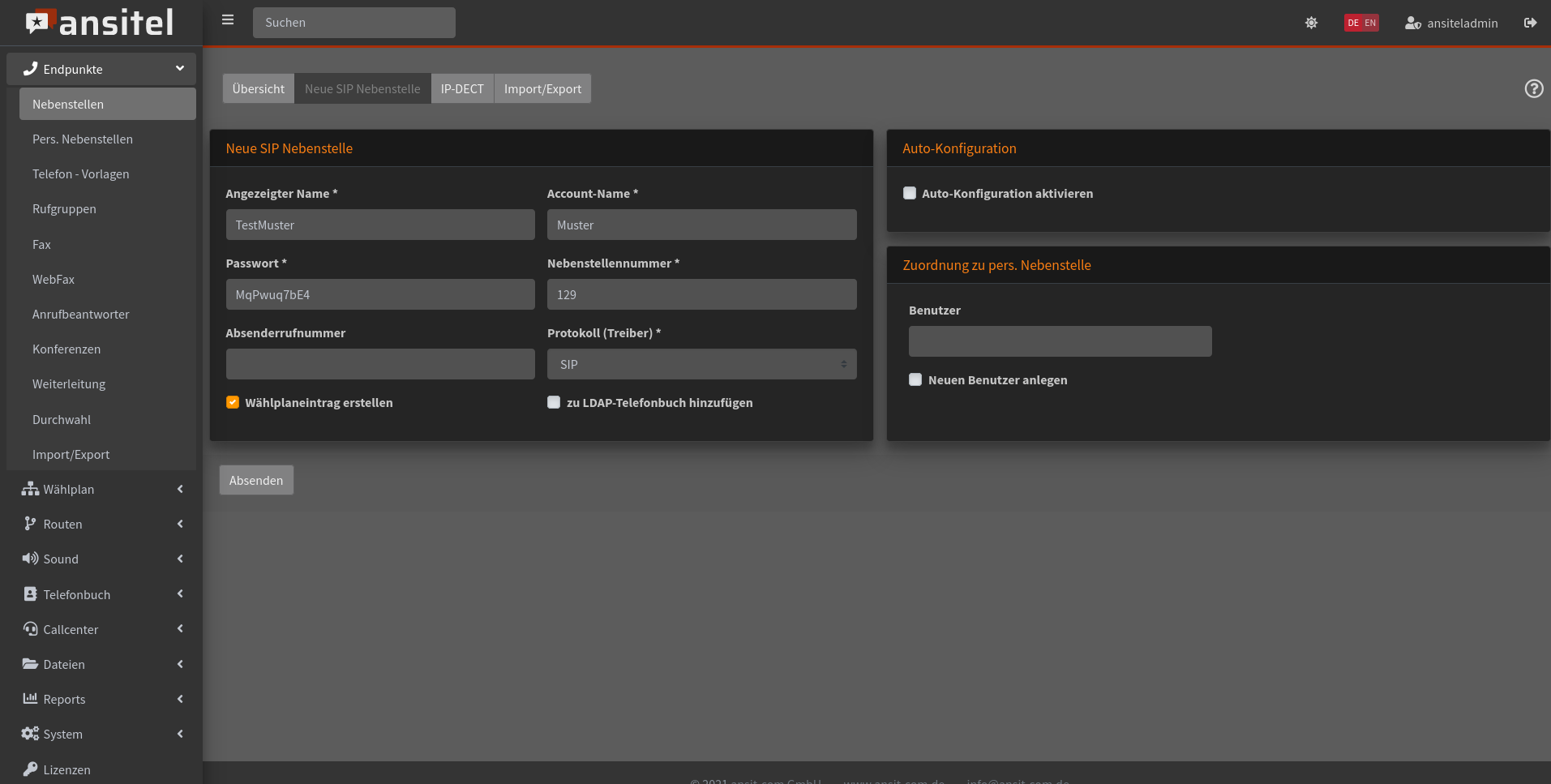
Abbildung: SIP-Nebenstelle anlegen
Damit die Nebenstelle auf der ansitel Telefonanlage angelegt wird, wählen Sie "Absenden" und "Konfiguration übernehmen". Nun können sich Endgeräte an der Telefonanlage mit diesen Daten registrieren.
Inhouse und Virtuelle Maschine
Zur Anmeldung von SIP-Endgeräten an der ansitel Telefonanlage müssen verschiedene Parameter in der Endgeräte eingetragen werden. Für die ansitel Versionen Inhouse und Virtuelle Maschine sind folgende Parameter erforderlich:
Benutzername: Account-Name, den Sie der Nebenstelle im awi 5 vergeben haben
-
Passwort: Passwort, das Sie der Nebenstelle im awi 5 vergeben haben
-
Domäne/Registrar: Domain oder IP-Adresse Ihrer ansitel Telefonanlage (z.B. ansitel.local oder 192.168.1.10)
-
SIP-Port: 5060 (UDP oder TCP), 5061 (TLS)
-
RTP-Ports: 10000-20000 (UDP, variabel)
Endgerät anmelden
Im folgenden Beispiel wird das Softphone "Zoiper" an der Telefonanlage angemeldet.
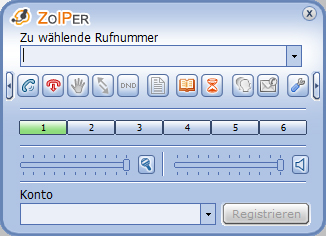
Abbildung: Zoiper
Unter Optionen legen Sie einen neues SIP-Konto an und geben die o.g. Daten ein.
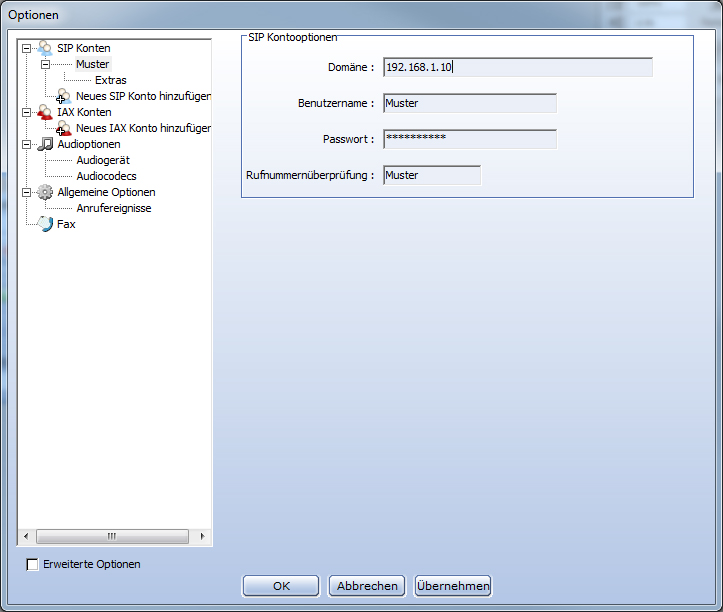
Abbildung: Neues SIP-Konto
Sobald Sie "OK" klicken, wird das Softphone an der Telefonanlage angemeldet. Sie können nun damit über die ansitel Telefonanlage telefonieren.
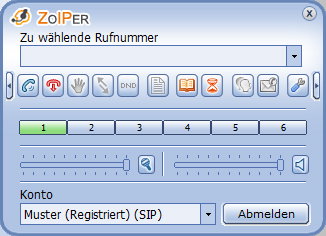
Abbildung: Anmeldung erfolgreich
Hosted ansitel | Hosted Asterisk | Asterisk Cloud
Die Parameter zur Anmeldung von Endgeräten an der Hosted ansitel unterscheiden sich von der Inhouse und der virtuellen Maschine-Version.
Folgende Parameter sind zu verwenden:
-
Benutzername: Account-Name, den Sie der Nebenstelle im awi 5 vergeben haben
-
Passwort: Passwort, das Sie der Nebenstelle im awi 5 vergeben haben
-
Domäne/Registrar: Domain Ihrer Hosted ansitel inkl. SIP-Port (z.B. demo.ansitel.de:30000 oder demo.ansitel.de)
-
SIP-Port: 5060 (UDP/TCP), 5061 (TLS)
-
RTP-Ports: 10000-10100 (UDP)
-
Stunserver: stun.ansitel.de
-
Stunserver-Port: 3478
Endgerät anmelden
Im folgenden Beispiel wird das Softphone "Zoiper" an der Telefonanlage angemeldet.
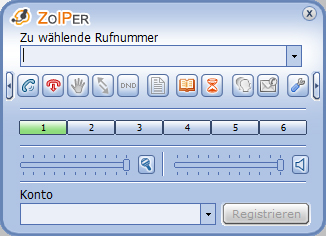
Abbildung: Zoiper
Unter Optionen legen Sie einen neues SIP-Konto an und geben die o.g. Daten ein.
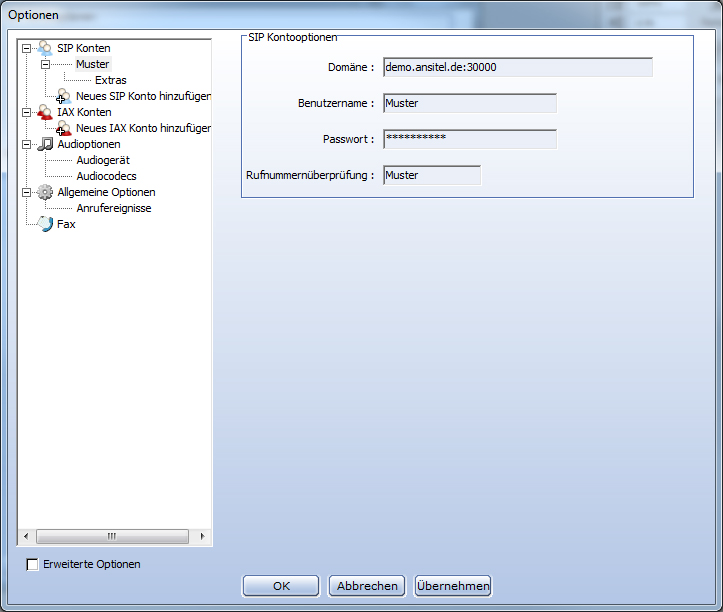
Abbildung: Neues SIP-Konto
Wählen Sie "Erweiterte Optionen" und RTP Optionen. Geben Sie hier den Port 10000 an.
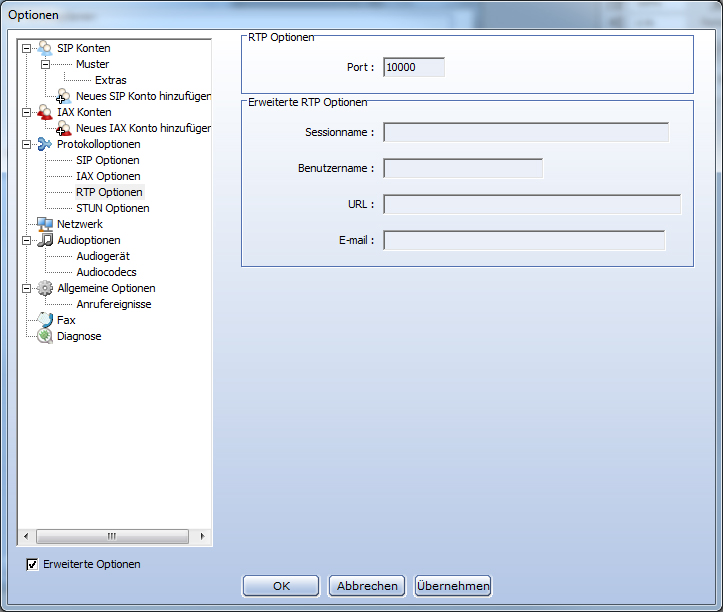
Abbildung: RTP Optionen
Wählen Sie "STUN Optionen" und geben Sie die o.g. Daten an.
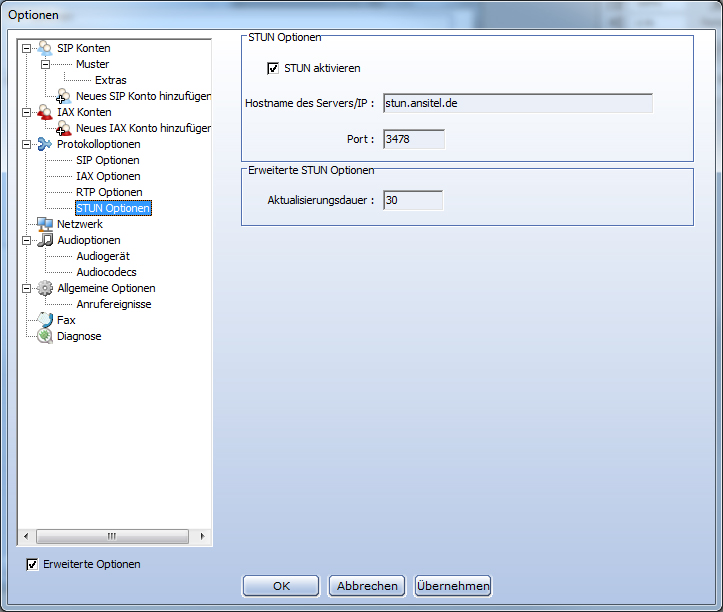
Abbildung: STUN Optionen
Sobald Sie "OK" klicken, wird das Softphone an der Telefonanlage angemeldet. Sie können nun damit über die ansitel Telefonanlage telefonieren.
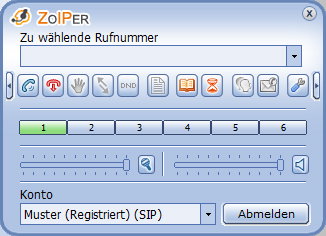
Abbildung: Anmeldung erfolgreich
Autokonfiguration von SIP-Endgeräten (lokal)
Die ansitel 5 Telefonanlage unterstützt die automatische Konfiguration von SIP-Endgeräten. Das bedeutet, Sie richten die Nebenstelle im ansitel webinterface ein und das Endgerät erhält die Konfiguration automatisch von der Telefonanlage.
Voraussetzung für diese Funktion ist ein vorhandener DHCP-Server im Computernetzwerk und ein aktiver Multicast-Server auf der ansitel Telefonanlage (Hilfsprogramme↑). Alternativ kann ab Version 4.2.1 der Redirection-Server des Herstellers verwendet werden.
Redirection-Server:
- Gigaset: https://prov.gigaset.net und http://prov.gigaset.net
- snom: https://secure-provisioning.snom.com:8083/
- Yealink: https://api-dm.yealink.com:8443
Folgende Endgeräte werden unterstützt:
- Snom D120
- Snom 300
- Snom D305
- Snom D315
- Snom 320
- Snom D335
- Snom D345
- Snom 360
- Snom 370
- Snom D375
- Snom D385
- Snom 710/D710
- Snom D712
- Snom 715/D715
- Snom D717
- Snom 720
- Snom D725
- Snom D735
- Snom D745
- Snom 760
- Snom D765
- Snom D785
- Snom 821
- Snom 870
- Snom Meetingpoint
- Snom C520 WiMi
- Snom M400
- Snom M700
- Snom M900
- Yealink W80 Cluster
- Yealink SIP-T19P
- Yealink SIP-T19P E2
- Yealink SIP-T20P
- Yealink SIP-T21P
- Yealink SIP-T21P E2
- Yealink SIP-T22P
- Yealink SIP-T23P
- Yealink SIP-T23G
- Yealink SIP-T26P
- Yealink SIP-T27P
- Yealink SIP-T27G
- Yealink SIP-T28P
- Yealink SIP-T29G
- Yealink SIP-T30P/T30
- Yealink SIP-T31P/T31G/T31
- Yealink SIP-T32G
- Yealink SIP-T33P/T33G
- Yealink SIP-T38G
- Yealink SIP-T40P
- Yealink SIP-T40G
- Yealink SIP-T41P
- Yealink SIP-T41S
- Yealink SIP-T42G
- Yealink SIP-T42S
- Yealink SIP-T42U
- Yealink SIP-T43U
- Yealink SIP-T46G
- Yealink SIP-T46S
- Yealink SIP-T46U
- Yealink SIP-T48G
- Yealink SIP-T48S
- Yealink SIP-T48U
- Yealink SIP VP-T49G
- Yealink SIP-T52S
- Yealink SIP-T53(W)
- Yealink SIP-T54S
- Yealink SIP-T54W
- Yealink SIP-T56A
- Yealink SIP-T57W
- Yealink SIP-T58W
- Yealink SIP-T58V/A
- Yealink W52P
- Yealink W53P
- Yealink W56P
- Yealink W60P
- Yealink W70B
- Yealink W80B
- Grandstream GXP1165
- Grandstream GXP1450
- Grandstream GXP1610
- Grandstream GXP1615
- Grandstream GXP1620
- Grandstream GXP1625
- Grandstream GXP1628
- Grandstream GXP1630
- Grandstream GXP1760
- Grandstream GXP1780
- Grandstream GXP1782
- Grandstream GXP2130
- Grandstream GXP2135
- Grandstream GXP2140
- Grandstream GXP2160
- Grandstream GXP2170
- Grandstream GXP3240
- Grandstream GXP3275
- Grandstream GXP3370
- Grandstream HT802
- Grandstream HT812
- Grandstream HT814
- Gigaset N670 IP PRO
- Gigaset N720 IP PRO
- Gigaset N870 IP PRO
- Gigaset DE310 IP PRO
- Gigaset DE410 IP PRO
- Gigaset DE700 IP PRO
- Gigaset DE900 IP PRO
- Gigaset Maxwell Basic
- Gigaset Maxwell 2
- Gigaset Maxwell 3
- Gigaset Maxwell 4
- Auerswald COMfortel 1400IP
- Auerswald COMfortel 2600IP
- Tiptel 3030
- Tiptel 3130
- ansitel CTI Client
- Planet VIP-156PE
- Fanvil X1SP
- Fanvil X2(P)
- Fanvil X210
- Fanvil X3SG
- Fanvil X3SP
- Fanvil X3U
- Fanvil X4U
- Fanvil X5U
- Fanvil X6U
- Fanvil X7
- Fanvil X7C
- Polycom VVX 250
- Polycom VVX 450
- Polycom VVX 501
- Polycom Trio 8500
- Alcatel-Lucent M3
- Alcatel-Lucent M5
- Alcatel-Lucent M7
- Alcatel-Lucent M8
- Mitel 6873I
Einrichten der SIP-Nebenstelle
- Zum Einrichten einer Nebenstelle melden Sie sich am ansitel webinterface an und wählen unter Nebenstellen den Reiter "Neue SIP-Nebenstelle".
- Tragen Sie die Daten zur Nebenstelle ein und aktivieren das Feld Auto-Konfiguration.
- Wählen Sie nun das Telefonmodell passend zu Ihrem Endgerät aus (Bsp: Yealink SIP-T42G).
- Tragen Sie die Hardwareadresse (MAC) Ihres Endgerätes ein (mögliche Formate XXXXXXXXXXXX oder XX:XX:XX:XX:XX:XX). Die Mac-Adresse finden Sie auf der Rückseite des Endgerätes.
- Wählen Sie die Netzwerk-Konfiguration für Ihr Endgerät aus (DHCP oder feste IP-Adresse).
- Wählen Sie "Redirection-Server", damit die MAC-Adresse das Endgerätes bei dem Redirectionserver des Hersteller eingetragen wird. Das Endgerät erhält somit den Link zur Autokonfiguration.
- Wünschen Sie ein automatisches Firmware-Update für das ausgewählte Telefonmodell, aktivieren Sie Firmware-Update. Daraufhin erscheint ein Auswahlfeld mit den möglichen Firmware-Dateien zum ausgewählten Telefonmodell (nur Yealink und Snom). Ist das Auswahlfeld leer, wurde keine Firmware-Datei zu diesem Modell gefunden. Bitte laden Sie eine Firmware-Datei für Ihr Telefonmodell im Dateimanager (Dateimanager↑) hoch.
- Wünschen Sie die Einbindung des LDAP- oder des lokalen Telefonbuches (Telefonbuch↑) per Autokonfiguration, wählen Sie hier die entsprechenden Punkte aus.
- Drücken Sie auf "Absenden"
- Möchten Sie die Tasten-Belegung (BLF) und weitere Konfigurationen per Autokonfiguration an das Telefon übertragen, definieren Sie diese im Modul Telefon-Vorlagen↑.
- Betätigen Sie den blinkenden roten Balken "Konfiguration übernehmen".
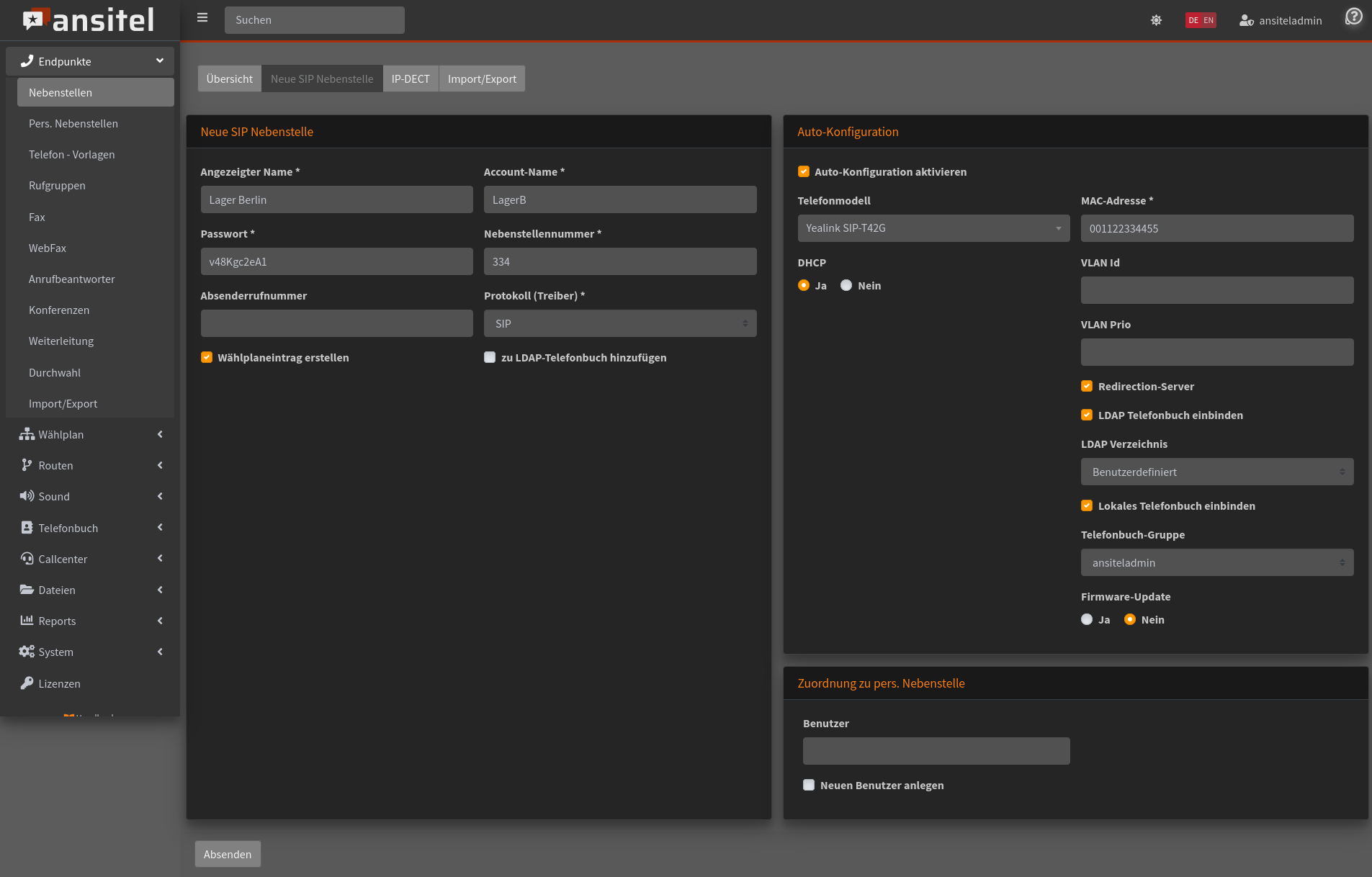
Abbildung: SIP-Nebenstelle einrichten
Ist das Endgerät bereits an der ansitel Telefonanlage angemeldet, kann das Laden der Konfiguration einfach durch das Modul Hilfsprogramme↑ mit dem Schalter "Autokonfiguration neuladen" durchgeführt werden.
Snom Endgerät anschliessen
Vollautomatische Konfiguration
Schliessen Sie Ihr Snom Endgerät an das Computernetzwerk an und verbinden Sie die Stromversorgung. Es bekommt nun eine IP-Adresse von dem vorhandenen DHCP-Server in Ihrem Netzwerk.

Abbildung: Snom Endgerät mit der Telefonanlage verbinden
Befindet sich das Endgerät im Zustand der Werkseinstellungen und besitzt es einen Firmwarestand ab Version 7.3, erhält das Endgerät sämtliche Registrierungsinformationen von der Telefonanlage, während es den Bootvorgang durchführt. Dabei erfragt das Endgerät die Informationen von der Telefonanlage in Computernetzwerk. Das Endgerät zeigt nun den Namen "Lager Berlin" (o.g. Beispiel) im Display.
Teilautomatische Konfiguration
Ist die Autokonfiguration nicht erfolgreich, zeigt das Display nicht "Lager Berlin" an. Grund hierfür können fehlerhafte Account-Daten, eine fehlerhafte MAC-Adresse oder Netzwerk-Switches mit zu starken Sicherheitsrichtlinien sein. In diesem Fall kann die teilautomatische Konfiguration eingesetzt werden. Gehen Sie wie folgt vor:
- Schliessen Sie das Endgerät am Computernetzwerk an und versorgen es mit Strom. Es sollte nun eine IP-Adresse von dem vorhandenen DHCP-Server erhalten.
- Öffnen Sie an einem PC den Browser im selben Computernetzwerk und geben die IP-Adresse des Endgerätes in die Adresszeile ein.
- Damit erhalten Sie das Webinterface des Snom Endgerätes
- Klicken Sie auf der linken Menüleiste auf "Erweitert" und im oberen Reiter auf "Update"
- Tragen Sie in der Zeile "Setting URL" eine Adresse nach folgendem Schema ein:
**http://<IP-Adresse der Telefonanlage>/snomprov/snom<Typ des Endgerätes>.htm **
Beispiel für ein Snom 320 - Telefon:
http://192.168.1.123/snomprov/snom320.htm
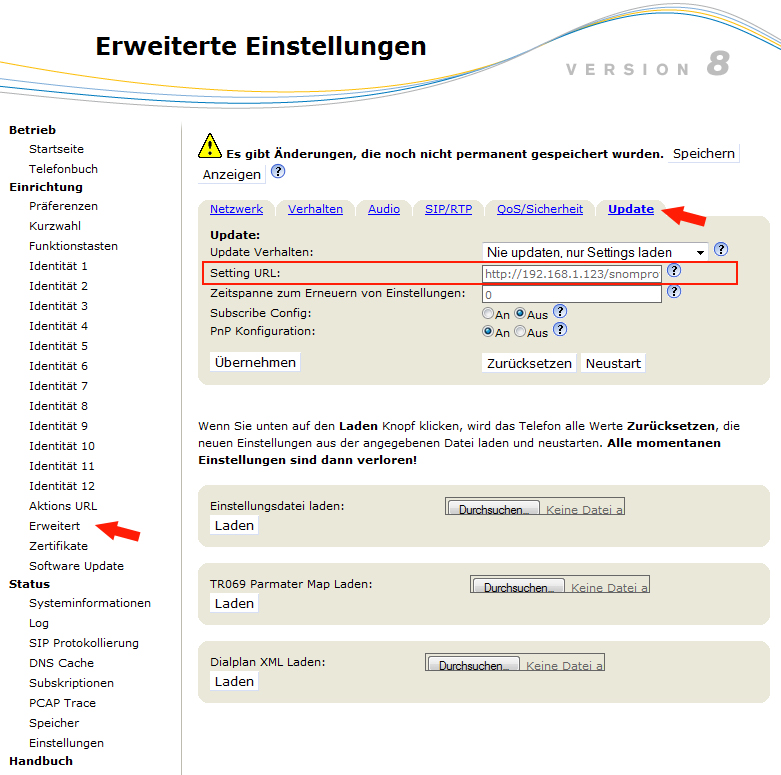
Abbildung: Snom Webinterface
Im Anschluss wählen Sie "Speichern" und starten das Endgerät neu.
Snom C520 WiMi anschliessen
Vollautomatische Konfiguration
Schliessen Sie Ihr Snom C520 WiMi an das Computernetzwerk an und verbinden Sie die Stromversorgung. Es bekommt nun eine IP-Adresse von dem vorhandenen DHCP-Server in Ihrem Netzwerk.
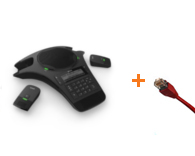
Abbildung: Snom C520 WiMi mit der Telefonanlage verbinden
Befindet sich das Endgerät im Zustand der Werkseinstellungen, erhält das Endgerät sämtliche Registrierungsinformationen von der Telefonanlage, während es den Bootvorgang durchführt. Dabei erfragt das Endgerät die Informationen von der Telefonanlage in Computernetzwerk. Das Endgerät zeigt nun den Namen "Lager Berlin" (o.g. Beispiel) im Display.
Teilautomatische Konfiguration
Schlägt die Autokonfiguration fehl, können hierfür fehlerhafte Account-Daten, eine fehlerhafte MAC-Adresse oder Netzwerk-Switches mit zu starken Sicherheitsrichtlinien Verantwortlich sein. Im letzten Fall kann die teilautomatische Konfiguration eingesetzt werden. Gehen Sie wie folgt vor:
- Schliessen Sie das Endgerät am Computernetzwerk an und versorgen es mit Strom. Es sollte nun eine IP-Adresse von dem vorhandenen DHCP-Server erhalten.
- Öffnen Sie an einem PC den Browser im selben Computernetzwerk und geben die IP-Adresse des Endgerätes in die Adresszeile ein.
- Damit erhalten Sie das Webinterface des Snom C520 WiMi
- Klicken Sie auf der oberen Menüleiste auf "Servicing" und im linken Menü auf "Provisioning"
- Tragen Sie in der Zeile "Server URL" eine Adresse nach folgendem Schema ein:
**http://<IP-Adresse der Telefonanlage>/snomprov/{mac}.htm **
Beispiel:
http://192.168.1.17/snomprov/{mac}.htm
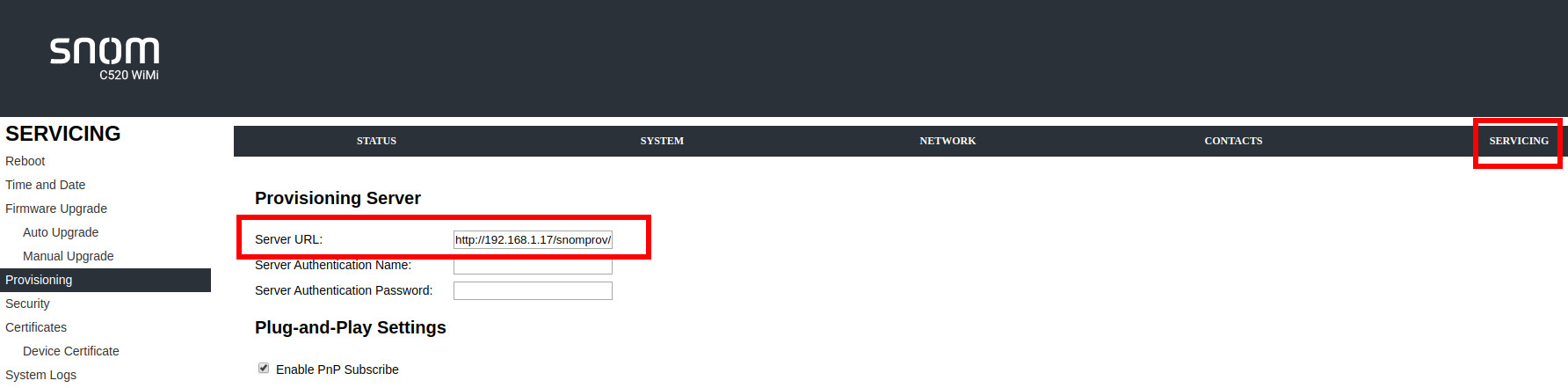
Abbildung: Snom C520 WiMi Webinterface
Im Anschluss wählen Sie "Speichern" und starten das Endgerät neu.
Yealink Endgerät anschliessen
Vollautomatische Konfiguration
Schliessen Sie Ihr Yealink Endgerät an das Computernetzwerk an und verbinden Sie die Stromversorgung. Es bekommt nun eine IP-Adresse von dem vorhandenen DHCP-Server in Ihrem Netzwerk.

Abbildung: Yealink Endgerät mit der Telefonanlage verbinden
Befindet sich das Endgerät im Zustand der Werkseinstellungen, erhält das Endgerät sämtliche Registrierungsinformationen von der Telefonanlage, während es den Bootvorgang durchführt. Dabei erfragt das Endgerät die Informationen von der Telefonanlage in Computernetzwerk. Den Status der Anmeldung sehen Sie im awi 5 unter System > Statistiken > SIP-Nebenstellen und SIP-Leitungen online ().
Teilautomatische Konfiguration
Ist die Autokonfiguration nicht erfolgreich, zeigt der Status des Telefons im awi 5. "unbekannt" an. Grund hierfür können fehlerhafte Account-Daten, eine fehlerhafte MAC-Adresse oder Netzwerk-Switches mit zu starken Sicherheitsrichtlinien sein. In diesem Fall kann die teilautomatische Konfiguration eingesetzt werden. Gehen Sie wie folgt vor:
- Schliessen Sie das Endgerät am Computernetzwerk an und versorgen es mit Strom. Es sollte nun eine IP-Adresse von dem vorhandenen DHCP-Server erhalten. Durch Drücken der "OK"-Taste erhalten Sie die zugewiesene IP-Adresse.
- Öffnen Sie an einem PC den Browser im selben Computernetzwerk und geben die IP-Adresse des Endgerätes in die Adresszeile ein.
- Damit erhalten Sie das Webinterface des Yealink Endgerätes. Melden Sie sich mit Benutzername "admin" und Passwort "admin" (Passwort der Werkseinstellungen) an.
- Klicken Sie auf der oberen Menüleiste auf "Settings" und in der linken Menüleiste auf "Automatische Einrichtung"
- Tragen Sie in der Zeile "Server URL" eine Adresse nach folgendem Schema ein:
http://<IP-Adresse der Telefonanlage>/prov/
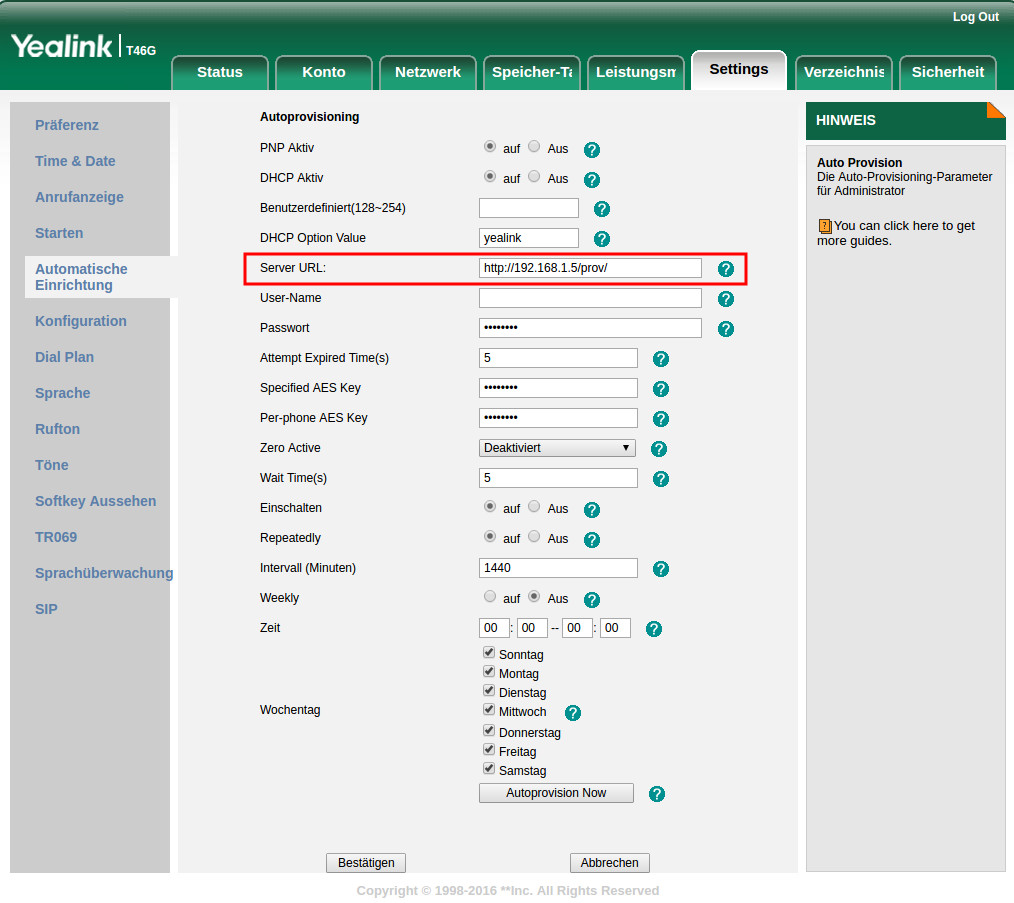
Abbildung: Yealink Webinterface
Gigaset Endgerät anschliessen (DE-Serie)
Vollautomatische Konfiguration
Schliessen Sie Ihr Gigaset Endgerät an das Computernetzwerk an und verbinden Sie die Stromversorgung. Es bekommt nun eine IP-Adresse von dem vorhandenen DHCP-Server in Ihrem Netzwerk.

Abbildung: Gigaset Endgerät mit der Telefonanlage verbinden
Befindet sich das Endgerät im Zustand der Werkseinstellungen, erhält das Endgerät sämtliche Registrierungsinformationen von der Telefonanlage, während es den Bootvorgang durchführt. Dabei erfragt das Endgerät die Informationen von der Telefonanlage in Computernetzwerk. Den Status der Anmeldung sehen Sie im awi 5 unter System > Statistiken > SIP-Nebenstellen und SIP-Leitungen online ().
Anmerkung: Bei Gigaset Endgeräten kann eine Firmware-Update erforderlich sein, damit die vollautomatische Konfiguration funktioniert.
Teilautomatische Konfiguration
Ist die Autokonfiguration nicht erfolgreich, ist der Account-Name der SIP-Nebenstelle nicht im Display zu sehen. Grund hierfür können fehlerhafte Account-Daten, eine fehlerhafte MAC-Adresse oder Netzwerk-Switches mit zu starken Sicherheitsrichtlinien sein. In diesem Fall kann die teilautomatische Konfiguration eingesetzt werden. Gehen Sie wie folgt vor:
- Schliessen Sie das Endgerät am Computernetzwerk an und versorgen es mit Strom. Es sollte nun eine IP-Adresse von dem vorhandenen DHCP-Server erhalten.
- Öffnen Sie an einem PC den Browser im selben Computernetzwerk und geben die IP-Adresse des Endgerätes in die Adresszeile ein.
- Damit erhalten Sie das Webinterface des Gigaset Endgerätes. Melden Sie sich mit Benutzername "Administrator" und Passwort "admin" (Passwort der Werkseinstellungen) an.
- Klicken Sie auf der oberen Menüleiste auf "Einstellungen" und in der linken Menüleiste auf "System" und "Firmware-Update"
- Tragen Sie in der Zeile "Daten-Server" eine Adresse nach folgendem Schema ein:
<IP-Adresse der Telefonanlage>/snomprov/gigaset
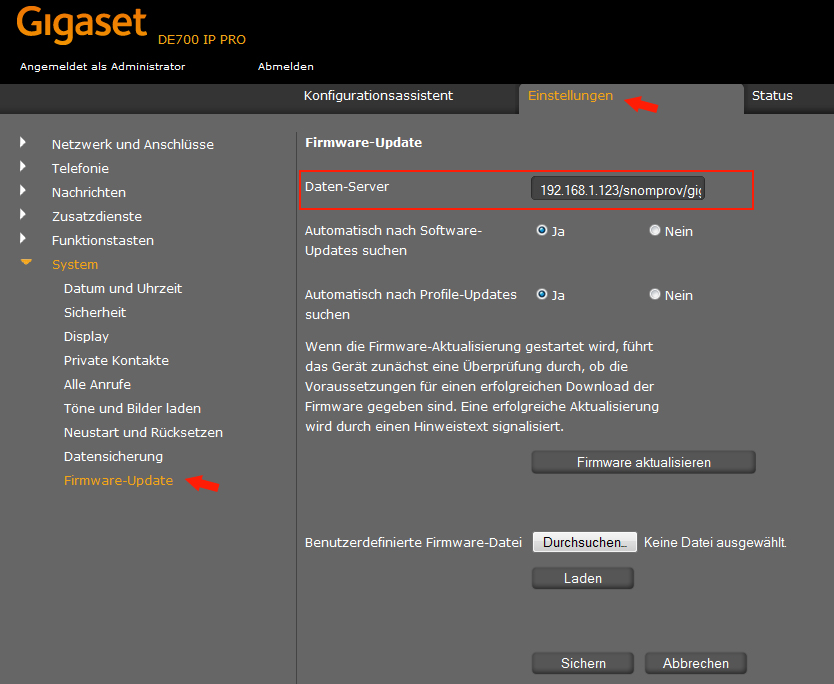
Abbildung: Gigaset Webinterface
Im Anschluss wählen Sie "Sichern" und starten das Endgerät neu.
Gigaset Endgerät anschliessen (Maxwell Basic/2/3/4)
Vollautomatische Konfiguration
Schliessen Sie Ihr Gigaset Endgerät an das Computernetzwerk an und verbinden Sie die Stromversorgung. Es bekommt nun eine IP-Adresse von dem vorhandenen DHCP-Server in Ihrem Netzwerk.

Abbildung: Gigaset Endgerät mit der Telefonanlage verbinden
Befindet sich das Endgerät im Zustand der Werkseinstellungen, erhält das Endgerät sämtliche Registrierungsinformationen von der Telefonanlage, während es den Bootvorgang durchführt. Dabei erfragt das Endgerät die Informationen von der Telefonanlage in Computernetzwerk. Den Status der Anmeldung sehen Sie im awi 5 unter System > Statistiken > SIP-Nebenstellen und SIP-Leitungen online ().
Anmerkung: Bei Gigaset Endgeräten kann eine Firmware-Update erforderlich sein, damit die vollautomatische Konfiguration funktioniert.
Teilautomatische Konfiguration
Ist die Autokonfiguration nicht erfolgreich, ist der Account-Name der SIP-Nebenstelle nicht im Display zu sehen. Grund hierfür können fehlerhafte Account-Daten, eine fehlerhafte MAC-Adresse oder Netzwerk-Switches mit zu starken Sicherheitsrichtlinien sein. In diesem Fall kann die teilautomatische Konfiguration eingesetzt werden. Gehen Sie wie folgt vor:
- Schliessen Sie das Endgerät am Computernetzwerk an und versorgen es mit Strom. Es sollte nun eine IP-Adresse von dem vorhandenen DHCP-Server erhalten.
- Öffnen Sie an einem PC den Browser im selben Computernetzwerk und geben die IP-Adresse des Endgerätes in die Adresszeile ein.
- Damit erhalten Sie das Webinterface des Gigaset Endgerätes. Melden Sie sich mit dem Passwort "admin" (Passwort der Werkseinstellungen) an.
- Klicken Sie auf der oberen Menüleiste auf "Einstellungen" und in der linken Menüleiste auf "System" > "Provisioning and Configuration"
- Tragen Sie in der Zeile "Provisioning Server" eine Adresse nach folgendem Schema ein:
http://<IP-Adresse der Telefonanlage>/prov/gigaset
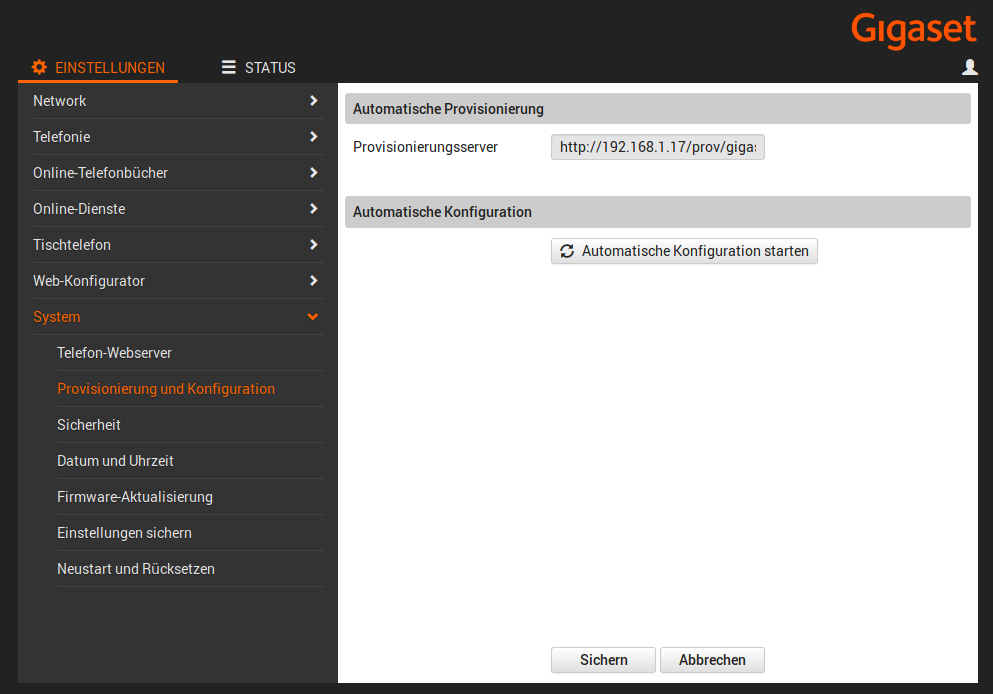
Abbildung: Gigaset Webinterface (Maxwell)
Im Anschluss wählen Sie "Sichern" und klicken auf "Start Auto Configuration"
Grandstream Endgerät anschliessen
Vollautomatische Konfiguration
Schließen Sie Ihr Grandstream Endgerät an das Computernetzwerk an und verbinden Sie die Stromversorgung. Es bekommt nun eine IP-Adresse von dem vorhandenen DHCP-Server in Ihrem Netzwerk.

Abbildung: Grandstream Endgerät mit der Telefonanlage verbinden
Befindet sich das Endgerät im Zustand der Werkseinstellungen, erhält das Endgerät sämtliche Registrierungsinformationen von der Telefonanlage, während es den Bootvorgang durchführt. Dabei erfragt das Endgerät die Informationen von der Telefonanlage in Computernetzwerk. Den Status der Anmeldung sehen Sie im awi 5 unter System > Statistiken > SIP-Nebenstellen und SIP-Leitungen online ().
Teilautomatische Konfiguration
Ist die Autokonfiguration nicht erfolgreich, ist der Account-Name der SIP-Nebenstelle nicht im Display zu sehen. Grund hierfür können fehlerhafte Account-Daten, eine fehlerhafte MAC-Adresse oder Netzwerk-Switches mit zu starken Sicherheitsrichtlinien sein. In diesem Fall kann die teilautomatische Konfiguration eingesetzt werden. Gehen Sie wie folgt vor:
- Schliessen Sie das Endgerät am Computernetzwerk an und versorgen es mit Strom. Es sollte nun eine IP-Adresse von dem vorhandenen DHCP-Server erhalten.
- Öffnen Sie an einem PC den Browser im selben Computernetzwerk und geben die IP-Adresse des Endgerätes in die Adresszeile ein.
- Damit erhalten Sie das Webinterface des Grandstream Endgerätes. Melden Sie sich mit dem Passwort "admin" (Passwort der Werkseinstellungen) an.
- Klicken Sie auf der oberen Menüleiste auf "Maintenance" > "Upgrade and Provisioning"
- Tragen Sie in der Zeile "Config Server Path" eine Adresse nach folgendem Schema ein:
<IP-Adresse der Telefonanlage>/prov
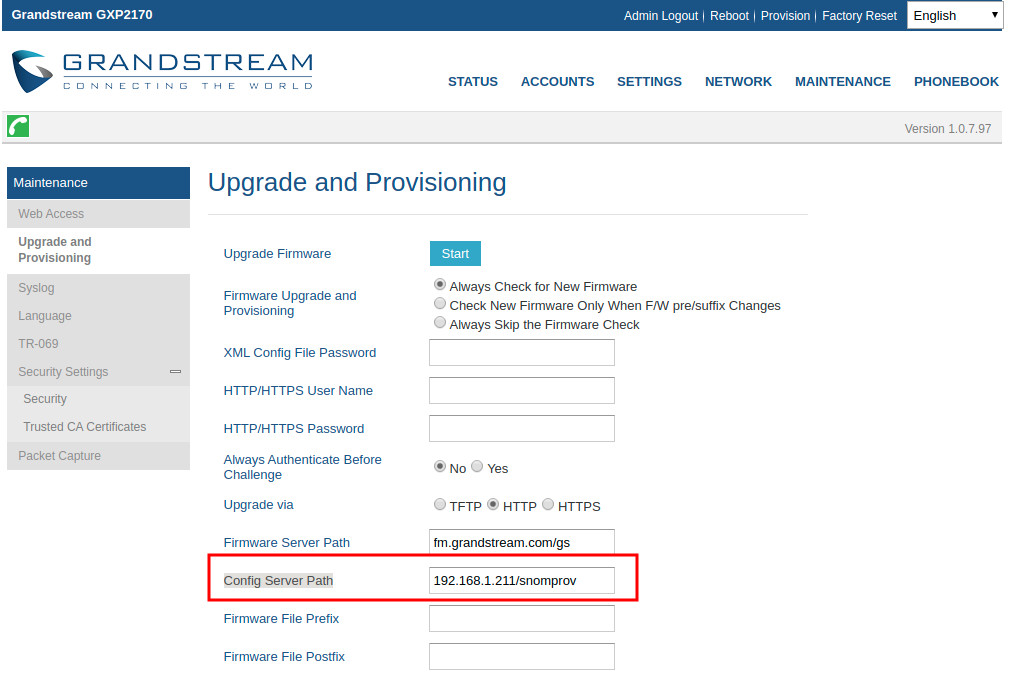
Abbildung: Grandstream Webinterface
Im Anschluss wählen Sie "Save and Apply" und klicken auf "Provision" in der oberen Leiste.
Fanvil Endgerät anschliessen
Vollautomatische Konfiguration
Schliessen Sie Ihr Fanvil Endgerät an das Computernetzwerk an und verbinden Sie die Stromversorgung. Es bekommt nun eine IP-Adresse von dem vorhandenen DHCP-Server in Ihrem Netzwerk.

Abbildung: Fanvil Endgerät mit der Telefonanlage verbinden
Befindet sich das Endgerät im Zustand der Werkseinstellungen, erhält das Endgerät sämtliche Registrierungsinformationen von der Telefonanlage, während es den Bootvorgang durchführt. Dabei erfragt das Endgerät die Informationen von der Telefonanlage in Computernetzwerk. Den Status der Anmeldung sehen Sie im awi 5 unter System > Statistiken > SIP-Nebenstellen und SIP-Leitungen online ().
Teilautomatische Konfiguration
Ist die Autokonfiguration nicht erfolgreich, zeigt der Status des Telefons im awi 5. "unbekannt" an. Grund hierfür können fehlerhafte Account-Daten, eine fehlerhafte MAC-Adresse oder Netzwerk-Switches mit zu starken Sicherheitsrichtlinien sein. In diesem Fall kann die teilautomatische Konfiguration eingesetzt werden. Gehen Sie wie folgt vor:
- Schliessen Sie das Endgerät am Computernetzwerk an und versorgen es mit Strom. Es sollte nun eine IP-Adresse von dem vorhandenen DHCP-Server erhalten.
- Öffnen Sie an einem PC den Browser im selben Computernetzwerk und geben die IP-Adresse des Endgerätes in die Adresszeile ein.
- Damit erhalten Sie das Webinterface des Fanvil Endgerätes. Melden Sie sich mit Benutzername "admin" und Passwort "admin" (Passwort der Werkseinstellungen) an.
- Klicken Sie in der linken Menüleiste auf "System" und auf der oberen Menüleiste auf "Auto Provision".
-
Klicken Sie auf "Static Provisioning Server" und tragen Sie in der Zeile "Server Address" Adresse Ihrer Telefonanlage nach folgendem Schema ein:
http://<IP-Adresse der Telefonanlage>
-
Unter "Configuration File Name" tragen Sie "prov/fanvil/$mac.cfg" ein. Wählen Sie "HTTP" in der Zeile "Protocol Type" und ändern "Update Mode" auf "Update After Reboot".
-
Im Anschluss wählen Sie "Apply" und klicken auf "Autoprovision Now" unter dem Menüpunkt "Autoprovision Now".
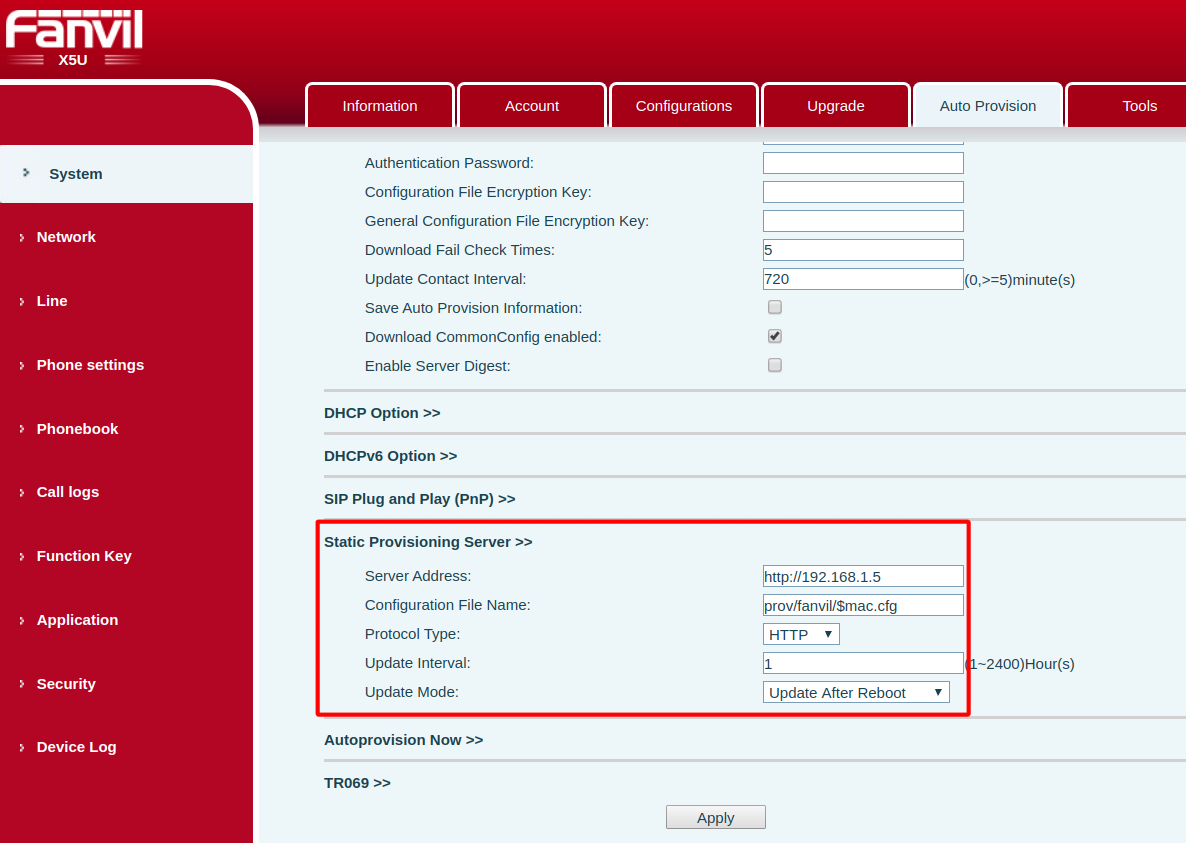
Abbildung: Fanvil Webinterface
Polycom Endgerät anschliessen
Vollautomatische Konfiguration
Schliessen Sie Ihr Polycom Endgerät an das Computernetzwerk an und verbinden Sie die Stromversorgung. Es bekommt nun eine IP-Adresse von dem vorhandenen DHCP-Server in Ihrem Netzwerk.

Abbildung: Polycom Endgerät mit der Telefonanlage verbinden
Befindet sich das Endgerät im Zustand der Werkseinstellungen, erhält das Endgerät sämtliche Registrierungsinformationen von der Telefonanlage, während es den Bootvorgang durchführt. Dabei erfragt das Endgerät die Informationen von der Telefonanlage in Computernetzwerk. Den Status der Anmeldung sehen Sie im awi 5 unter System > Statistiken > SIP-Nebenstellen und SIP-Leitungen online ().
Teilautomatische Konfiguration
Ist die Autokonfiguration nicht erfolgreich, zeigt der Status des Telefons im awi 5. "unbekannt" an. Grund hierfür können fehlerhafte Account-Daten, eine fehlerhafte MAC-Adresse oder Netzwerk-Switches mit zu starken Sicherheitsrichtlinien sein. In diesem Fall kann die teilautomatische Konfiguration eingesetzt werden. Gehen Sie wie folgt vor:
- Schliessen Sie das Endgerät am Computernetzwerk an und versorgen es mit Strom. Es sollte nun eine IP-Adresse von dem vorhandenen DHCP-Server erhalten.
- Öffnen Sie an einem PC den Browser im selben Computernetzwerk und geben die IP-Adresse des Endgerätes in die Adresszeile ein.
- Damit erhalten Sie das Webinterface des Polycom Endgerätes. Melden Sie sich als "Admin" mit Passwort "456" (Passwort der Werkseinstellungen) an.
- Klicken Sie in der oberen Menüleiste auf "Settings" und wählen Sie "Provisioning Server".
-
Wählen Sie "HTTP" in der Zeile "Server Type" und tragen Adresse Ihrer Telefonanlage nach folgendem Schema ein:
http://<IP-Adresse der Telefonanlage>/prov/polycom/
-
Im Anschluss wählen Sie "Save" und klicken auf "Restart Phone" unter "Utilities" in der oberen Leiste.
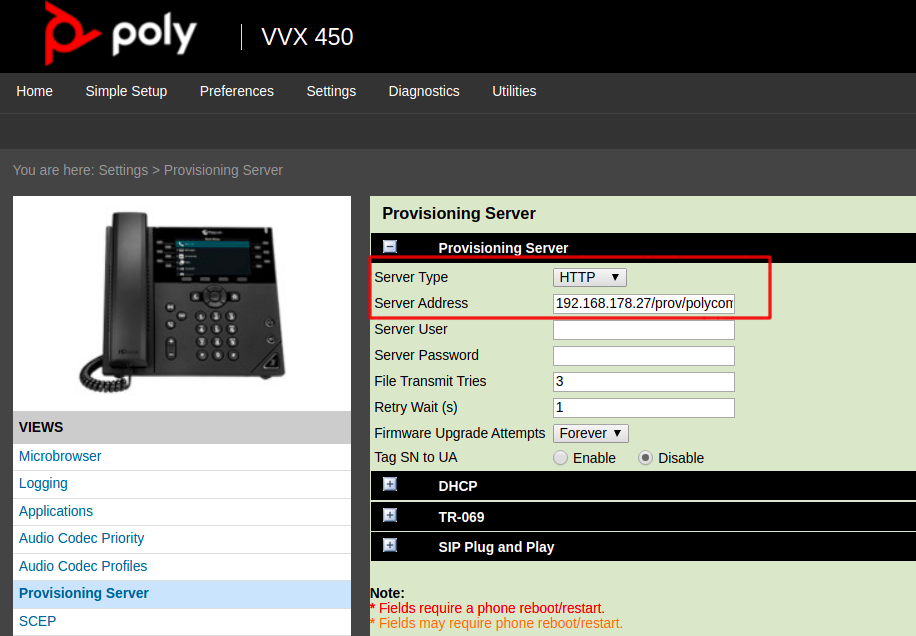
Abbildung: Polycom Webinterface
Mitel Endgerät anschliessen
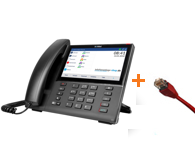
Abbildung: Mitel Endgerät mit der Telefonanlage verbinden
Teilautomatische Konfiguration
Gehen Sie wie folgt vor:
- Schliessen Sie das Endgerät am Computernetzwerk an und versorgen es mit Strom. Es sollte nun eine IP-Adresse von dem vorhandenen DHCP-Server erhalten.
- Öffnen Sie an einem PC den Browser im selben Computernetzwerk und geben die IP-Adresse des Endgerätes in die Adresszeile ein.
- Damit erhalten Sie das Webinterface des Polycom Endgerätes. Melden Sie sich als "admin" mit Passwort "22222" (Passwort der Werkseinstellungen) an.
- Klicken Sie in der linken Menüleiste auf "Configuration Server".
-
Wählen Sie unter "Download Protocol" "HTTP" aus und hinterlegen die Daten in den entsprechenden Zeilen:
- HTTP Server: IP-Adresse der Telefonanlage (z.B. 192.168.1.10)
- HTTP Path: /prov/mitel
- HTTP Port: 80
-
Im Anschluss wählen Sie "Save Setting" und klicken auf "Operation" > "Reset" > "Restart Phone" > "Restart".
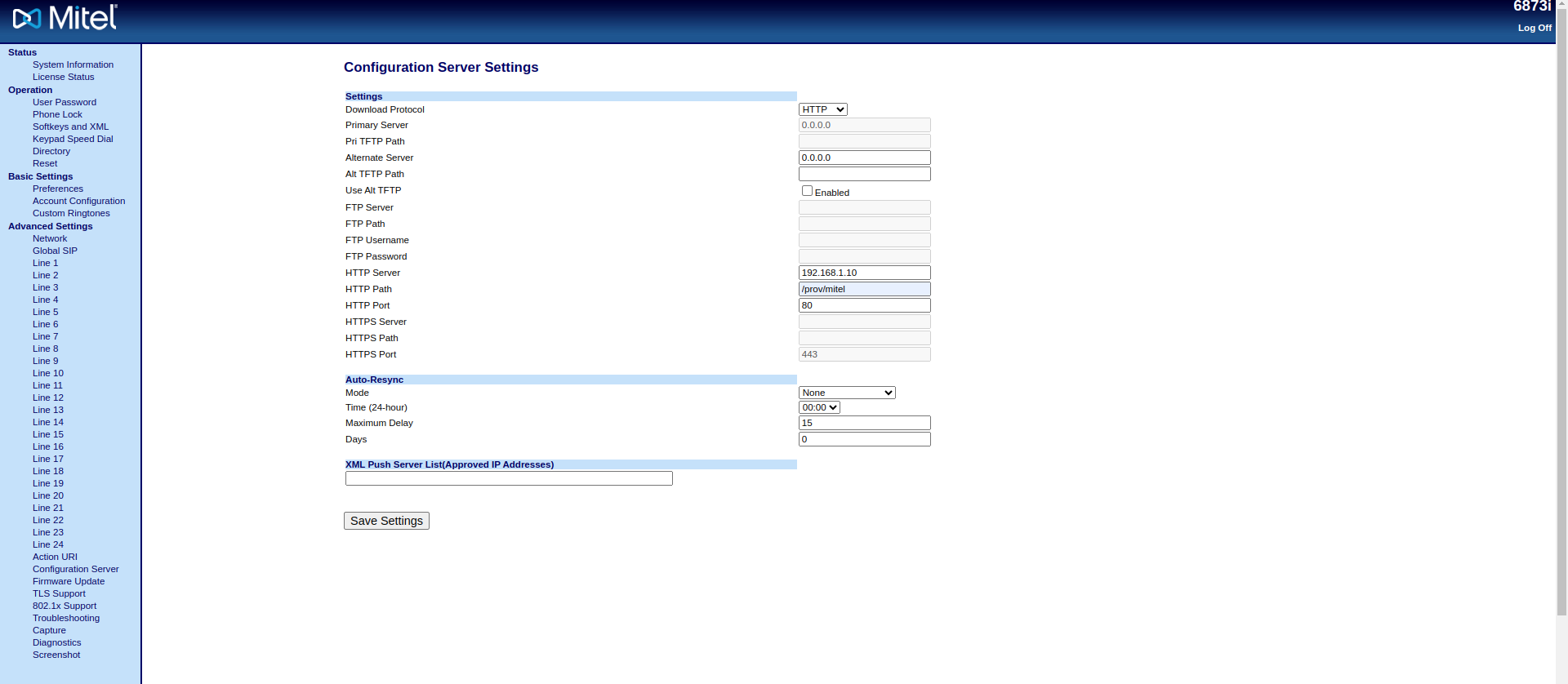
Abbildung: Mitel Webinterface
Alcatel Endgerät anschliessen
Vollautomatische Konfiguration
Schliessen Sie Ihr Alcatel Endgerät an das Computernetzwerk an und verbinden Sie die Stromversorgung. Es bekommt nun eine IP-Adresse von dem vorhandenen DHCP-Server in Ihrem Netzwerk.

Abbildung: Alcatel Endgerät mit der Telefonanlage verbinden
Befindet sich das Endgerät im Zustand der Werkseinstellungen, erhält das Endgerät sämtliche Registrierungsinformationen von der Telefonanlage, während es den Bootvorgang durchführt. Dabei erfragt das Endgerät die Informationen von der Telefonanlage in Computernetzwerk. Den Status der Anmeldung sehen Sie im awi 5 unter System > Statistiken > SIP-Nebenstellen und SIP-Leitungen online ().
Teilautomatische Konfiguration
Ist die Autokonfiguration nicht erfolgreich, zeigt der Status des Telefons im awi 5. "unbekannt" an. Grund hierfür können fehlerhafte Account-Daten, eine fehlerhafte MAC-Adresse oder Netzwerk-Switches mit zu starken Sicherheitsrichtlinien sein. In diesem Fall kann die teilautomatische Konfiguration eingesetzt werden. Gehen Sie wie folgt vor:
- Schliessen Sie das Endgerät am Computernetzwerk an und versorgen es mit Strom. Es sollte nun eine IP-Adresse von dem vorhandenen DHCP-Server erhalten.
- Öffnen Sie an einem PC den Browser im selben Computernetzwerk und geben die IP-Adresse des Endgerätes in die Adresszeile ein.
- Damit erhalten Sie das Webinterface des Alcatel Endgerätes. Melden Sie sich als "admin" mit Passwort "123456" (Passwort der Werkseinstellungen) an.
- Klicken Sie in der Menüleiste auf "Provision" und wählen Sie "Auto Provision".
-
Tragen Adresse Ihrer Telefonanlage unter "DM URL" nach folgendem Schema ein:
http://<IP-Adresse der Telefonanlage>/prov/alcatel/
-
Im Anschluss wählen Sie "Submit" und starten Sie die Autokonfiguration mit "Auto Provision Now" im unteren Bereich der Seite.
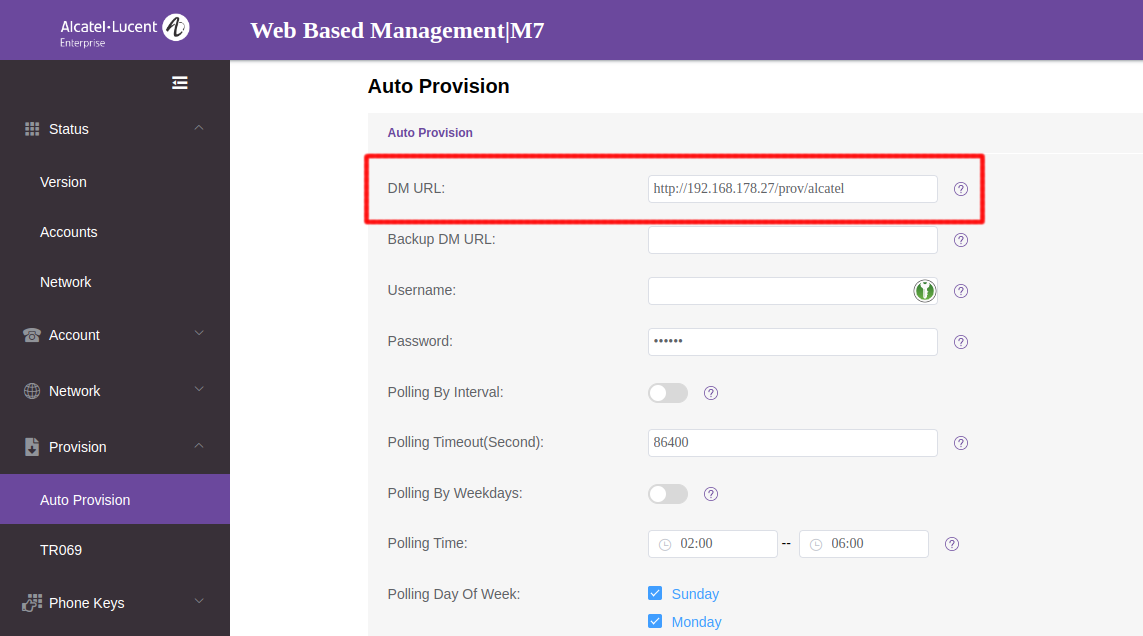
Abbildung: Alcatel Webinterface
Jitsi Desktop Client anschliessen
Voraussetzung:
- Für die Nebenstelle muss Autokonfiguration mit "Jitsi Desktop Client" aktivert sein
- Es muss ein Benutzer angelegt, die o.g. Jitsi Nebenstelle muss diesen Benutzer zugeordnet und als persönliche Nebenstelle aktiviert sein.
Vollautomatische Konfiguration
Wenn der Jitsi Desktop Client in Zuge eines Massen-Rollouts verteilt wird, können der Datei "jitsi-defaults.properties" folgende Parameter übergeben werden:
#provisioning defaults
net.java.sip.communicator.plugin.provisioning.MANDATORY=true
net.java.sip.communicator.plugin.provisioning.URL=http\://<IP-Adresse der Telefonanlage>/prov/config.php?user=${system.user.name}
net.java.sip.communicator.plugin.provisioning.METHOD=Manual
Die Variable "system.user.name" beinhaltet den Namen des Benutzers, der an diesem PC angemeldet ist. Dieser Benutzer sollte gleich dem Benutzer, der auf der ansitel Telefonanlage definiert wurde.
Nach dem Starten von Jitsi Desktop Client, wird das SIP-Telefon automatisch konfiguriert.
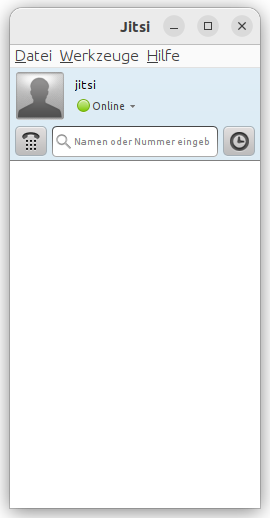
Abbildung: Jitsi Desktop Client mit der Telefonanlage verbinden
Den Status der Anmeldung sehen Sie im awi 5 unter System > Statistiken > SIP-Nebenstellen und SIP-Leitungen online ().
Teilautomatische Konfiguration
Der Jitsi Desktop Client ist auf dem PC installiert und gestartet.
Unter Werkzeuge > Einstellungen > Erweitert > Provisionierung finden Sie das Feld für den Link zur Autokonfiguration.
Aktivieren Sie "Provisionierung aktivieren" und tragen folgenden Link in das Feld "Vorgegebene Provisionierungs-URL" ein:
http://<IP-Adresse der Telefonanlage>/prov/config.php?user=${system.user.name}
z.B. http://192.168.1.17/prov/config.php?user=Helga
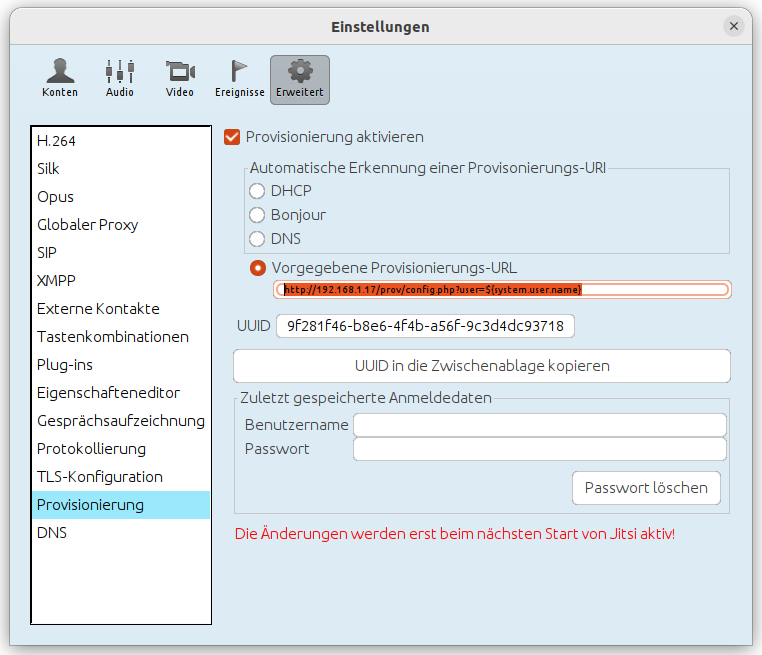
Abbildung: Jitsi Desktop Client Provisionierungslink
Im Anschluss starten Sie den Jitsi Desktop Client neu.
Zoiper Softphone mit Autokonfiguration anschliessen
Voraussetzung:
- Für die Nebenstelle muss Autokonfiguration mit "Zoiper Softphone" aktivert sein
Vollautomatische Konfiguration
Wenn das Zoiper Softphone in Zuge eines Massen-Rollouts verteilt wird, muss die Datei "Provision.xml" in folgenden Verzeichnissen erstellt werden:
- Windows: C:\Program Files (x86)\Zoiper5
- Linux: /home/user/.Zoiper
Der Inhalt der Datei "Provision.xml" ist folgender:
<?xml version="1.0"?>
<provision>
<base_urls>
<base_url>http://<IP-Adresse/Domäne der Telefonanlage>/prov/zoiper/config_<Accountname der Nebenstelle / Benutzername, wenn pers. Nebenstelle zugewiesen und aktiv>.xml</base_url>
</base_urls>
<options>
<use_authentication>false</use_authentication>
<user_input_authentication>false</user_input_authentication>
<authentication_type>url</authentication_type>
<user></user>
<password></password>
<password_format>0</password_format>
<delete_accounts_beforehand>true</delete_accounts_beforehand>
<delete_contact_services_beforehand>false</delete_contact_services_beforehand>
</options>
</provision>
Wichtig: Je nach Einsatzzweck ändert sich der Name der Konfigurations-Datei. Bei Verwendung des Zoipers als einfache Nebenstelle muss der Name der Nebenstelle verwendet werden (z.B. config_Nebenstelle1.xml). Ist diese Nebenstelle einer pers. Nebenstelle eines Benutzers zugeordnet und aktiv geschalten, wird der Name des Benutzers verwendet (z.B. config_Benutzer1.xml)
Nach dem Starten des Zoiper Softphones, wird das SIP-Telefon automatisch konfiguriert.
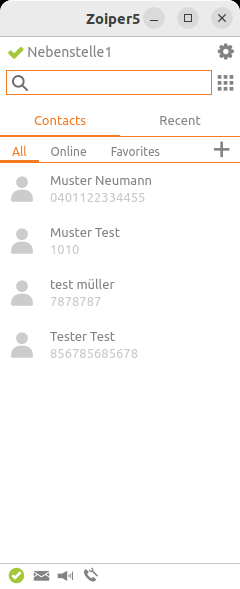
Abbildung: Zoiper Softphone mit der Telefonanlage verbinden
Bei Problemen löschen Sie die Datei "Config.xml". Diese befindet sich im selben Ordner, wie die "Provison.xml".
Den Status der Anmeldung sehen Sie im awi 5 unter System > Statistiken > SIP-Nebenstellen und SIP-Leitungen online ().
Autokonfiguration von schnurlosen SIP-Endgeräten (IP-DECT/lokal)
Die ansitel 5 Telefonanlage unterstützt zusätzlich die automatische Konfiguration von schnurlosen Endgeräten an SIP-Basisstationen (IP-DECT). Das bedeutet, Sie richten die Basisstation und die Nebenstellen im ansitel webinterface ein und beide erhalten Ihre Konfiguration automatisch von der Telefonanlage.
Voraussetzung für diese Funktion ist ein vorhandener DHCP-Server im Computernetzwerk, ein aktiver Multicast-Server auf der ansitel Telefonanlage (Hilfsprogramme↑) oder die Verbindung zu einem Redirection Server des Herstellers.
Redirection-Server:
- Gigaset: https://prov.gigaset.net und http://prov.gigaset.net
- snom: https://secure-provisioning.snom.com:8083/
- Yealink: https://api-dm.yealink.com:8443
Yealink W80 Multizellensystem
Folgende Endgeräte werden unterstützt:
- Yealink W80 mit folgenden Rollen:
- DECT Manager (bis zu 30 Basisstationen)
- Basisstation
- Yealink W56H
- Yealink W53H
- Yealink W52H
- Yealink W41P
Einrichten der Basisstation
- Im ersten Schritt sollte ein DECT-Manager (für bis zu 30 Basisstationen) definiert werden. Wählen Sie hierzu im Menü "Nebenstellen" den Reiter "IP-DECT", klicken auf "Neue Basisstation" und wählen Model "Yealink W80" aus.
- Vergeben einen Namen für diese Basisstation.
-
Yealink W80 gibt es in folgenden Ausführungen:
- DECT Manager (bis zu 30 Basisstationen): Es muss mindestens ein Typ: "DECT Manager" für einen Cluster definiert werden. In diesem Modus werden zusätzliche Basisstationen erforderlich. Damit sind bis zu 30 Basisstationen möglich und 100 Mobilteile möglich.
- Basisstation: Zusätzliche Basisstation zu diesem DECT-Managerum den Bereich zu erweitern.
-
Sämtliche Geräte in einer Zelle besitzen die selbe Cluster Id. Geben Sie nun eine Cluster Id an. Es können je DECT Manager bis zu 10 Cluster gebildet werden.
- Das Sync Level beschreibt die Kette der Basisstationen ausgehend vom DECT-Manager in alle Richtigen (1 > 2 > 3 .. 10). Das bedeutet, die nächste Basisstation zum Dectmanager erhält des Sync Level 1, die darauf folgende 2 usw. je Richtung.
- Der DECT-Code muss am Endgerät eingegeben werden, damit das Mobilteil an dieser Zelle angemeldet werden kann.
- Zusätzlich kann ein LDAP Verzeichnis eingebunden werden. Dieses steht den Mobilteilen zur Verfügung.
- Tragen Sie die MAC-Adresse der Basisstation ein.
- Je nach Konfiguration Ihres Netzwerkes kann die Basisstation per DHCP, fester IP und VLAN konfiguriert werden.
- Sofern die MAC-Adresse der Basisstation in den Redirection-Server des Herstellers eingetragen werden soll, aktivieren Sie diese Option.
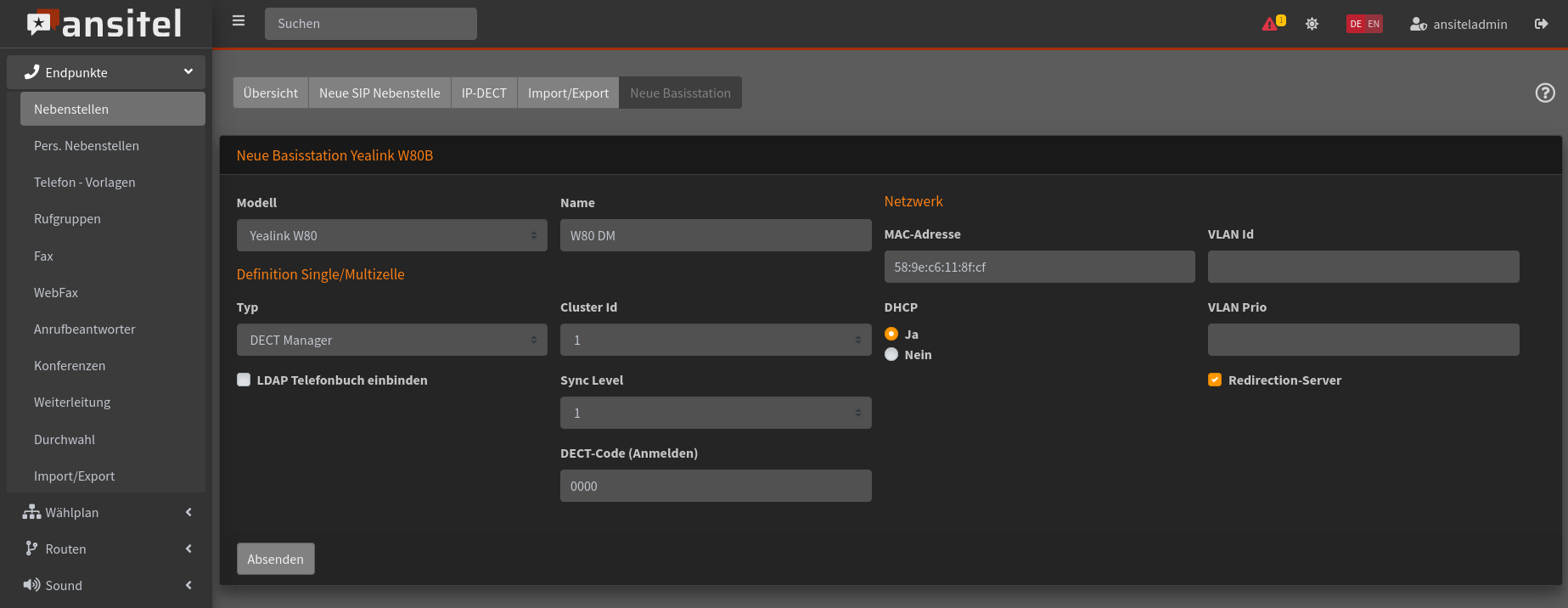
Abbildung: DECT Manager definieren
Definieren Sie bei Bedarf eine oder mehrere Basisstation für diese Cluster ID, um die Zelle zu erweitern. Wählen Sie hierzu "Typ:Basis", die richtige Cluster ID des zuvor definierten DECT-Managers. Als Datensynchronisation sollte "Peer-to-Peer" und die IP-Adresse des DECT-Managers verwendet werden. Alternativ ist auch "Multicast" möglich, sofern das vorhandene Netzwerk diese Funktion zulässt. Alle weiteren Optionen können analog zu oben gesetzt werden.
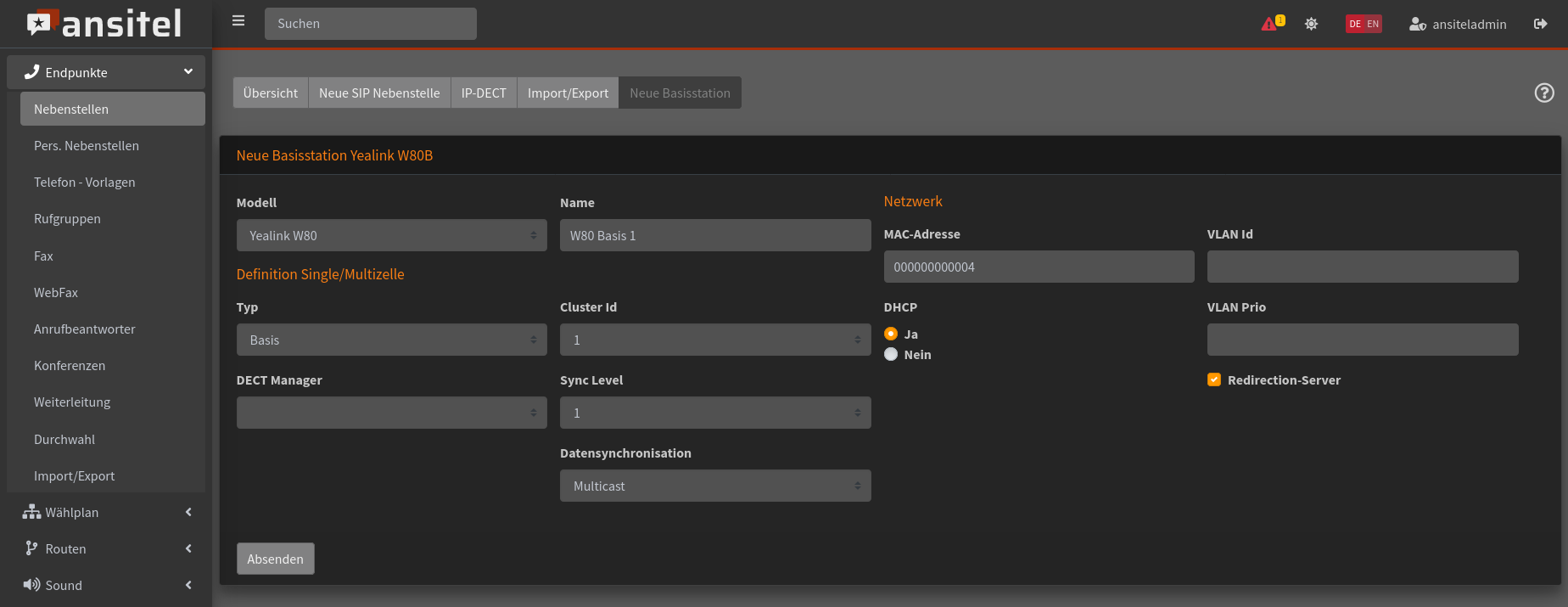
Abbildung: Weitere Basisstationen definieren
In der Übersicht sind nun alle definierten Basisstationen sichtbar.
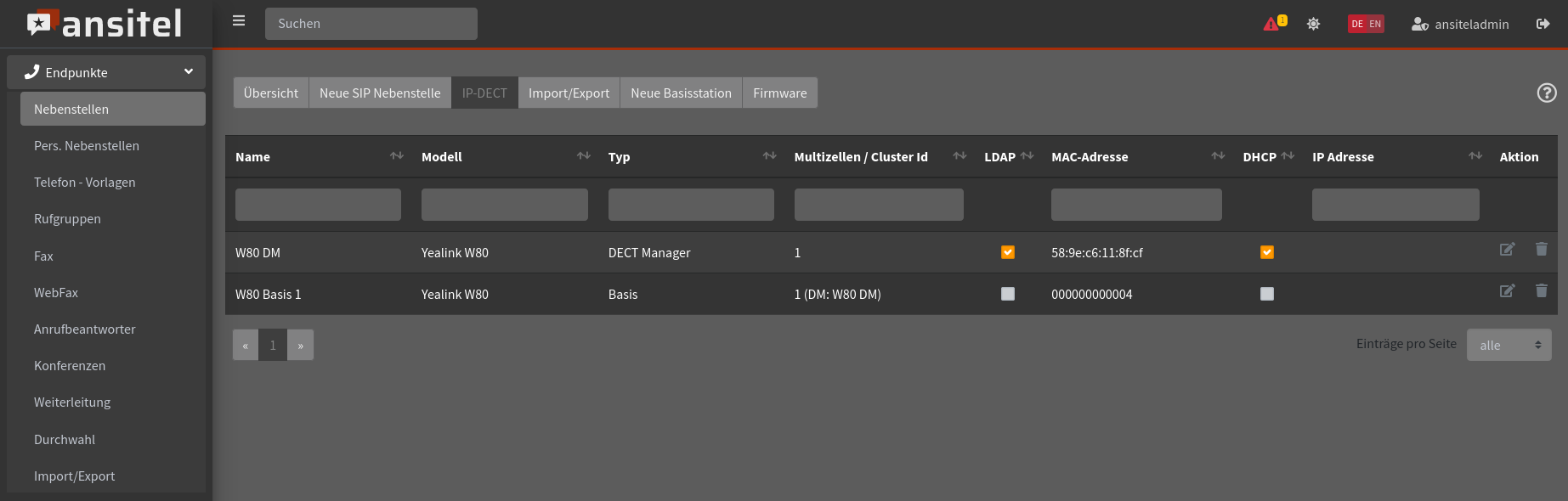
Abbildung: Übersicht aller Yealink W80 Basisstationen
Einrichten der SIP-Basisstation für die Mobilteile
- Zum Einrichten einer Nebenstelle wählen Sie unter Nebenstellen den Reiter "Neue SIP-Nebenstelle".
- Tragen Sie die Daten zur Nebenstelle ein und aktivieren das Feld Auto-Konfiguration.
- Wählen Sie nun das Telefonmodell passend zu Ihrem Zellensystem aus, Bsp. Yealink W80 Cluster.
- Tragen Sie zusätzlich die IPUI-Nummer des Mobilteils ein. Sie finden diese Nummer auf der Verpackung des Mobilteils oder im Menü des Mobilteils unter "Status".
- Drücken Sie auf "Absenden"
- Für weitere Mobilteile gehen Sie nach dem gleich Schema vor.
- Nach der Definition weiterer Mobilteile müssen die Attribute von den vorhandenen Mobilteilen übernommen werden. Bearbeiten Sie hierzu die Nebenstelle, klicken auf Attribute und wählen "Attribute von Nst kopieren" einer vorhandenen Mobilteil-Nebenstelle. Klicken Sie im Anschluss auf Absenden.
- Betätigen Sie den blinkenden roten Balken "Konfiguration übernehmen".
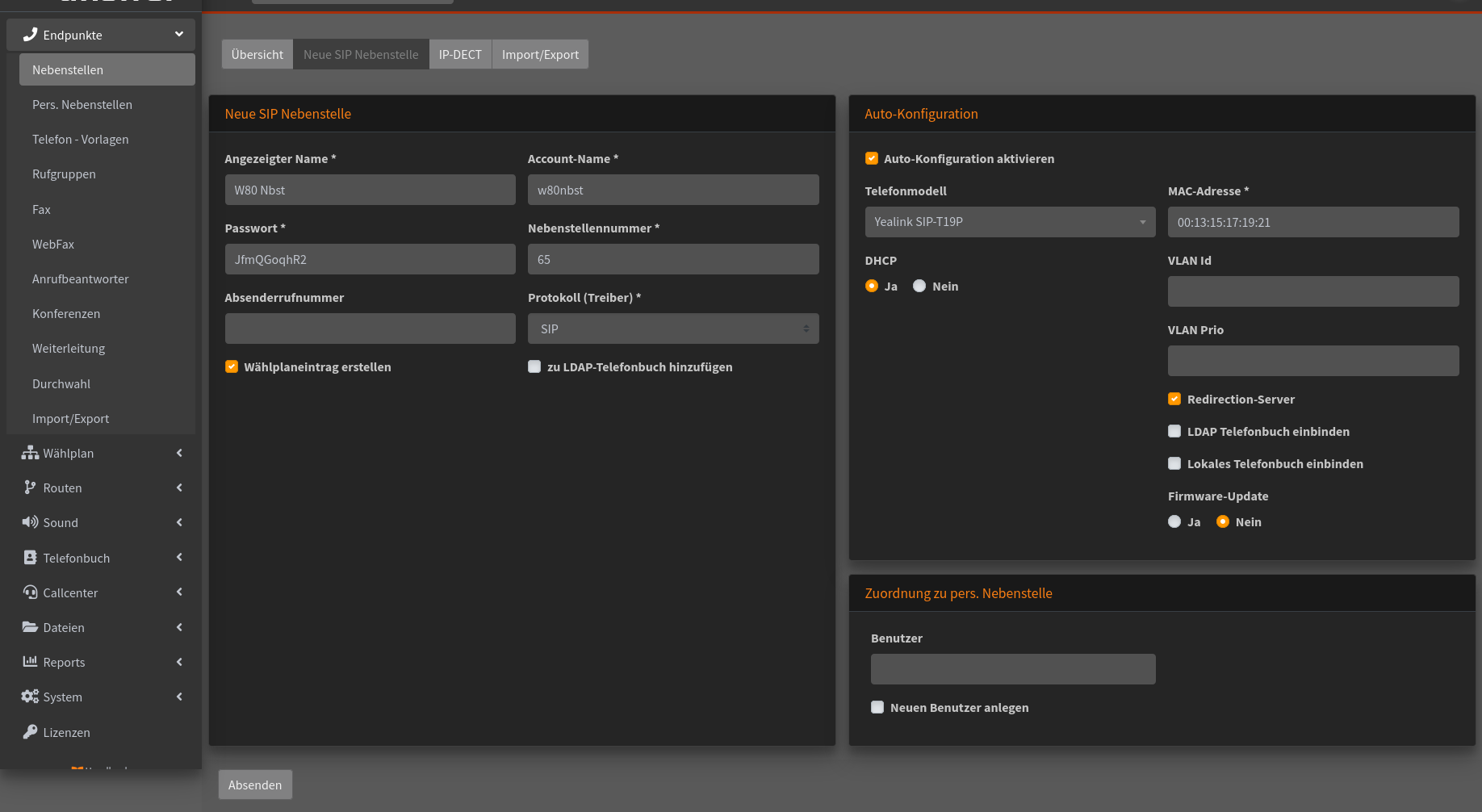
Abbildung: Nebenstelle an SIP-Basisstation einrichten
Basisstation anschliessen
Vollautomatische Konfiguration
Schließen Sie Ihre Yealink Basisstation an das Computernetzwerk an und verbinden Sie die Stromversorgung. Sie bekommt nun eine IP-Adresse von dem vorhandenen DHCP-Server in Ihrem Netzwerk.

Abbildung: Yealink W80 Basisstation mit der Telefonanlage verbinden
Befindet sich die Basisstation im Zustand der Werkseinstellungen erhält die Basisstation sämtliche Registrierungsinformationen von der Telefonanlage, während es den Bootvorgang durchführt. Dabei erfragt die Basisstation die Informationen von der Telefonanlage im Computernetzwerk.
Teilautomatische Konfiguration
Möglicherweise ist die Autokonfiguration nicht erfolgreich. Ein Grund hierfür können fehlerhafte Account-Daten, eine fehlerhafte MAC-Adresse oder Netzwerk-Switches mit zu starken Sicherheitsrichtlinien sein. In diesem Fall kann die teilautomatische Konfiguration eingesetzt werden. Gehen Sie wie folgt vor:
- Schließen Sie das DECT Manager Gerät am Computernetzwerk an. Es sollte nun eine IP-Adresse von dem vorhandenen DHCP-Server erhalten.
- Öffnen Sie an einem PC den Browser im selben Computernetzwerk und geben die IP-Adresse der Basisstation in die Adresszeile ein.
- Damit erhalten Sie das Webinterface des DECT Manager Gerätes.
- Loggen Sie sich mit den Standard-Zugangsdaten (Benutzername:"admin" / Passwort: "admin") ein
- Klicken Sie auf der linken Menüleiste auf "Settings" > "Auto Provision"
- Tragen Sie in der Zeile "Server URL" eine Adresse nach folgendem Schema ein:
http://<IP-Adresse der Telefonanlage>/prov
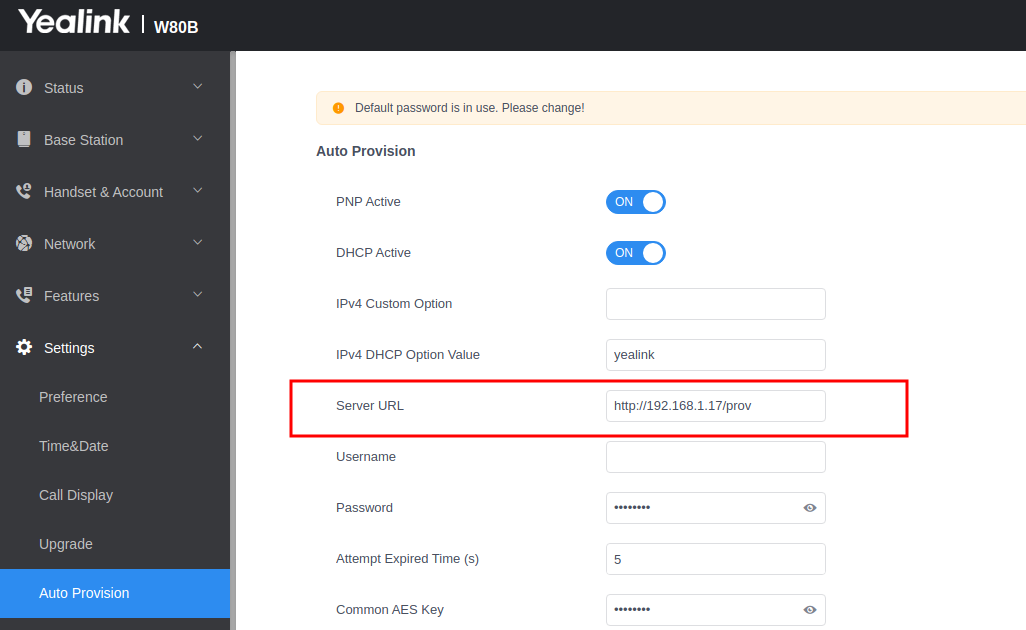
Abbildung: Yealink W80 Webinterface
Im Anschluss wählen Sie "Confirm" und "Auto Provisioning Now".
Hinweis: Die Synchronisation der Basisstationen kann bis zu 5 Minuten in Anspruch nehmen
Yealink W70B Singlezellensystem
Folgende Endgeräte werden unterstützt:
- Yealink W56H
- Yealink W73H
- Yealink W59R
- Yealink CP930W
Einrichten der Basisstation
- Im ersten Schritt sollte die Basisstation definiert werden. Wählen Sie hierzu im Menü "Nebenstellen" den Reiter "IP-DECT", klicken auf "Neue Basisstation" und wählen "Yealink W70B" aus.
- Vergeben einen Namen für diese Basisstation.
- Fall Sie ein LDAP Verzeichnis einbinden, steht dieses den Mobilteilen zur Verfügung.
- Tragen Sie die MAC-Adresse der Basisstation ein und bestimmen Sie die DHCP Option sowie bei Bedarf die VLAN Einträge. Bei Auswahl "Nein" erhalten Sie weitere Parameter (IP-Adresse, Netzmaske, Gateway, DNS).
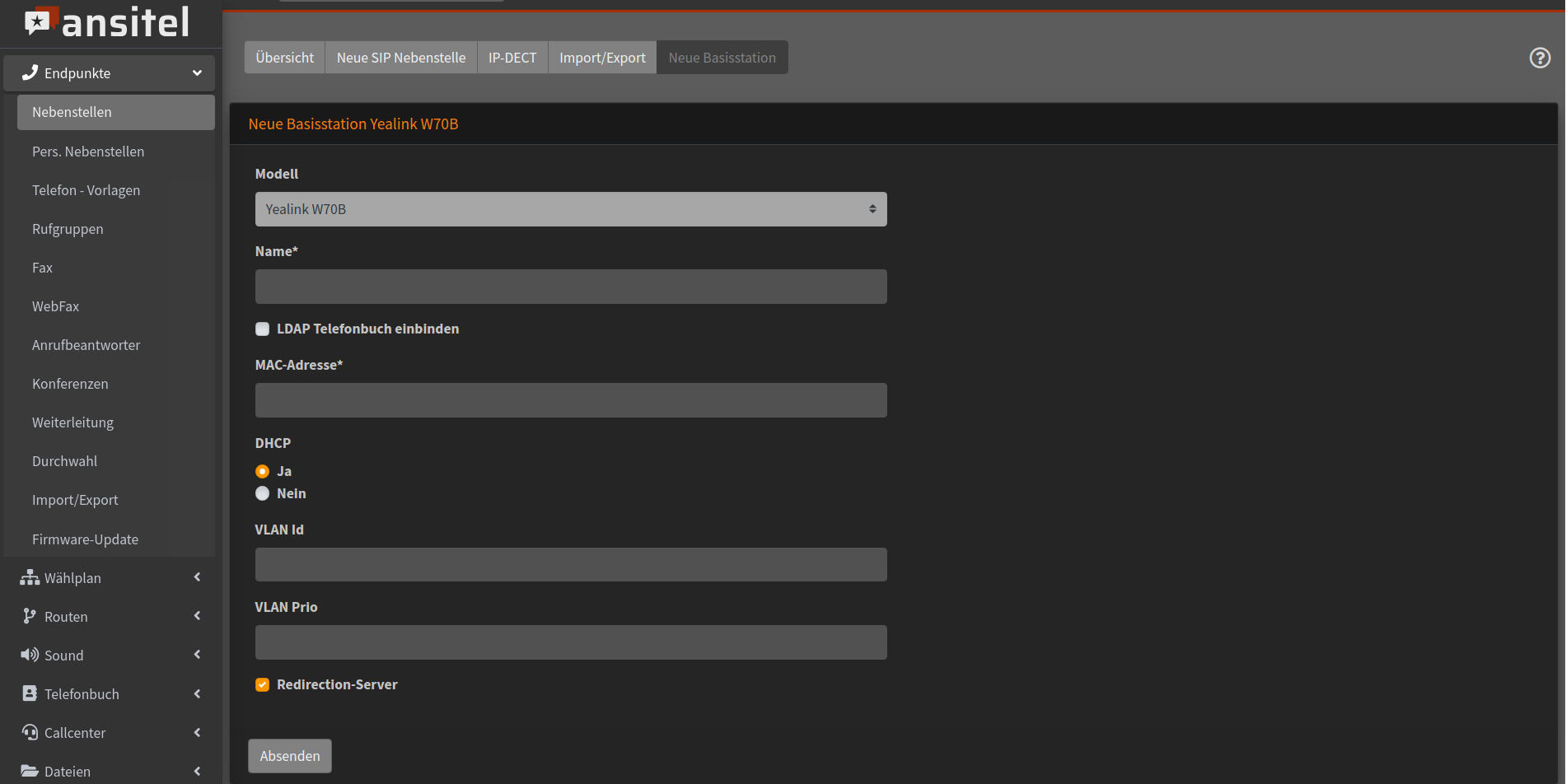
Abbildung: Yealink Basisstation definieren
In der Übersicht ist nun die definierte Yealink Basisstation sichtbar.

Abbildung: Übersicht definierter DECT Basisstationen
Einrichten der SIP-Nebenstelle für die Mobilteile
- Zum Einrichten einer Nebenstelle wählen Sie unter Nebenstellen den Reiter "Neue SIP-Nebenstelle".
- Tragen Sie die Daten zur Nebenstelle ein und aktivieren das Feld Auto-Konfiguration.
- Wählen Sie nun das Telefonmodell passend zu Ihrem Zellensystem aus, Bsp. Yealink W70B Single (00000). In Klammern finden Sie den Namen der Basisstation.
- Geben Sie die IPEI / IPUI Nummer ein
- Für weitere Mobilteile gehen Sie nach dem gleich Schema vor (Bis zu 8 Mobilteile je Basisstation sind möglich).
- Betätigen Sie den blinkenden roten Balken "Konfiguration übernehmen".
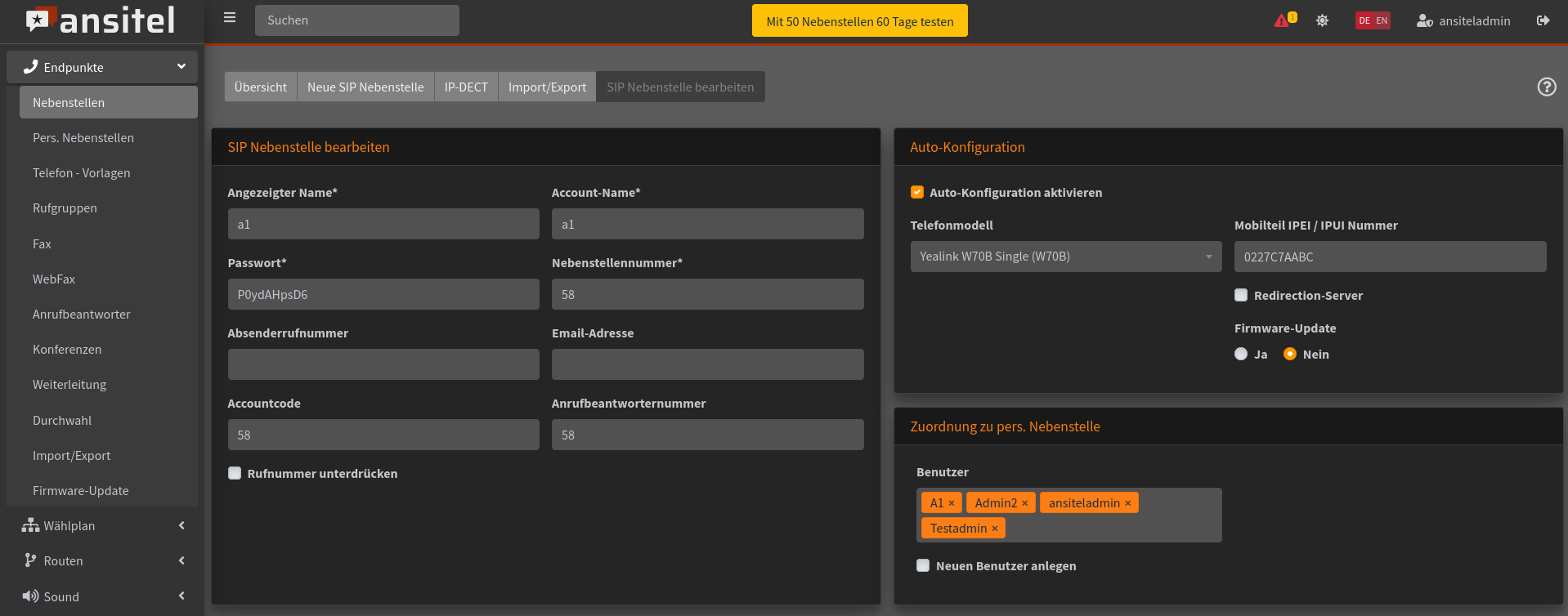
Abbildung: SIP-Nebenstelle einrichten
Basisstation anschliessen
Vollautomatische Konfiguration
Schliessen Sie Ihre Yealink Basisstation an das Computernetzwerk an und verbinden Sie die Stromversorgung. Sie bekommt nun eine IP-Adresse von dem vorhandenen DHCP-Server in Ihrem Netzwerk.

Abbildung: Yealink Basisstation mit der Telefonanlage verbinden
Befindet sich die Yealink Basisstation Basisstation im Zustand der Werkseinstellungen erhält die Basisstation sämtliche Registrierungsinformationen von der Telefonanlage, während es den Bootvorgang durchführt. Dabei erfragt die Basisstation die Informationen von der Telefonanlage in Computernetzwerk.
Teilautomatische Konfiguration
Möglicherweise ist die Autokonfiguration nicht erfolgreich. Ein Grund hierfür können fehlerhafte Account-Daten, eine fehlerhafte MAC-Adresse oder Netzwerk-Switches mit zu starken Sicherheitsrichtlinien sein. In diesem Fall kann die teilautomatische Konfiguration eingesetzt werden. Gehen Sie wie folgt vor:
- Schliessen Sie die Yealink Basisstation am Computernetzwerk an. Die Yealink Basisstation sollte nun eine IP-Adresse von dem vorhandenen DHCP-Server erhalten.
- Öffnen Sie an einem PC den Browser im selben Computernetzwerk und geben die IP-Adresse der Yealink Basisstation in die Adresszeile ein.
- Damit erhalten Sie das Webinterface der Basisstation.
- Klicken Sie auf "Einstellungen" und in der linken Menüleiste auf "Autoprovisionierung"
- Tragen Sie in der Zeile "Server-URL" eine Adresse nach folgendem Schema ein:
http://<IP-Adresse der Telefonanlage>/prov
Beispiel: http://192.168.1.33/prov/
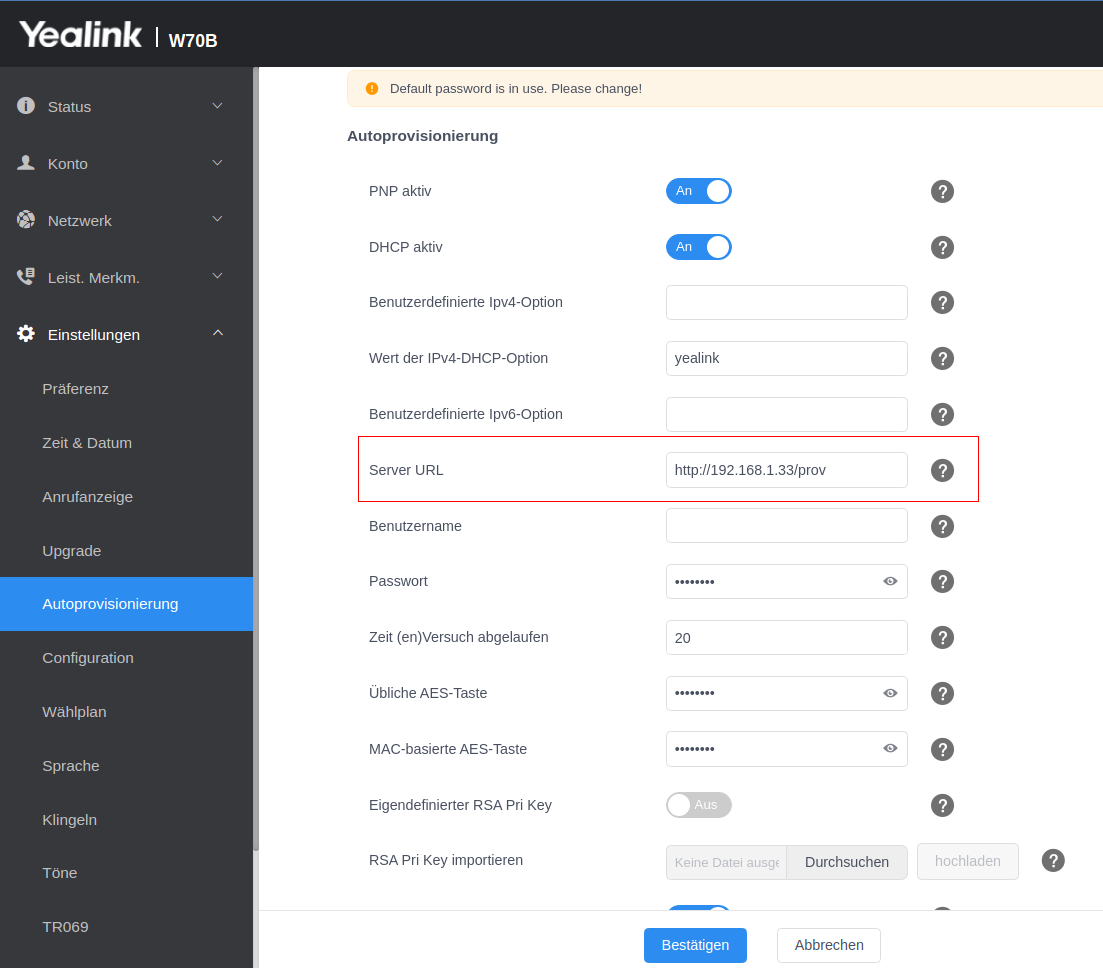
Abbildung: Yealink Webinterface
Im Anschluss wählen Sie "Speichern" und "Automatische Provisionierung jetzt".
Mobilteile anmelden
Die Mobilteile sollten sich automatisch anhand der IPUI anmelden.
Falls nicht gehen Sie, wie folgt, vor:
Zum Anmelden eines Mobilteils halten Sie die Paging-Taste an der Front der Basisstation unter Status > Handset & Voip für 5 Sekunden gedrückt oder drücken Sie "Mobilteil registrieren starten".
Nun sollte das Mobilteil angemeldet sein.
Yealink W53P/W60P und W52P/W56P
Folgende Endgeräte werden unterstützt:
- Yealink W41P
- Yealink W52H
- Yealink W56H
Einrichten der Basisstation
- Im ersten Schritt sollte die Basisstation definiert werden. Wählen Sie hierzu im Menü "Nebenstellen" den Reiter "IP-DECT", klicken auf "Neue Basisstation" und wählen "Yealink W52P/W56P" oder "Yealink W53P/W60P" aus.
- Vergeben einen Namen für diese Basisstation.
- Fall Sie ein LDAP Verzeichnis einbinden, steht dieses den Mobilteilen zur Verfügung.
- Tragen Sie die MAC-Adresse der Basisstation ein und bestimmen Sie die DHCP Option sowie bei Bedarf die VLAN Einträge. Bei Auswahl "Nein" erhalten Sie weitere Parameter (IP-Adresse, Netzmaske, Gateway, DNS).
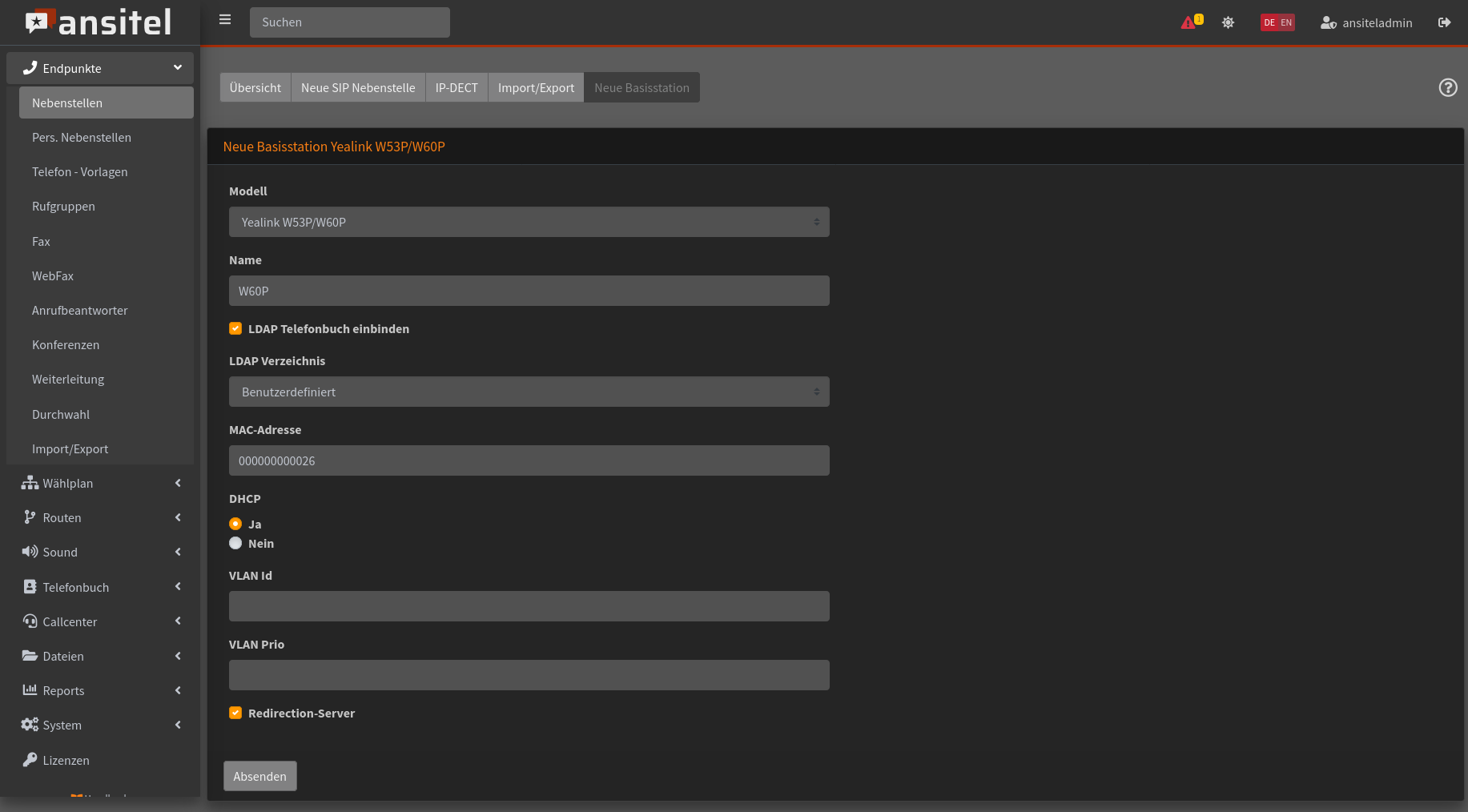
Abbildung: Yealink Basisstation definieren
In der Übersicht ist nun die definierte Yealink Basisstation sichtbar.

Abbildung: Übersicht definierter DECT Basisstationen
Einrichten der SIP-Nebenstelle für die Mobilteile
- Zum Einrichten einer Nebenstelle wählen Sie unter Nebenstellen den Reiter "Neue SIP-Nebenstelle".
- Tragen Sie die Daten zur Nebenstelle ein und aktivieren das Feld Auto-Konfiguration.
- Wählen Sie nun das Telefonmodell passend zu Ihrem Zellensystem aus, Bsp. Yealink W60P Single (W60P). In Klammern finden Sie den Namen der Basisstation.
- Für weitere Mobilteile gehen Sie nach dem gleich Schema vor (Bis zu 8 Mobilteile je Basisstation sind möglich).
- Betätigen Sie den blinkenden roten Balken "Konfiguration übernehmen".
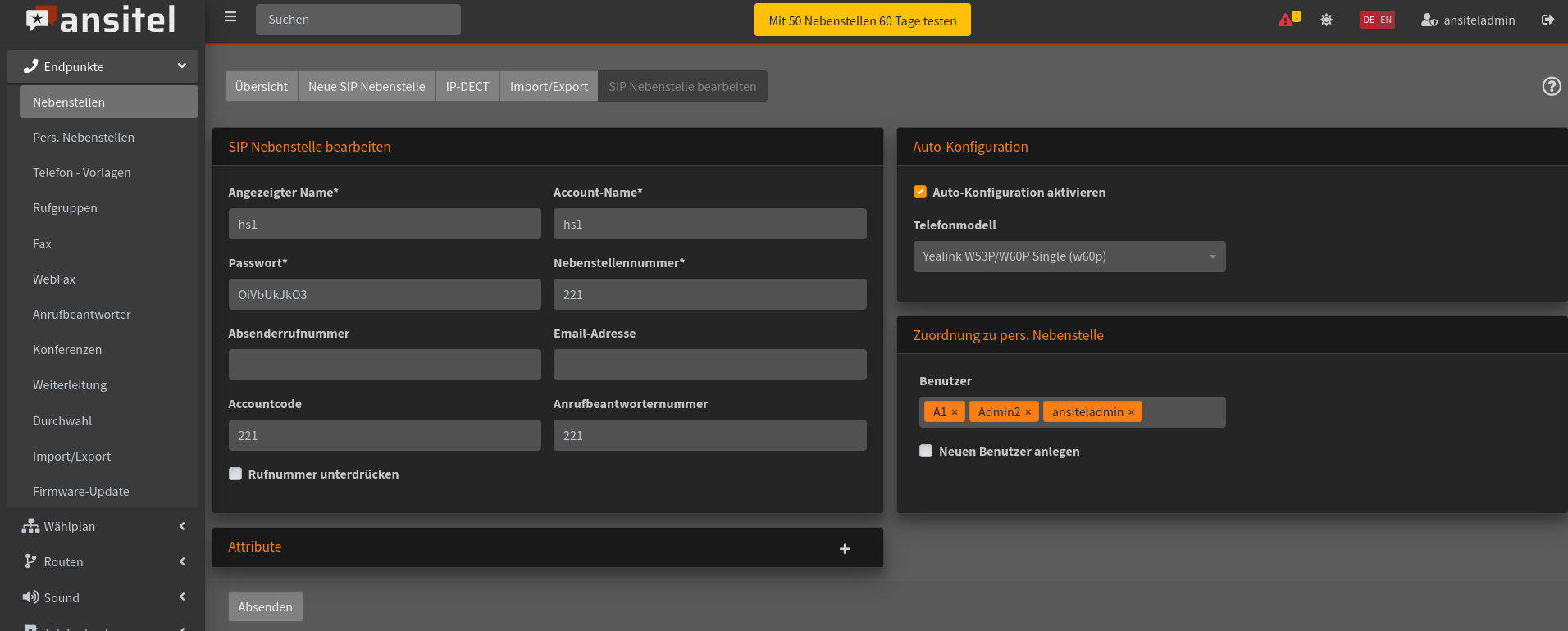
Abbildung: SIP-Nebenstelle einrichten
Basisstation anschliessen
Vollautomatische Konfiguration
Schliessen Sie Ihre Yealink Basisstation an das Computernetzwerk an und verbinden Sie die Stromversorgung. Sie bekommt nun eine IP-Adresse von dem vorhandenen DHCP-Server in Ihrem Netzwerk.

Abbildung: Yealink Basisstation mit der Telefonanlage verbinden
Befindet sich die Yealink Basisstation Basisstation im Zustand der Werkseinstellungen erhält die Basisstation sämtliche Registrierungsinformationen von der Telefonanlage, während es den Bootvorgang durchführt. Dabei erfragt die Basisstation die Informationen von der Telefonanlage in Computernetzwerk.
Teilautomatische Konfiguration
Möglicherweise ist die Autokonfiguration nicht erfolgreich. Ein Grund hierfür können fehlerhafte Account-Daten, eine fehlerhafte MAC-Adresse oder Netzwerk-Switches mit zu starken Sicherheitsrichtlinien sein. In diesem Fall kann die teilautomatische Konfiguration eingesetzt werden. Gehen Sie wie folgt vor:
- Schliessen Sie die Yealink Basisstation am Computernetzwerk an. Die Yealink Basisstation sollte nun eine IP-Adresse von dem vorhandenen DHCP-Server erhalten.
- Öffnen Sie an einem PC den Browser im selben Computernetzwerk und geben die IP-Adresse der Yealink Basisstation in die Adresszeile ein.
- Damit erhalten Sie das Webinterface der Basisstation.
- Klicken Sie auf "Einstellungen" und in der linken Menüleiste auf "Automatische Bereitstellung"
- Tragen Sie in der Zeile "Server-URL" eine Adresse nach folgendem Schema ein:
http://<IP-Adresse der Telefonanlage>/prov
Beispiel: http://192.168.1.17/prov/
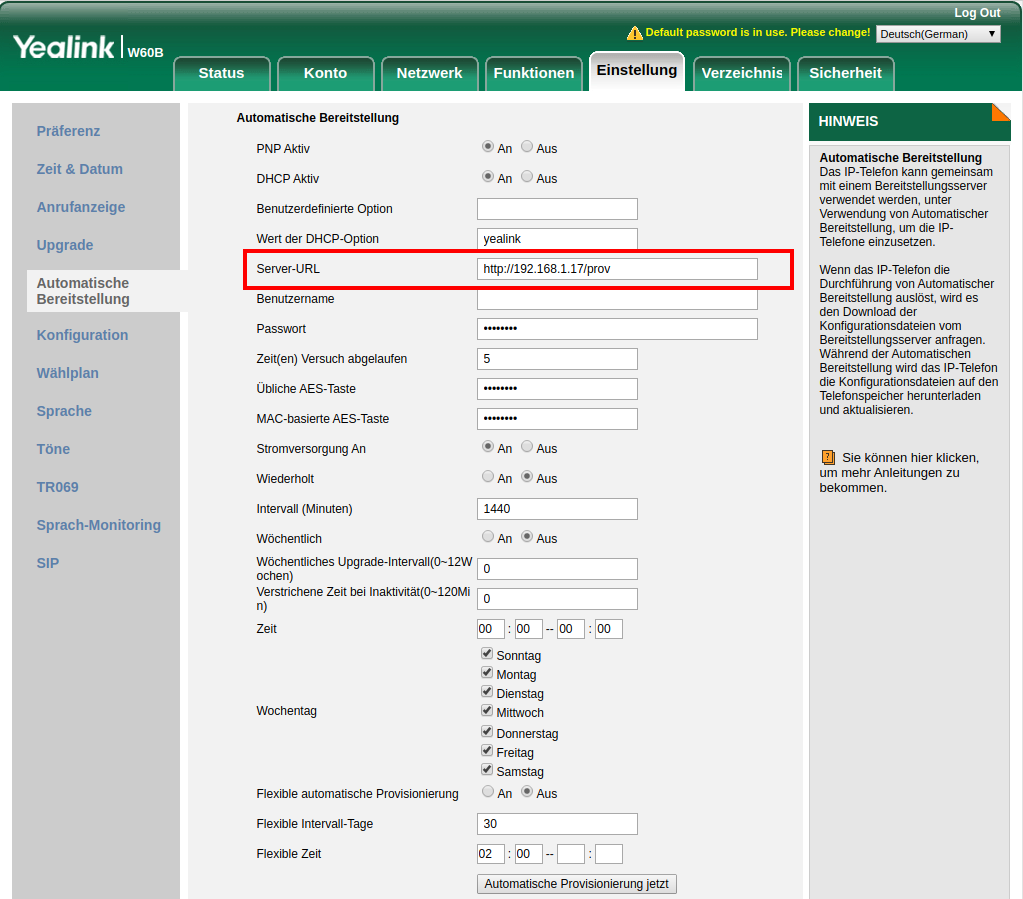
Abbildung: Yealink Webinterface
Im Anschluss wählen Sie "Speichern" und "Automatische Provisionierung jetzt".
Mobilteile anmelden
Zum Anmelden eines Mobilteils halten Sie die Paging-Taste an der Front der Basisstation für 5 Sekunden gedrückt.
Danach können die Mobilteile über das Menü des Mobilteils unter dem Punkt "Einstellungen" > "Regisrieren" > "Mobilteil anmelden" und dem PIN-CODE 0000 angemeldet werden.
Nun sollte das Mobilteil angemeldet sein.
Gigaset N870 IP PRO Multizellensystem
Hinweis: Bitte führen Sie bei allen Gigaset Basisstationen vorab ein manuelles Firmwareupdate auf die aktuellste Version durch!!
Folgende Endgeräte werden unterstützt:
- Gigaset N870 IP PRO mit folgenden Rollen:
- Integrator + DECT Manager + Basisstation (All in one / Small)
- Integrator + DECT Manager (Medium)
- DECT Manager + Basisstation (Nur mit virtuellem Integrator / XL)
- Basisstation
- Gigaset S510H PRO
- Gigaset S650H PRO
- Gigaset SL750H PRO
- Gigaset R630H PRO
- Gigaset R650H PRO
- Gigaset Maxwell C
- sämtliche GAP-fähigen Endgeräte (ohne Komfortfunktionen)
Einrichten der Basisstation
- Im ersten Schritt sollte ein DECT Manager mit Basisstation definiert werden. Wählen Sie hierzu im Menü "Nebenstellen" den Reiter "IP-DECT", klicken auf "Neue Basisstation" und wählen Model "Gigaset N870 IP PRO" aus.
- Vergeben einen Namen für diese Basisstation.
-
Gigaset N870 IP Basisstationen haben folgende Programmiermodi (Die Einstellungen der Programmiermodi sind der Basisstation als Anleitung beigelegt):
- Integrator + DECT Manager + Basisstation (All-in-one für kleine Installationen): Es muss mindestens ein Typ: "Integrator + DECT Manager + Basisstation" für einen Cluster definiert werden. Zusätzlich können bis zu 9 Basisstationen und bis zu 50 Mobilteile zu diesem Cluster hinzugefügt werden. In diesem Modus kann die Basisstation auf dem DECT Manager über das Webinterface deaktiviert werden. Damit sind bis zu 60 Basisstationen möglich.
- Integrator + DECT Manager (für mittlere Installationen): Es muss mindestens ein Typ: "Integrator + DECT Manager" für einen Cluster definiert werden. In diesem Modus werden zusätzliche Basisstationen erforderlich. Damit sind bis zu 60 Basisstationen möglich.
- DECT Manager + Basisstation (Integrator extern für große Installationen): Sofern sich der Integrator nicht auf einer DECT Manager + Basisstation befindet, wählen Sie diesen Modus aus. Es muss mindestens ein Typ: "DECT Manager + Basisstation" für einen Cluster definiert werden. Zusätzlich können bis zu 60 Basisstationen und bis zu 250 Mobilteile zu diesem Cluster hinzugefügt werden.
- Basisstation: Zusätzliche Basisstation für alle Modi, um den Bereich zu erweitern.
-
Sämtliche Geräte in einer Zelle besitzen die selbe Cluster Id. Geben Sie nun eine Cluster Id an. Es können je DECT Manager bis zu 10 Cluster gebildet werden.
- Der DECT-Code muss am Endgerät eingegeben werden, damit das Mobilteile an dieser Zelle angemeldet werden kann.
- Zusätzlich kann ein LDAP Verzeichnis eingebunden werden. Dieses steht den Mobilteilen zur Verfügung.
- Tragen Sie die MAC-Adresse der Basisstation ein.
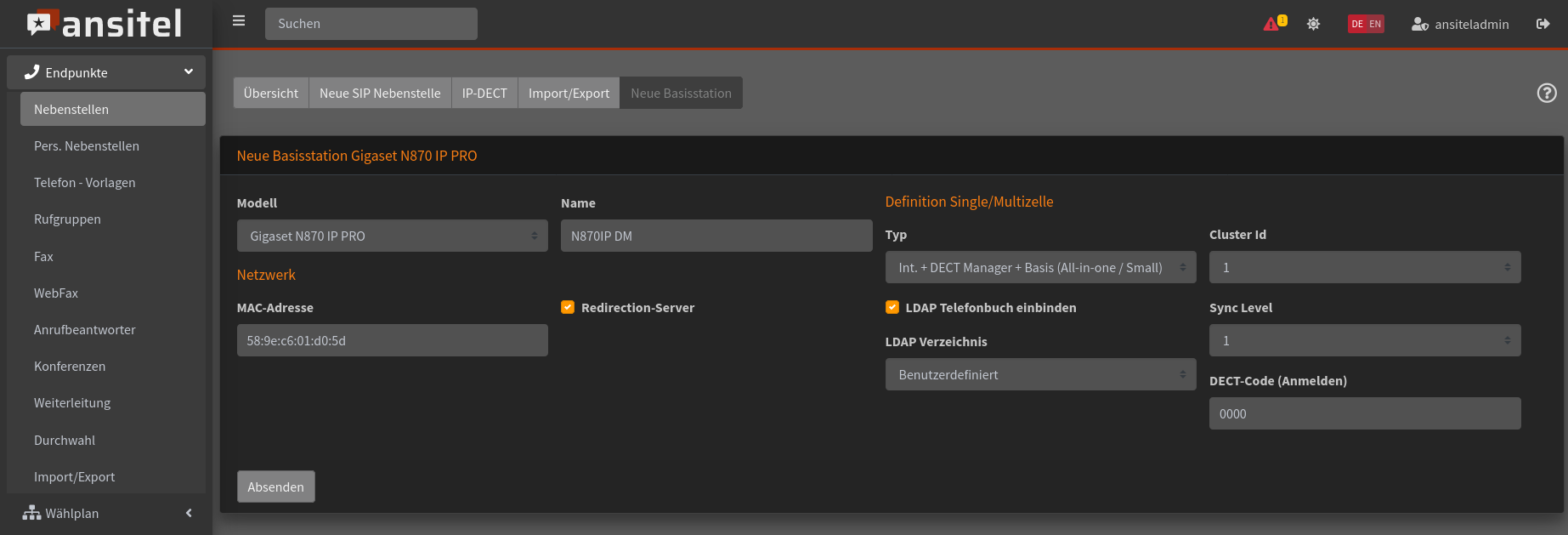
Abbildung: Integrator + DECT Manager + Basisstation definieren
Definieren Sie bei Bedarf eine oder mehrere Basisstation für diese Cluster ID, um die Zelle zu erweitern.
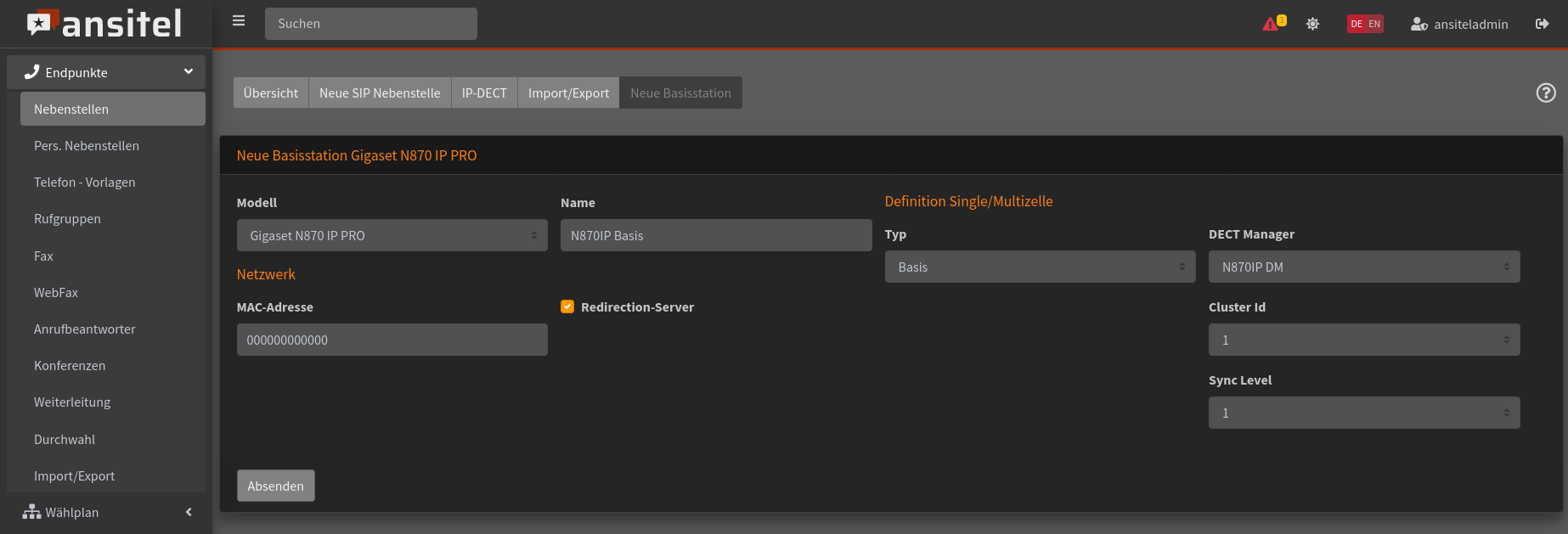
Abbildung: Weitere Basisstationen definieren
In der Übersicht sind nun alle definierten Basisstationen sichtbar.
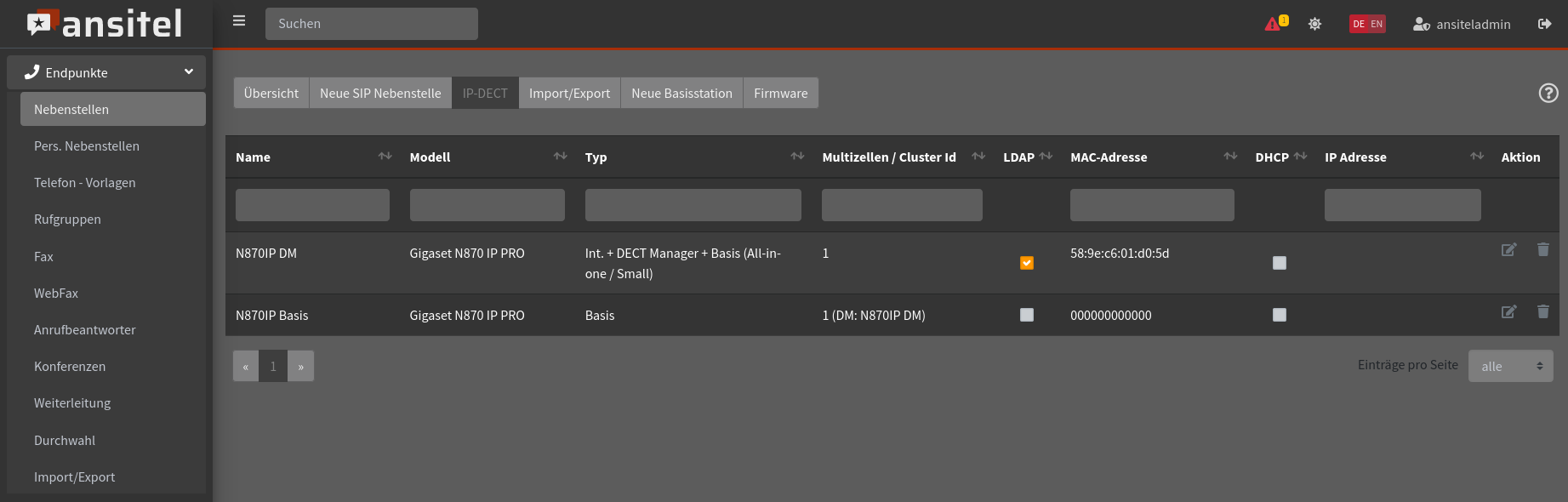
Abbildung: Übersicht aller Gigaset N870 IP PRO Basisstationen
Einrichten der SIP-Nebenstelle für die Mobilteile
- Zum Einrichten einer Nebenstelle wählen Sie unter Nebenstellen den Reiter "Neue SIP-Nebenstelle".
- Tragen Sie die Daten zur Nebenstelle ein und aktivieren das Feld Auto-Konfiguration.
- Wählen Sie nun das Telefonmodell passend zu Ihrem Zellensystem aus, Bsp. Gigaset N870IP PRO Cluster 1.
- Tragen Sie die Mobilteil-Nummer (IPUI) Ihres Mobilteils ein. Die IPUI finden Sie auf der Verpackung oder im Menü des Mobilteils. (Wählen Sie die Menü-Taste des Mobilteils und geben "*#06#" ein. Die IPUI finden die in der ersten Zeile).
- Drücken Sie auf "Absenden"
- Für weitere Mobilteile gehen Sie nach dem gleich Schema vor.
- Nach der Definition weiterer Mobilteile müssen die Attribute von den vorhandenen Mobilteilen übernommen werden. Bearbeiten Sie hierzu die Nebenstelle, klicken auf Attribute und wählen "Attribute von Nst kopieren" einer vorhandenen Mobilteil-Nebenstelle. Klicken Sie im Anschluss auf Absenden.
- Betätigen Sie den blinkenden roten Balken "Konfiguration übernehmen".
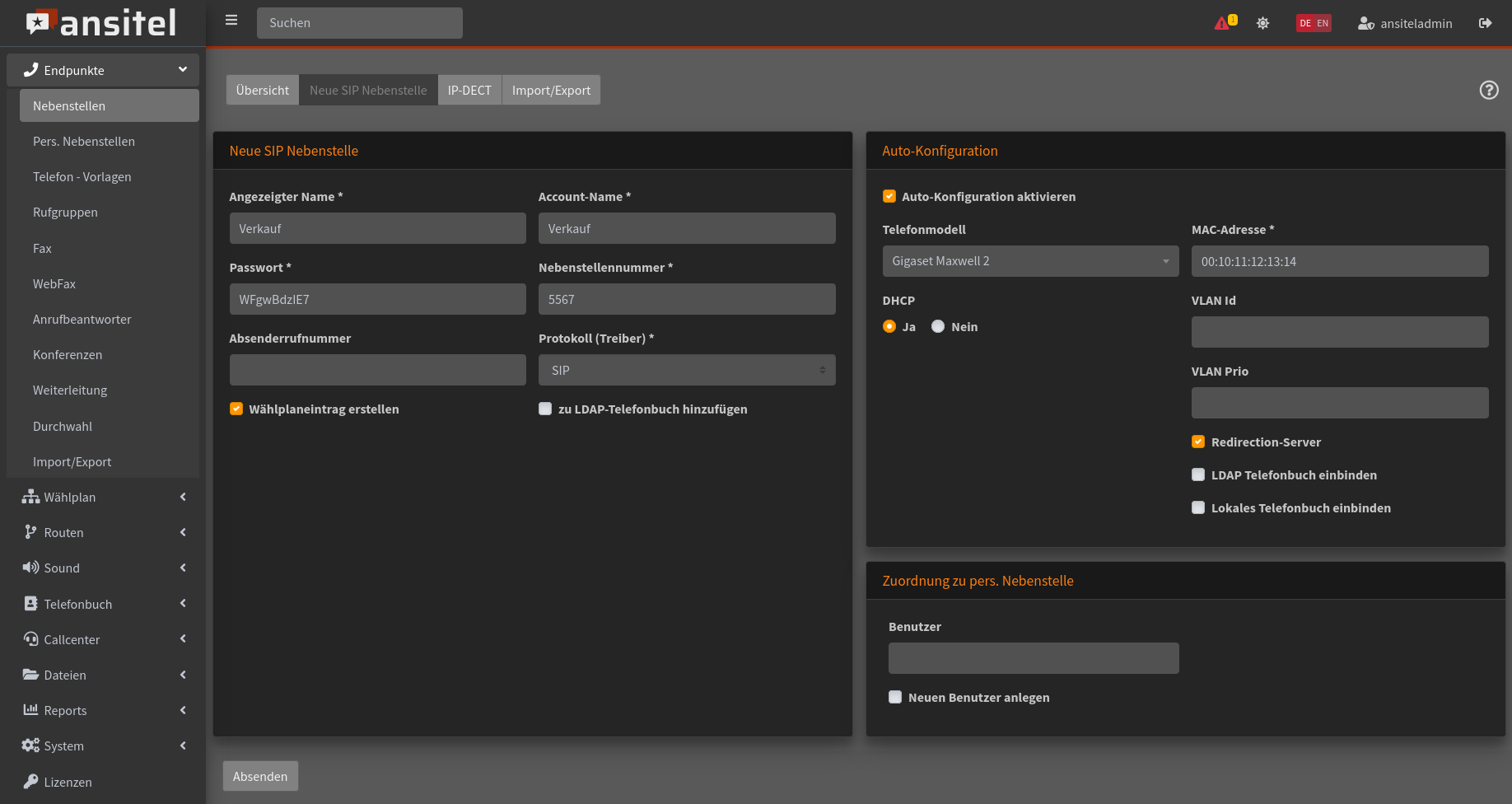
Abbildung: SIP-Nebenstelle einrichten
Basisstation anschliessen
Vollautomatische Konfiguration
Schliessen Sie Ihre Gigaset Basisstation an das Computernetzwerk an und verbinden Sie die Stromversorgung. Es bekommt nun eine IP-Adresse von dem vorhandenen DHCP-Server in Ihrem Netzwerk.

Abbildung: Gigaset N870IP PRO Basisstation mit der Telefonanlage verbinden
Befindet sich die Basisstation im Zustand der Werkseinstellungen erhält die Basisstation sämtliche Registrierungsinformationen von der Telefonanlage, während es den Bootvorgang durchführt. Dabei erfragt die Basisstation die Informationen von der Telefonanlage im Computernetzwerk.
Teilautomatische Konfiguration
Möglicherweise ist die Autokonfiguration nicht erfolgreich. Ein Grund hierfür können fehlerhafte Account-Daten, eine fehlerhafte MAC-Adresse oder Netzwerk-Switches mit zu starken Sicherheitsrichtlinien sein. In diesem Fall kann die teilautomatische Konfiguration eingesetzt werden. Gehen Sie wie folgt vor:
- Schliessen Sie das Integrator + DECT Manager Gerät am Computernetzwerk an. Es sollte nun eine IP-Adresse von dem vorhandenen DHCP-Server erhalten.
- Öffnen Sie an einem PC den Browser im selben Computernetzwerk und geben die IP-Adresse der Basisstation in die Adresszeile ein.
- Damit erhalten Sie das Webinterface des Integrator + DECT Manager Gerätes
- Klicken Sie auf der linken Menüleiste auf "Settings" > "Systems" > "Provisioning and configuration"
- Tragen Sie in der Zeile "Provisioning server" eine Adresse nach folgendem Schema ein:
http://<IP-Adresse der Telefonanlage>/prov/gigaset/%MACD.xml
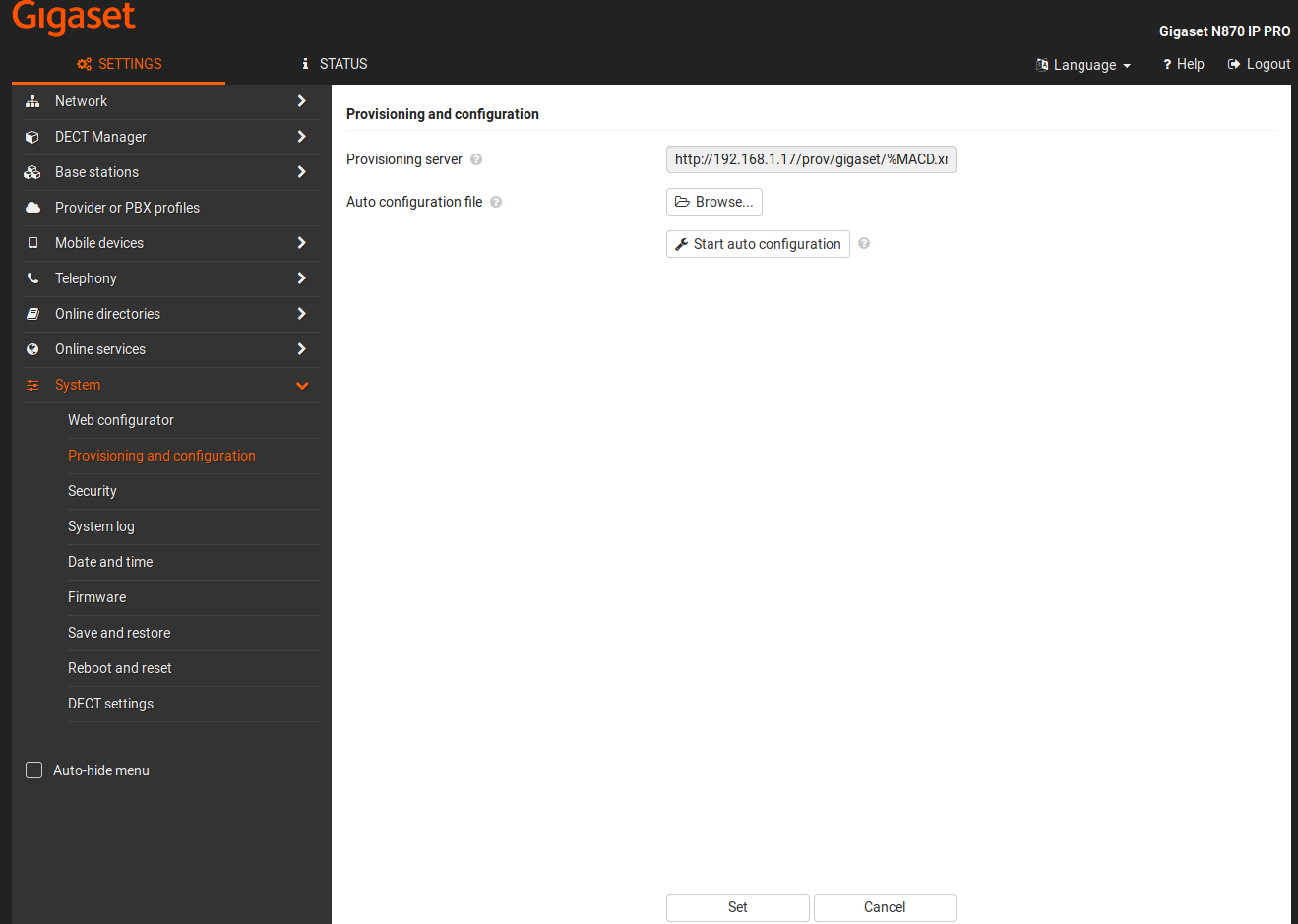
Abbildung: Gigaset N870 IP PRO Webinterface
Im Anschluss wählen Sie "Set" und "Start auto configuration".
Hinweis: Die Synchronisation der Basisstationen kann bis zu 5 Minuten in Anspruch nehmen
Mobilteile anmelden
Die Mobilteile können nun über das Menü des Mobilteils unter dem Punkt "Einstellungen" > "Anmeldung" > "Mobilteil anmelden" und dem DECT-CODE (z.B. 0000) aus der Basisstation angemeldet werden.
Gigaset N670 IP PRO
Hinweis: Bitte führen Sie bei allen Gigaset Basisstationen vorab ein manuelles Firmwareupdate auf die aktuellste Version durch!!
Folgende Endgeräte werden unterstützt:
- Gigaset N670 IP PRO
- Gigaset S510H PRO
- Gigaset S650H PRO
- Gigaset SL750H PRO
- Gigaset R630H PRO
- Gigaset R650H PRO
- Gigaset Maxwell C
- sämtliche GAP-fähigen Endgeräte (ohne Komfortfunktionen)
Einrichten der Basisstation
- Im ersten Schritt sollte die Basisstation definiert werden. Wählen Sie hierzu im Menü "Nebenstellen" den Reiter "IP-DECT", klicken auf "Neue Basisstation" und wählen "Gigaset N670 IP PRO" aus.
- Vergeben einen Namen für diese Basisstation.
- Fall sie ein LDAP Verzeichnis einbinden steht dieses den Mobilteilen zur Verfügung.
- Tragen Sie die MAC-Adresse der Basisstation ein und bestimmen Sie die DHCP Option sowie bei Bedarf die VLAN Einträge. Bei Auswahl "Nein" erhalten Sie weitere Parameter (IP-Adresse, Netzmaske, Gateway, DNS).
- über "Redirection Server" wird die MAC-Adresse Ihrer Basisstation direkt beim Hersteller eingetragen. Nach dem Start der Basisstation erhält diese Ihren Link zu Konfiguration vom Hersteller.
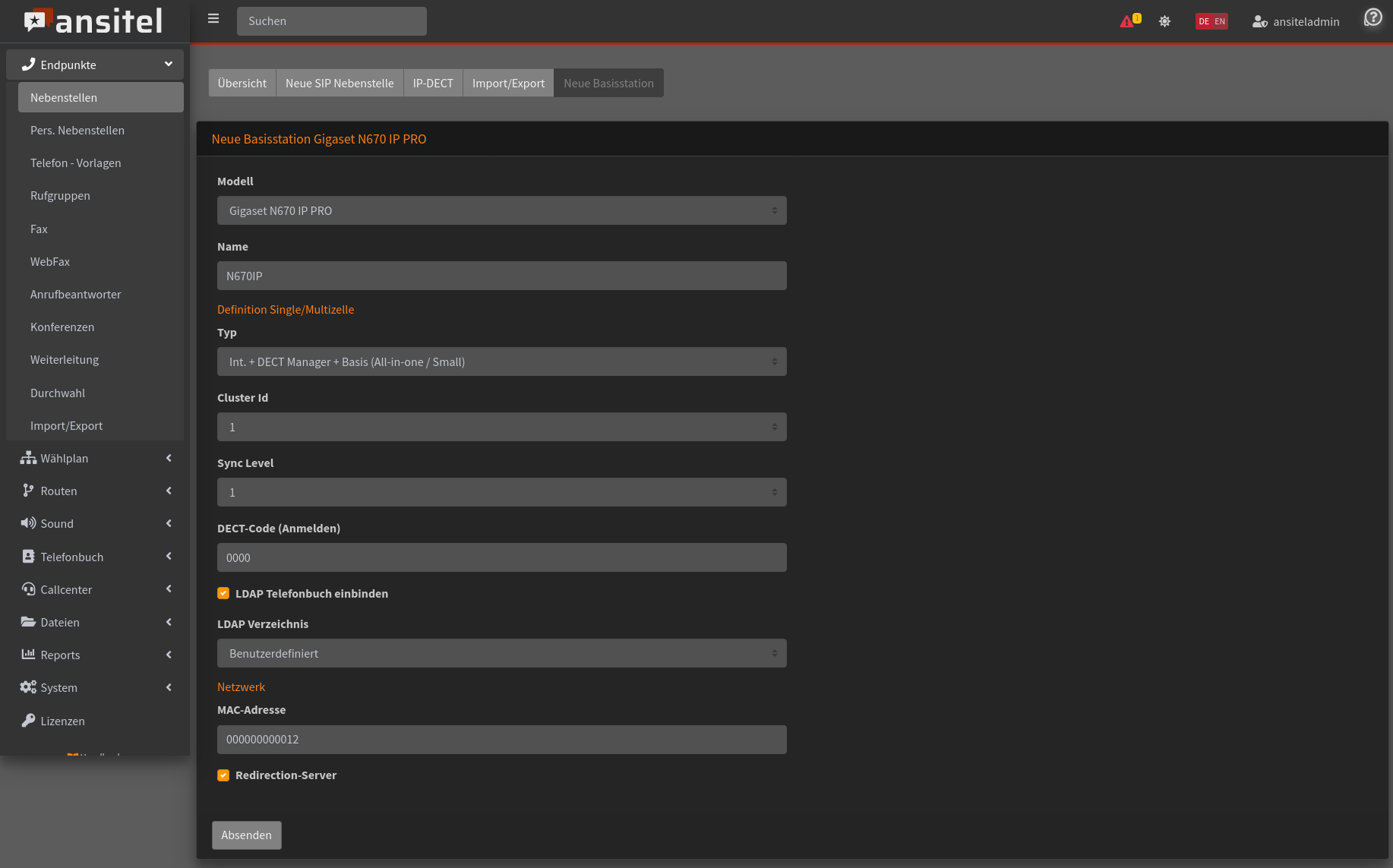
Abbildung: Gigaset N670 IP PRO definieren
In der Übersicht ist nun die definierte Basisstation sichtbar.
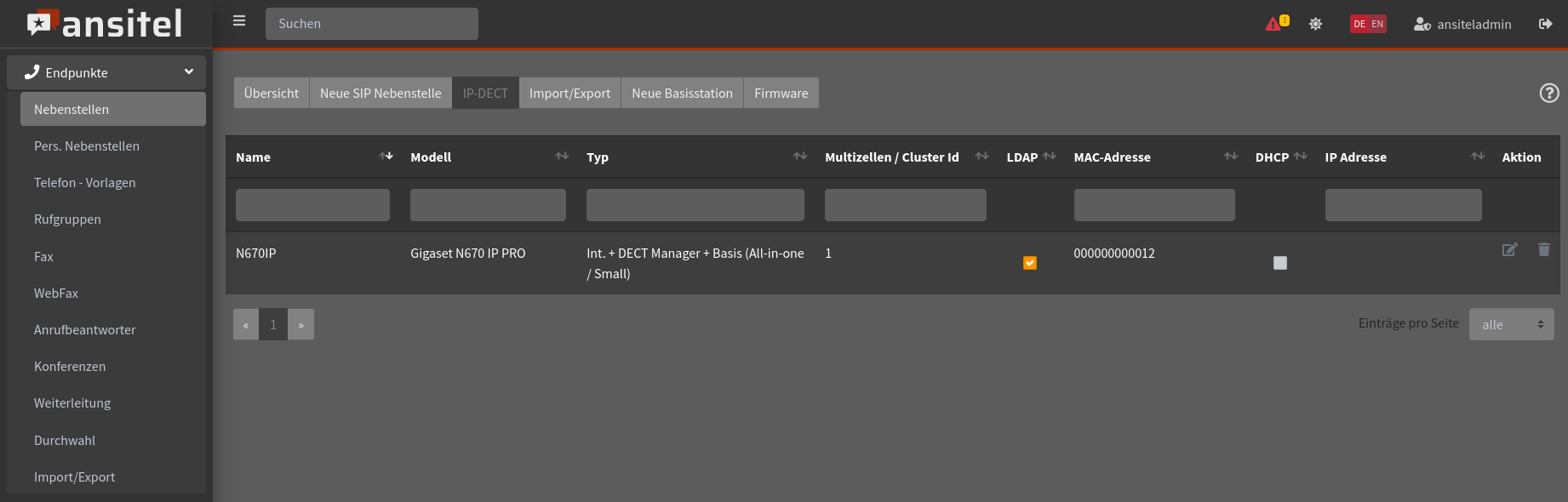
Abbildung: Übersicht definierter N670 Basisstationen
Einrichten der SIP-Nebenstelle für die Mobilteile
- Zum Einrichten einer Nebenstelle wählen Sie unter Nebenstellen den Reiter "Neue SIP-Nebenstelle".
- Tragen Sie die Daten zur Nebenstelle ein und aktivieren das Feld Auto-Konfiguration.
- Wählen Sie nun das Telefonmodell passend zu Ihrem Zellensystem aus, Bsp. Gigaset N670IP PRO Single (N670IP). In Klammern finden Sie den Namen der Basisstation.
- Tragen Sie die Mobilteil-Nummer (IPUI) Ihres Mobilteils ein. Die IPUI finden Sie auf der Verpackung oder im Menü des Mobilteils. (Wählen Sie die Menü-Taste des Mobilteils und geben "*#06#" ein. Die IPUI finden die in der ersten Zeile).
- Drücken Sie auf "Absenden"
- Für weitere Mobilteile gehen Sie nach dem gleich Schema vor (Bis zu 20 Mobilteile je Basisstation sind möglich).
- Nach der Definition weiterer Mobilteile müssen die Attribute von den vorhandenen Mobilteilen übernommen werden. Bearbeiten Sie hierzu die Nebenstelle, klicken auf Attribute und wählen "Attribute von Nst kopieren" einer vorhandenen Mobilteil-Nebenstelle. Klicken Sie im Anschluss auf Absenden.
- Betätigen Sie den blinkenden roten Balken "Konfiguration übernehmen".
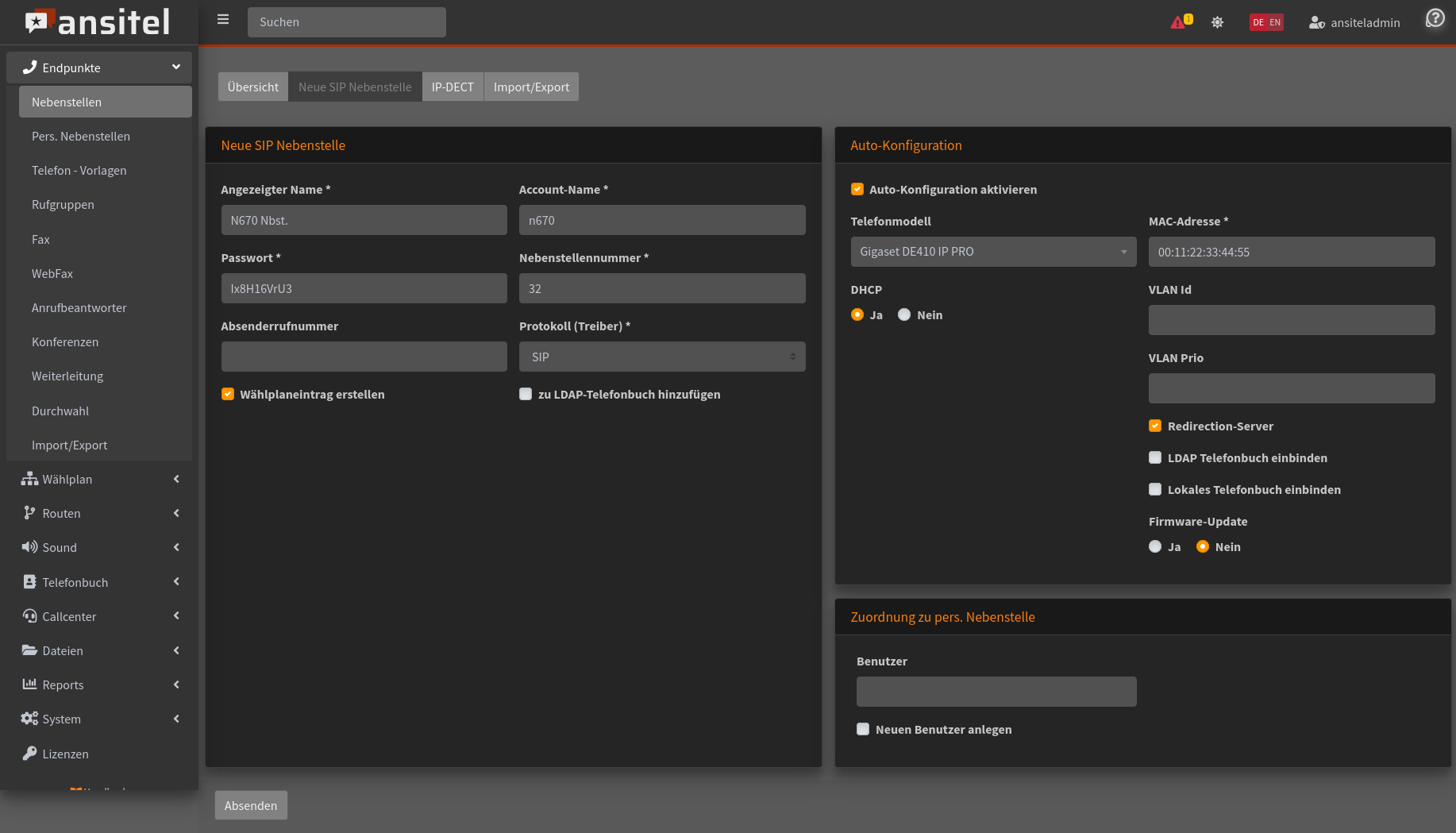
Abbildung: SIP-Nebenstelle einrichten
Basisstation anschliessen
Vollautomatische Konfiguration
Schliessen Sie Ihre Gigaset Basisstation an das Computernetzwerk an und verbinden Sie die Stromversorgung. Es bekommt nun eine IP-Adresse von dem vorhandenen DHCP-Server in Ihrem Netzwerk.

Abbildung: Gigaset N670IP PRO Basisstation mit der Telefonanlage verbinden
Befindet sich die Basisstation im Zustand der Werkseinstellungen erhält die Basisstation sämtliche Registrierungsinformationen von der Telefonanlage, während es den Bootvorgang durchführt. Dabei erfragt die Basisstation die Informationen von der Telefonanlage im Computernetzwerk.
Teilautomatische Konfiguration
Möglicherweise ist die Autokonfiguration nicht erfolgreich. Ein Grund hierfür können fehlerhafte Account-Daten, eine fehlerhafte MAC-Adresse oder Netzwerk-Switches mit zu starken Sicherheitsrichtlinien sein. In diesem Fall kann die teilautomatische Konfiguration eingesetzt werden. Gehen Sie wie folgt vor:
- Schliessen Sie die Gigaset N670 IP PRO am Computernetzwerk an. Es sollte nun eine IP-Adresse von dem vorhandenen DHCP-Server erhalten.
- Öffnen Sie an einem PC den Browser im selben Computernetzwerk und geben die IP-Adresse der Basisstation in die Adresszeile ein.
- Damit erhalten Sie das Webinterface des DECT Manager Gerätes
- Klicken Sie auf der linken Menüleiste auf "Settings" > "Systems" > "Provisioning and configuration"
- Tragen Sie in der Zeile "Provisioning server" eine Adresse nach folgendem Schema ein:
http://<IP-Adresse der Telefonanlage>/prov/gigaset/%MACD.xml
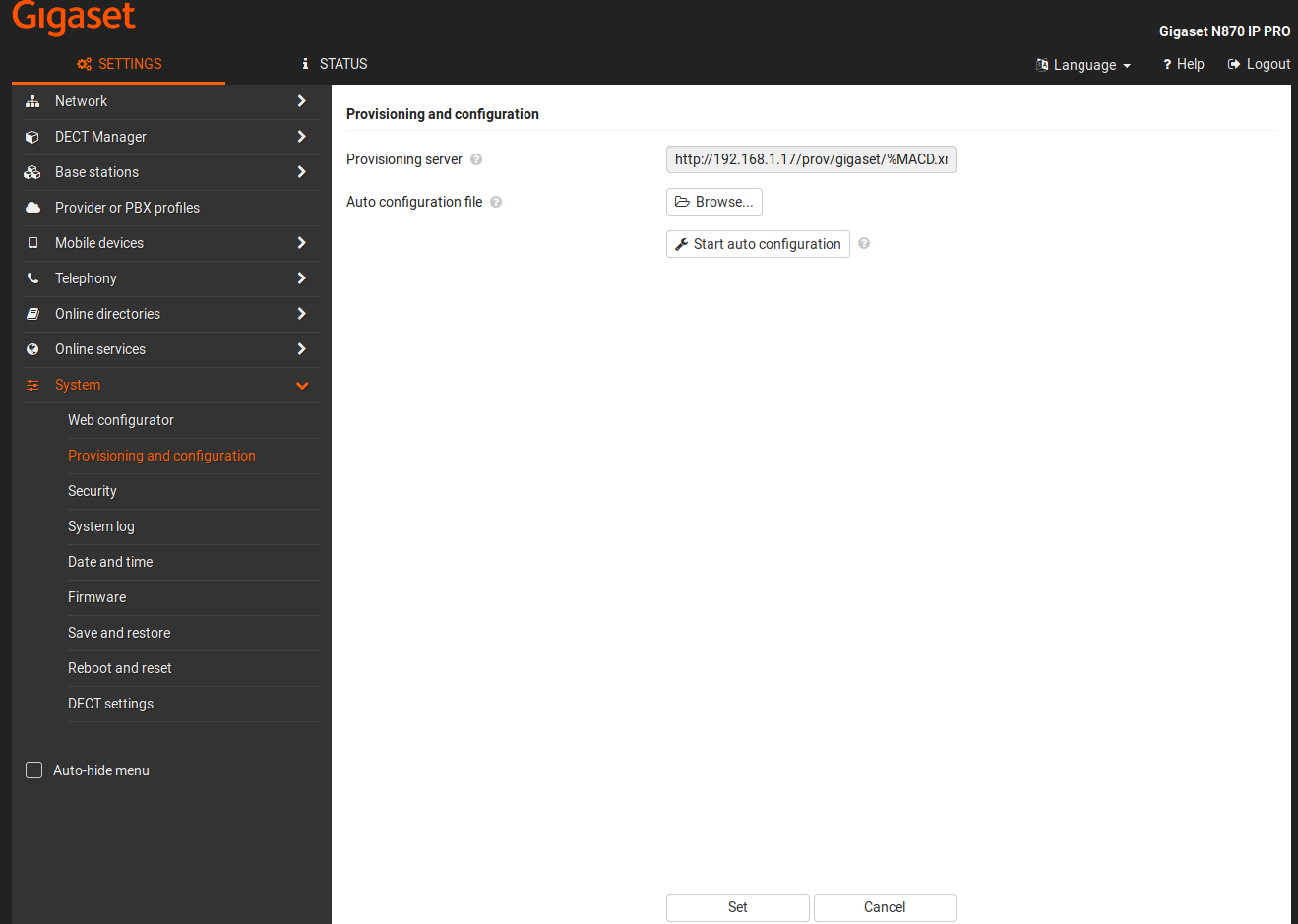
Abbildung: Gigaset N670 IP PRO Webinterface
Im Anschluss wählen Sie "Set" und "Start auto configuration".
Mobilteile anmelden
Die Mobilteile können nun über das Menü des Mobilteils unter dem Punkt "Einstellungen" > "Anmeldung" > "Mobilteil anmelden" und dem DECT-CODE (z.B. 0000) aus der Basisstation angemeldet werden.
Gigaset N720 IP PRO Multizellensystem
Hinweis: Bitte führen Sie bei allen Gigaset Basisstationen vorab ein manuelles Firmwareupdate auf die aktuellste Version durch!!
Folgende Endgeräte werden unterstützt:
- Gigaset N720 IP PRO DECT Manager
- Gigaset N720 IP PRO Basisstation
- Gigaset S510H PRO
- Gigaset S650H PRO
- Gigaset SL750H PRO
- Gigaset R630H PRO
- Gigaset R650H PRO
- Gigaset Maxwell C
- sämtliche GAP-fähigen Endgeräte (ohne Komfortfunktionen)
Einrichten der Basisstation
- Im ersten Schritt sollte ein DECT Manager definiert werden. Wählen Sie hierzu im Menü "Nebenstellen" den Reiter "IP-DECT", klicken auf "Neue Basisstation" und wählen "Gigaset N720 IP PRO" aus.
- Vergeben einen Namen für diesen DECT Manager.
- Fall sie ein LDAP Verzeichnis einbinden steht dieses den Mobilteilen zur Verfügung.
- Tragen Sie die MAC-Adresse des DECT Managers ein und bestimmen Sie die DHCP Option sowie bei Bedarf die VLAN Einträge. Bei Auswahl "Nein" erhalten Sie weitere Parameter (IP-Adresse, Netzmaske, Gateway, DNS).
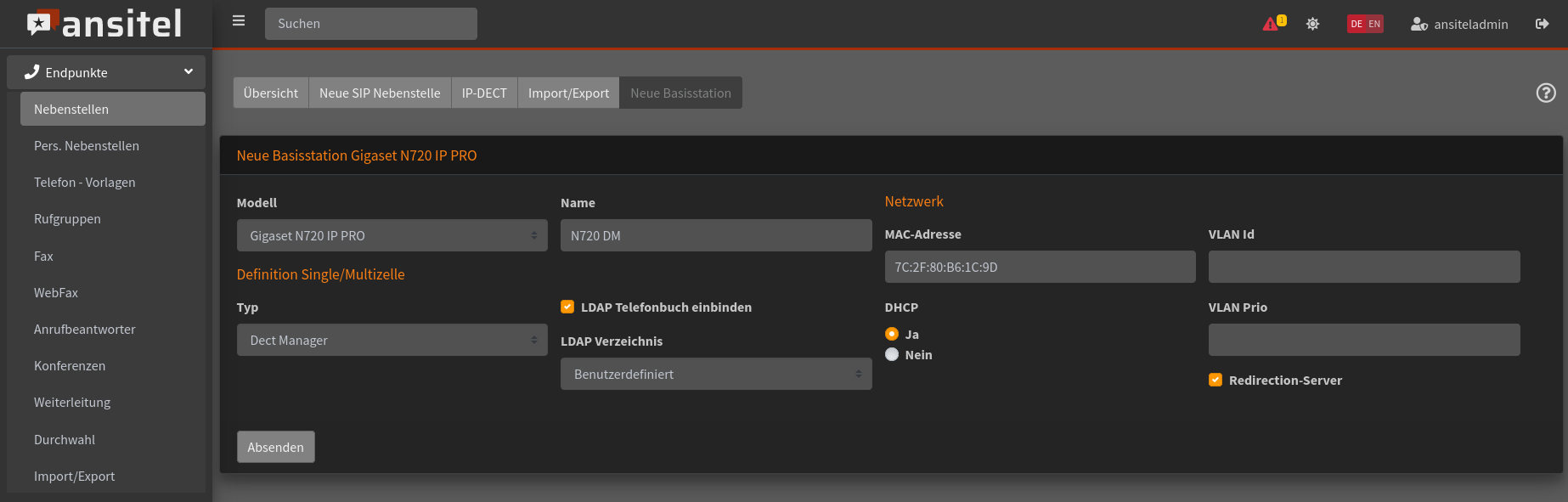
Abbildung: DECT Manager definieren
In der Übersicht sind nun der definierte DECT Manager sichtbar.
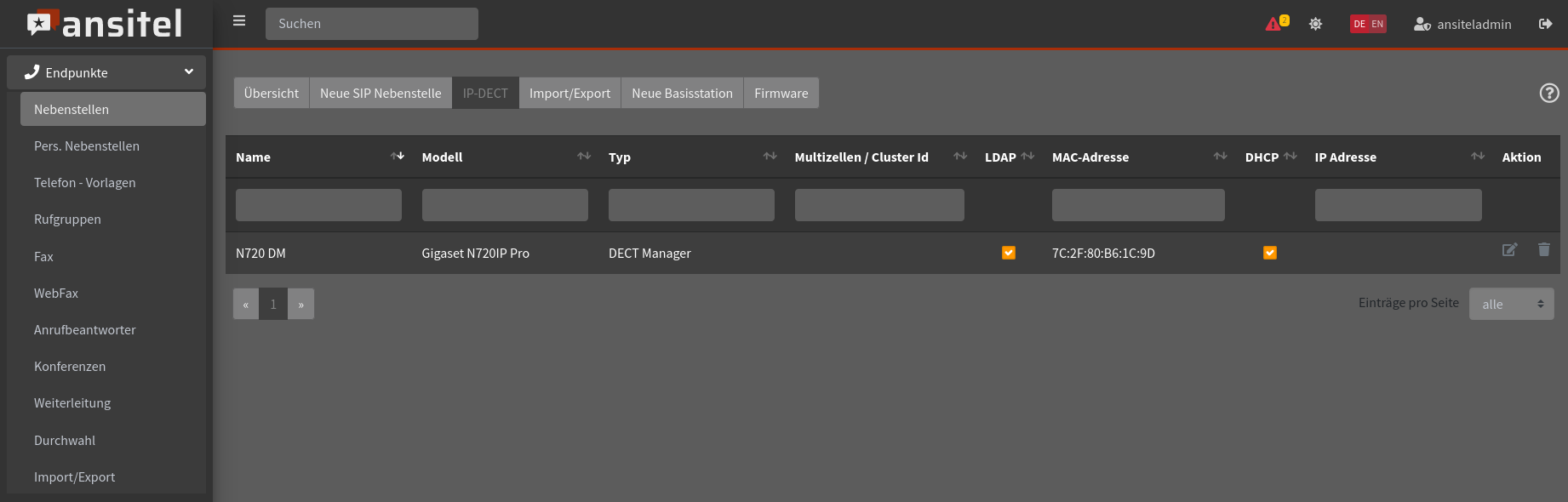
Abbildung: Übersicht definierter DECT Manager
Einrichten der SIP-Nebenstelle für die Mobilteile
- Zum Einrichten einer Nebenstelle wählen Sie unter Nebenstellen den Reiter "Neue SIP-Nebenstelle".
- Tragen Sie die Daten zur Nebenstelle ein und aktivieren das Feld Auto-Konfiguration.
- Wählen Sie nun das Telefonmodell passend zu Ihrem Zellensystem aus, Bsp. Gigaset N720IP PRO Multi (N720 DM). In Klammern finden Sie den Namen des Dect Managers.
- Tragen Sie die Mobilteil-Nummer (IPUI) Ihres Mobilteils ein. Die IPUI finden Sie auf der Verpackung oder im Menü des Mobilteils. (Wählen Sie die Menü-Taste des Mobilteils und geben "*#06#" ein. Die IPUI finden die in der ersten Zeile).
- Drücken Sie auf "Absenden"
- Für weitere Mobilteile gehen Sie nach dem gleich Schema vor.
- Nach der Definition weiterer Mobilteile müssen die Attribute von den vorhandenen Mobilteilen übernommen werden. Bearbeiten Sie hierzu die Nebenstelle, klicken auf Attribute und wählen "Attribute von Nst kopieren" einer vorhandenen Mobilteil-Nebenstelle. Klicken Sie im Anschluss auf Absenden.
- Betätigen Sie den blinkenden roten Balken "Konfiguration übernehmen".
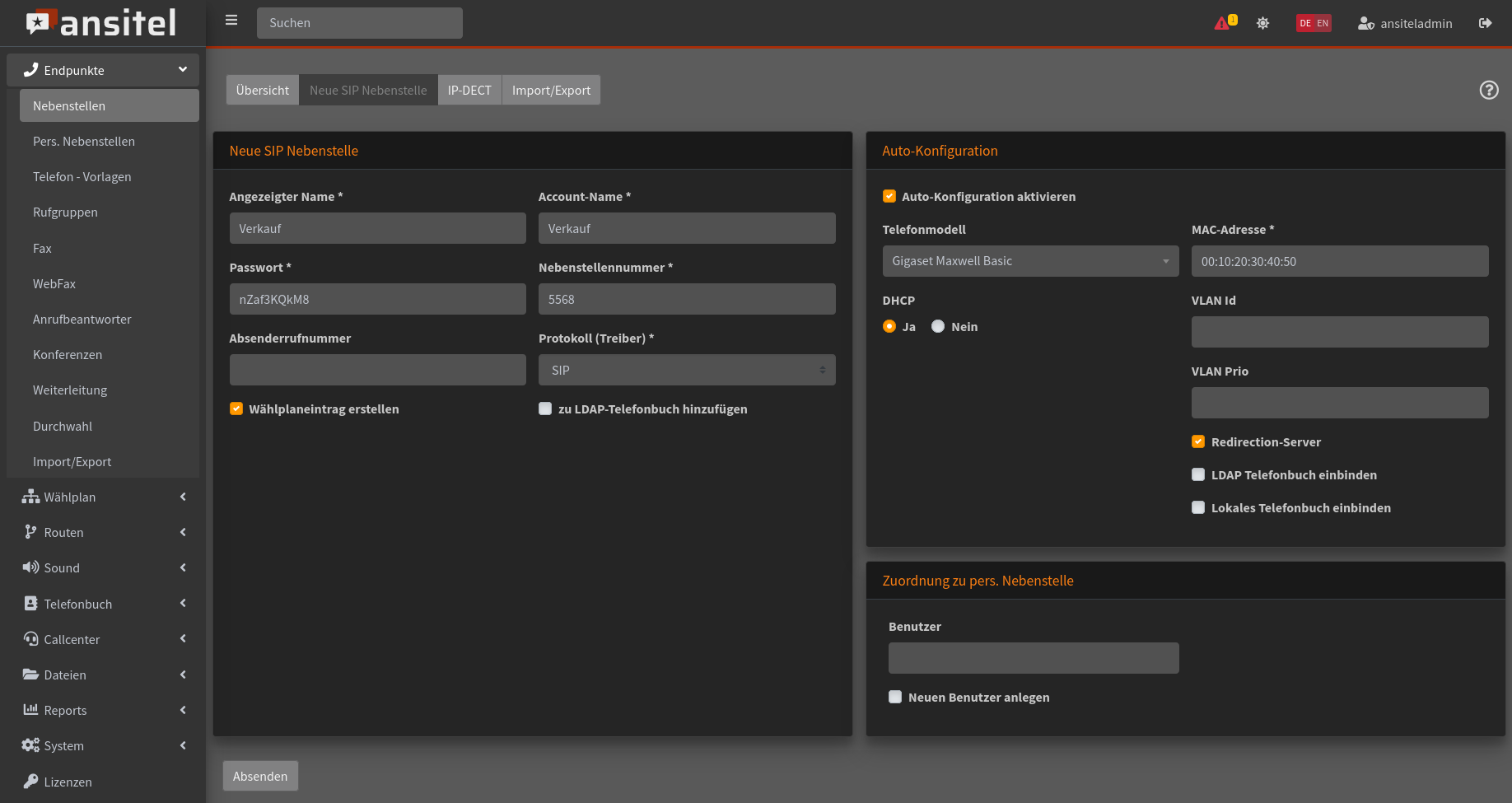
Abbildung: SIP-Nebenstelle einrichten
Dect Manager anschliessen
Vollautomatische Konfiguration
Schliessen Sie Ihren Gigaset N720 IP PRO Dect Manager an das Computernetzwerk an und verbinden Sie die Stromversorgung. Es bekommt nun eine IP-Adresse von dem vorhandenen DHCP-Server in Ihrem Netzwerk.

Abbildung: Gigaset N720 IP PRO Dect Manager mit der Telefonanlage verbinden
Befindet sich der Gigaset N720 IP PRO Dect Manager im Zustand der Werkseinstellungen erhält die Basisstation sämtliche Registrierungsinformationen von der Telefonanlage, während es den Bootvorgang durchführt. Dabei erfragt die Basisstation die Informationen von der Telefonanlage in Computernetzwerk.
Teilautomatische Konfiguration
Möglicherweise ist die Autokonfiguration nicht erfolgreich. Ein Grund hierfür können fehlerhafte Account-Daten, eine fehlerhafte MAC-Adresse oder Netzwerk-Switches mit zu starken Sicherheitsrichtlinien sein. In diesem Fall kann die teilautomatische Konfiguration eingesetzt werden. Gehen Sie wie folgt vor:
- Schliessen Sie den Gigaset N720 IP PRO Dect Manager am Computernetzwerk an. Der Gigaset N720 IP PRO Dect Manager sollte nun eine IP-Adresse von dem vorhandenen DHCP-Server erhalten.
- Öffnen Sie an einem PC den Browser im selben Computernetzwerk und geben die IP-Adresse des Gigaset N720 IP PRO Dect Managers in die Adresszeile ein.
- Damit erhalten Sie das Webinterface des Dect Managers Basisstation. Wählen Sie die gewünschte Sprache und geben das Standardpasswort "admin" ein.
- Klicken Sie auf der linken Menüleiste auf "Geräte-Management" > "Firmware-Aktualisierung"
- Tragen Sie in der Zeile "Konfigurationsdatei (URL)" eine Adresse nach folgendem Schema ein:
http://<IP-Adresse der Telefonanlage>/prov/gigaset/%MACD.xml
Beispiel: http://192.168.1.17/prov/gigaset/%MACD.xml
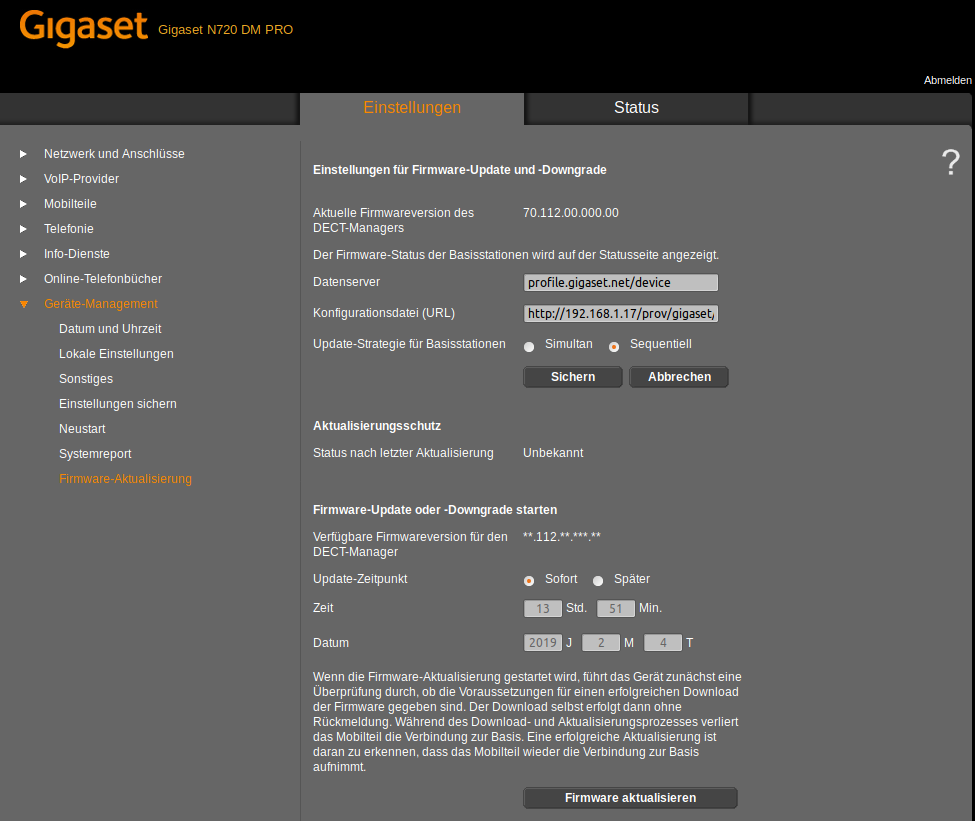
Abbildung: Gigaset N720 IP PRO Dect Manager Webinterface
Im Anschluss wählen Sie "Sichern" und im Menü "Geräte-Management" > "Sonstiges" > "Automatische Konfiguration starten".
Alternativ starten Sie den Dect Manager neu.
Basisstationen hinzufügen
Nachdem der Dect Manager angeschlossen ist, müssen Gigaset N720 IP PRO Basisstationen hinzugefügt werden. Erst wenn eine Basisstation hinzugefügt wurde, können sich Endgeräte anmelden.
- Verbinden Sie die Basisstationen mit einem Netzwerkkabel an einem Power over Ethernet-Switch oder POE-Injector.
- Loggen Sie sich über den Webbrowser auf dem Dect Manager ein.
- Fügen Sie eine oder mehrere Basisstationen unter "Netzwerk und Anschlüsse" > "Neue Basisstationen anmelden" hinzu, indem Sie die Anmeldung der jeweiligen Basisstation bestätigen.
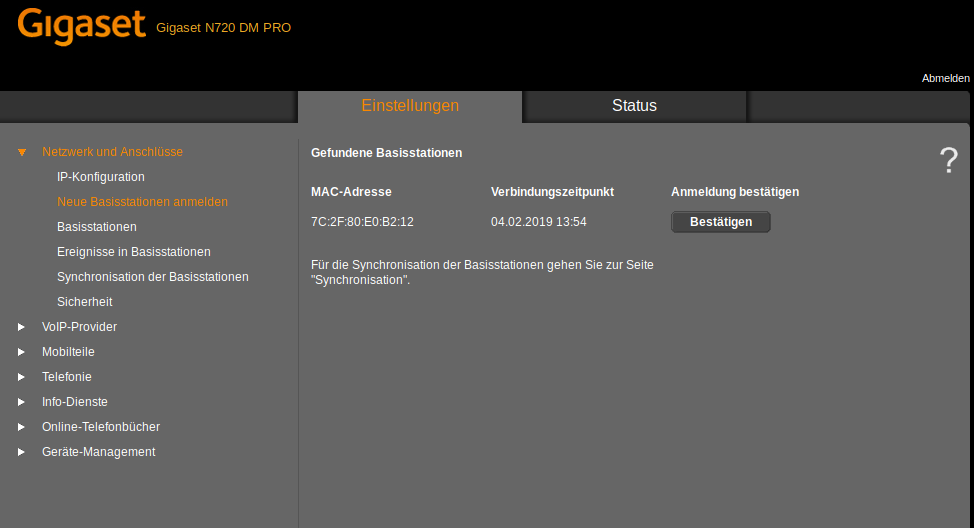
Abbildung: Gigaset N720 IP PRO Basis hinzufügen
Danach sollte die Basisstation im Menü "Basisstationen" als "Aktiv und synchronisiert" gekennzeichnet sein. Ist dies der Fall können nun Mobilteile angemeldet werden.
Mobilteile anmelden
Die Mobilteile können nun über das Menü des Mobilteils unter dem Punkt "Einstellungen" > "Anmeldung" > "Mobilteil anmelden" und dem PIN-CODE 0000 angemeldet werden.
Nun sollte das Mobilteil angemeldet sein.
Gigaset N510 IP PRO
Hinweis: Bitte führen Sie bei allen Gigaset Basisstationen vorab ein manuelles Firmwareupdate auf die aktuellste Version durch!!
Folgende Endgeräte werden unterstützt:
- Gigaset N510 IP PRO
- Gigaset S510H PRO
- Gigaset S650H PRO
- Gigaset SL750H PRO
- Gigaset R630H PRO
- Gigaset R650H PRO
- Gigaset Maxwell C
- sämtliche GAP-fähigen Endgeräte (ohne Komfortfunktionen)
Einrichten der Basisstation
- Im ersten Schritt sollte die Basisstation definiert werden. Wählen Sie hierzu im Menü "Nebenstellen" den Reiter "IP-DECT", klicken auf "Neue Basisstation" und wählen "Gigaset N510 IP PRO" aus.
- Vergeben einen Namen für diese Basisstation.
- Fall sie ein LDAP Verzeichnis einbinden steht dieses den Mobilteilen zur Verfügung.
- Tragen Sie die MAC-Adresse der Basisstation ein und bestimmen Sie die DHCP Option sowie bei Bedarf die VLAN Einträge. Bei Auswahl "Nein" erhalten Sie weitere Parameter (IP-Adresse, Netzmaske, Gateway, DNS).
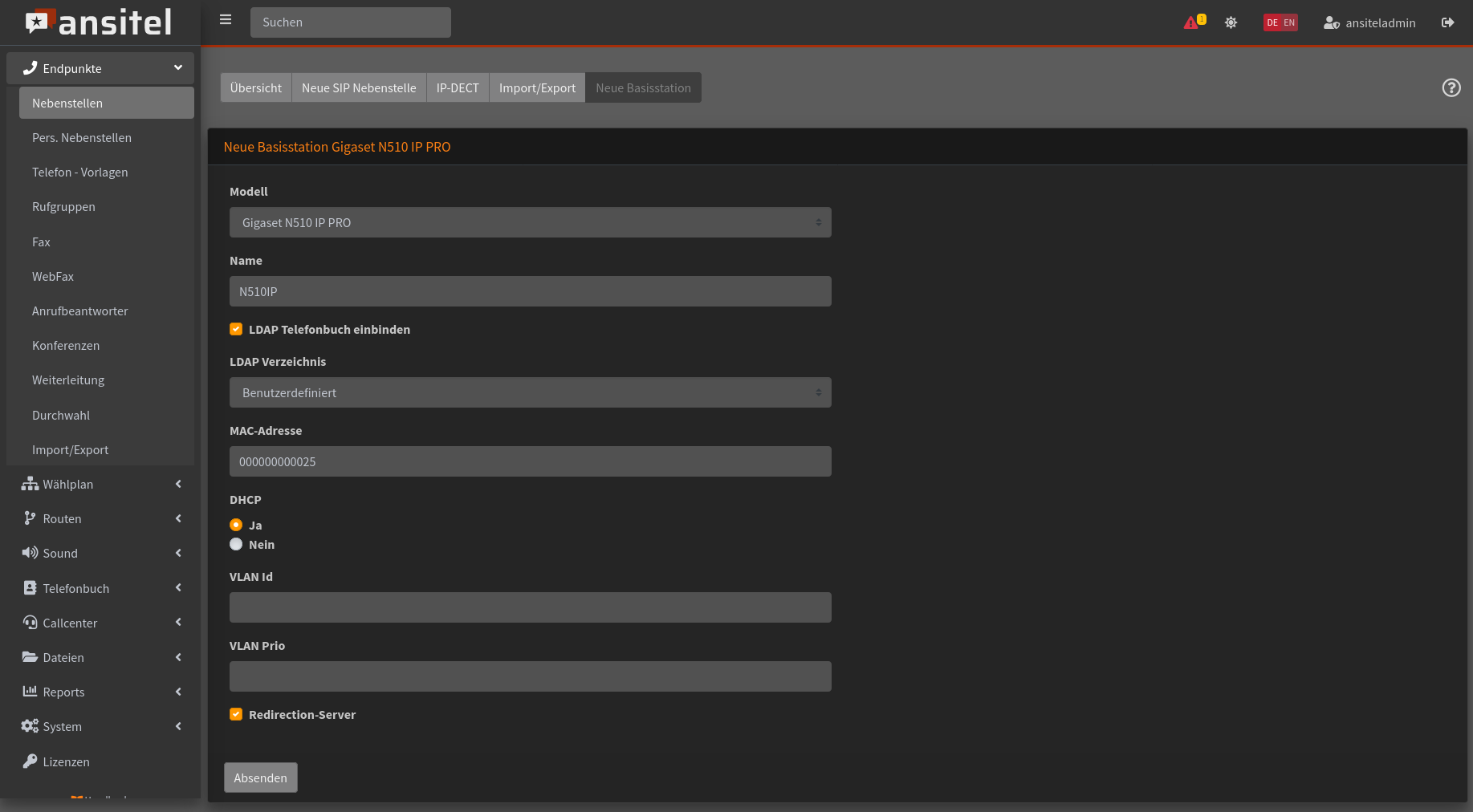
Abbildung: Gigaset N510 IP PRO definieren
In der Übersicht ist nun die definierte Basisstation sichtbar.
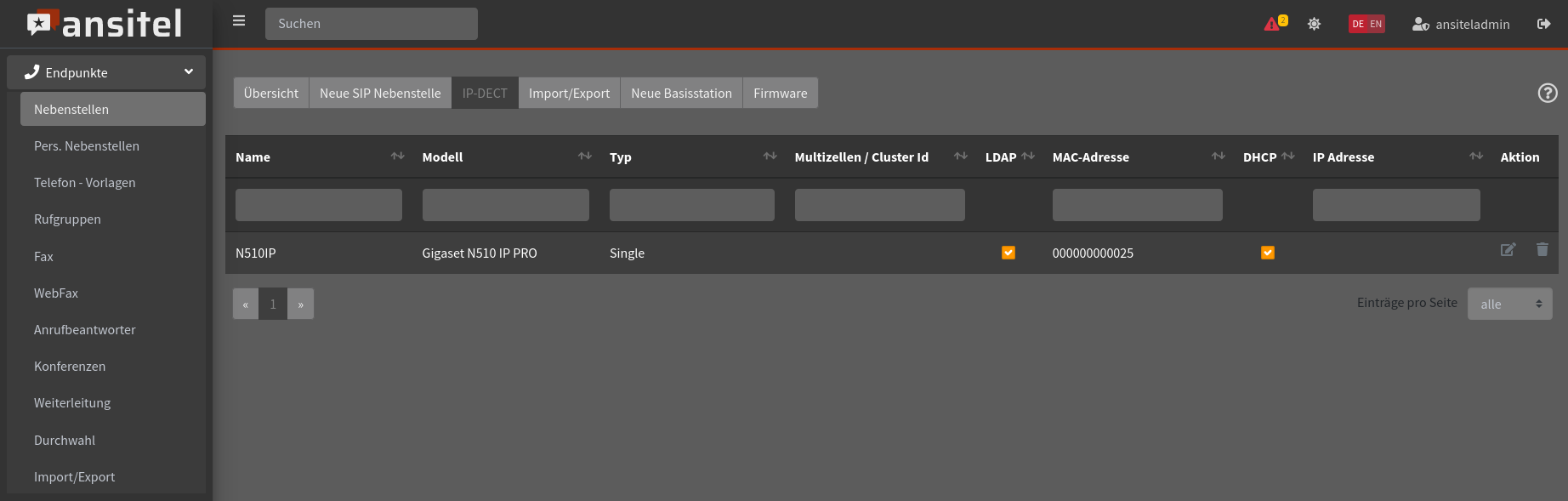
Abbildung: Übersicht definierter DECT Manager
Einrichten der SIP-Nebenstelle für die Mobilteile
- Zum Einrichten einer Nebenstelle wählen Sie unter Nebenstellen den Reiter "Neue SIP-Nebenstelle".
- Tragen Sie die Daten zur Nebenstelle ein und aktivieren das Feld Auto-Konfiguration.
- Wählen Sie nun das Telefonmodell passend zu Ihrem Zellensystem aus, Bsp. Gigaset N510IP PRO Single (N510IP). In Klammern finden Sie den Namen der Basisstation.
- Für weitere Mobilteile gehen Sie nach dem gleich Schema vor (Bis zu 6 Mobilteile je Basisstation sind möglich).
- Nach der Definition weiterer Mobilteile müssen die Attribute von den vorhandenen Mobilteilen übernommen werden. Bearbeiten Sie hierzu die Nebenstelle, klicken auf Attribute und wählen "Attribute von Nst kopieren" einer vorhandenen Mobilteil-Nebenstelle. Klicken Sie im Anschluss auf Absenden.
- Betätigen Sie den blinkenden roten Balken "Konfiguration übernehmen".
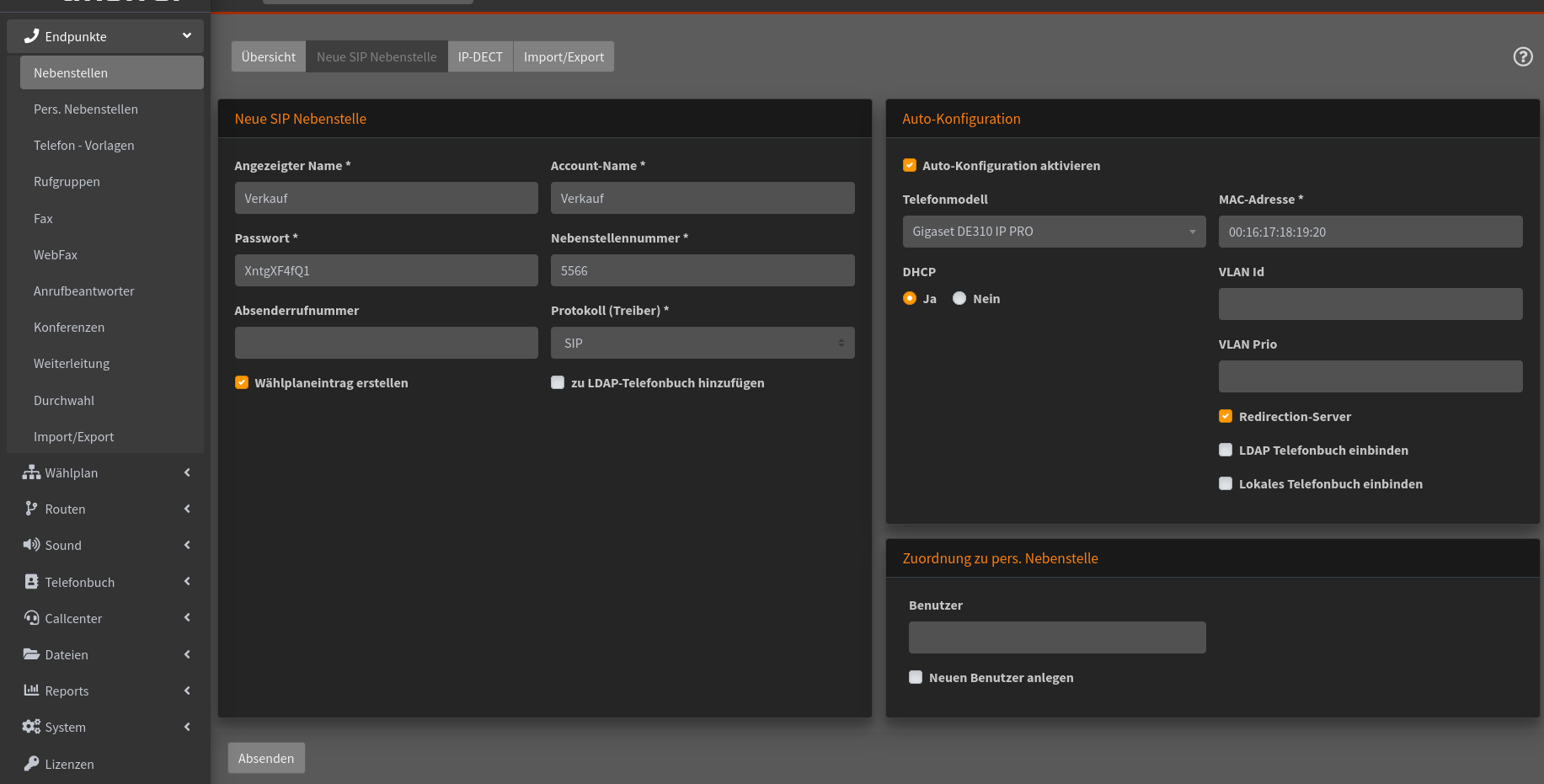
Abbildung: SIP-Nebenstelle einrichten
Basisstation anschliessen
Vollautomatische Konfiguration
Schliessen Sie Ihren Gigaset N510 IP PRO Basisstation an das Computernetzwerk an und verbinden Sie die Stromversorgung. Es bekommt nun eine IP-Adresse von dem vorhandenen DHCP-Server in Ihrem Netzwerk.

Abbildung: Gigaset N510 IP PRO Basisstation mit der Telefonanlage verbinden
Befindet sich die Gigaset N510 IP PRO Basisstation im Zustand der Werkseinstellungen erhält die Basisstation sämtliche Registrierungsinformationen von der Telefonanlage, während es den Bootvorgang durchführt. Dabei erfragt die Basisstation die Informationen von der Telefonanlage in Computernetzwerk.
Teilautomatische Konfiguration
Möglicherweise ist die Autokonfiguration nicht erfolgreich. Ein Grund hierfür können fehlerhafte Account-Daten, eine fehlerhafte MAC-Adresse oder Netzwerk-Switches mit zu starken Sicherheitsrichtlinien sein. In diesem Fall kann die teilautomatische Konfiguration eingesetzt werden. Gehen Sie wie folgt vor:
- Schliessen Sie die Gigaset N510 IP PRO Basisstation am Computernetzwerk an. Die Gigaset N510 IP PRO Basisstation sollte nun eine IP-Adresse von dem vorhandenen DHCP-Server erhalten.
- Öffnen Sie an einem PC den Browser im selben Computernetzwerk und geben die IP-Adresse der Gigaset N510 IP PRO Basisstation in die Adresszeile ein.
- Damit erhalten Sie das Webinterface der Basisstation. Wählen Sie die gewünschte Sprache und geben das Standardpasswort "0000" ein.
- Klicken Sie auf "Einstellungen" und in der linken Menüleiste auf "Geräte-Management" > "Firmware-Aktualisierung"
- Tragen Sie in der Zeile "Konfigurationsdatei (URL)" eine Adresse nach folgendem Schema ein:
http://<IP-Adresse der Telefonanlage>/prov/gigaset/%MACD.xml
Beispiel: http://192.168.1.17/prov/gigaset/%MACD.xml
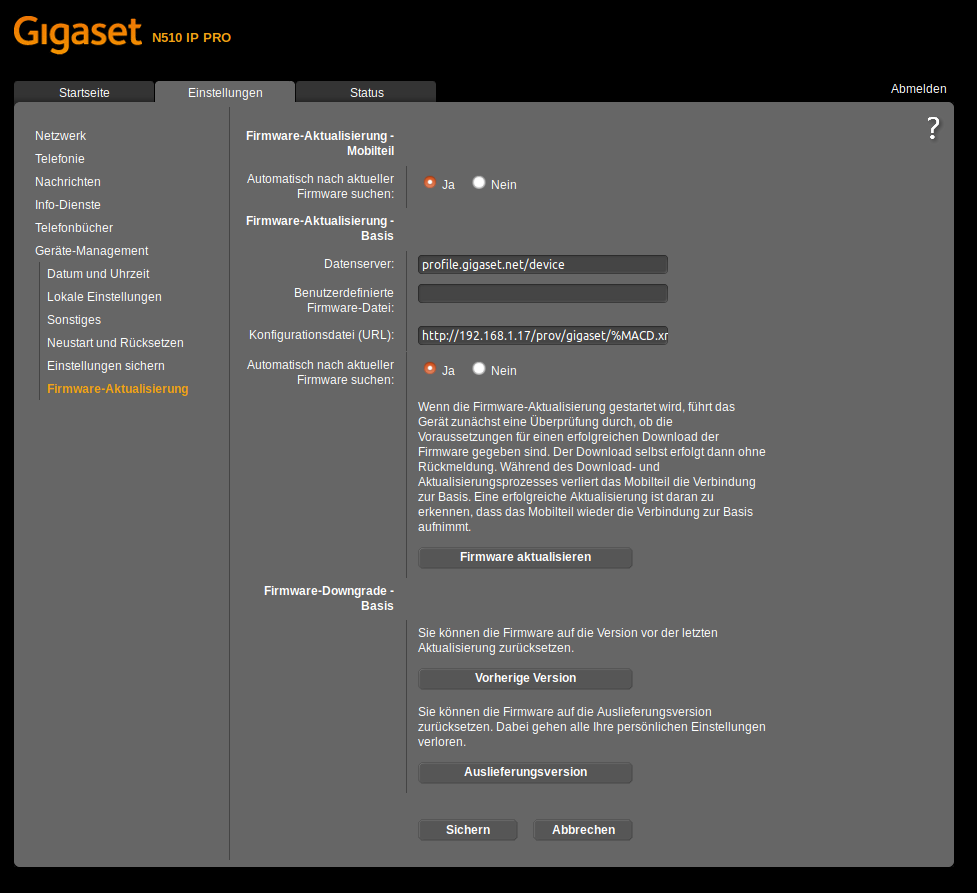
Abbildung: Gigaset N510 IP PRO Webinterface
Im Anschluss wählen Sie "Sichern" und im Menü "Geräte-Management" > "Neustart und Rücksetzen" > "System neu starten".
Mobilteile anmelden
Zum Anmelden eines Mobilteils halten Sie die blaue Taste an der Front der Basisstation für 5 Sekunden gedrückt.
Danach können die Mobilteile über das Menü des Mobilteils unter dem Punkt "Einstellungen" > "Anmeldung" > "Mobilteil anmelden" und dem PIN-CODE 0000 angemeldet werden.
Nun sollte das Mobilteil angemeldet sein.
snom M400/M700/M900 Einzelzellen- und Multizellensysteme
Folgende Endgeräte werden unterstützt:
- snom M400
- snom M700
- snom M900
- snom M25
- snom M65
- snom M70
- snom M80
- snom M85
- snom M90
- snom 8930G
Einrichten der Basisstation
- Im ersten Schritt sollten eine oder mehrere Basisstationen definiert werden. Wählen Sie hierzu im Menü "Nebenstellen" den Reiter "IP-DECT", klicken auf "Neue Basisstation" und wählen Model snom M400M700/M900 aus.
- Vergeben einen Namen für diese Basisstation.
- Die Definition einer Multizelle erfordert mindestens eine Master-Basisstation (oder Single-Basisstation). Um den Bereich zu erweitern, können zusätzlich weitere Slave-Basisstationen definiert werden (nicht bei Single).
- Sämtliche Geräte in einer Zelle besitzen die selbe Multizellen Id. Geben Sie nun eine Multizellen Id an.
-
Die Datensynchronisation beschreibt, wie die Daten zwischen den Basisstationen synchron gehalten werden. Es sind 2 Verfahren möglich:
- Multicast: Die Daten werden per Multicast-Paketen synchronisiert (Standardeinstellung).
- Peer-to-Peer: Die Daten werden über die Master Basisstation im Cluster synchronisiert. Geben Sie in diesem Modus die IP-Adresse der Master-Basisstation an.
-
Je Basisstation kann definiert werden, ab welcher Anzahl von SIP Registrierungen andere Basisstationen genutzt werden sollen (nicht bei Single).
- Bei Definition der Master-Basisstation (und Single) kann der DECT-Code angegeben werden, mit dem die Mobilteile an dieser Zelle angemeldet werden.
- Zusätzlich kann ein LDAP Verzeichnis eingebunden werden. Dieses steht den Mobilteilen zur Verfügung.
- Tragen Sie die MAC-Adresse der Basisstation ein und bestimmen Sie die DHCP Option sowie bei Bedarf die VLAN Einträge. Bei Auswahl "Nein" erhalten Sie weitere Parameter (IP-Adresse, Netzmaske, Gateway, DNS).
- Für externe Syslog-Server tragen Sie die entsprechenden Parameter ein
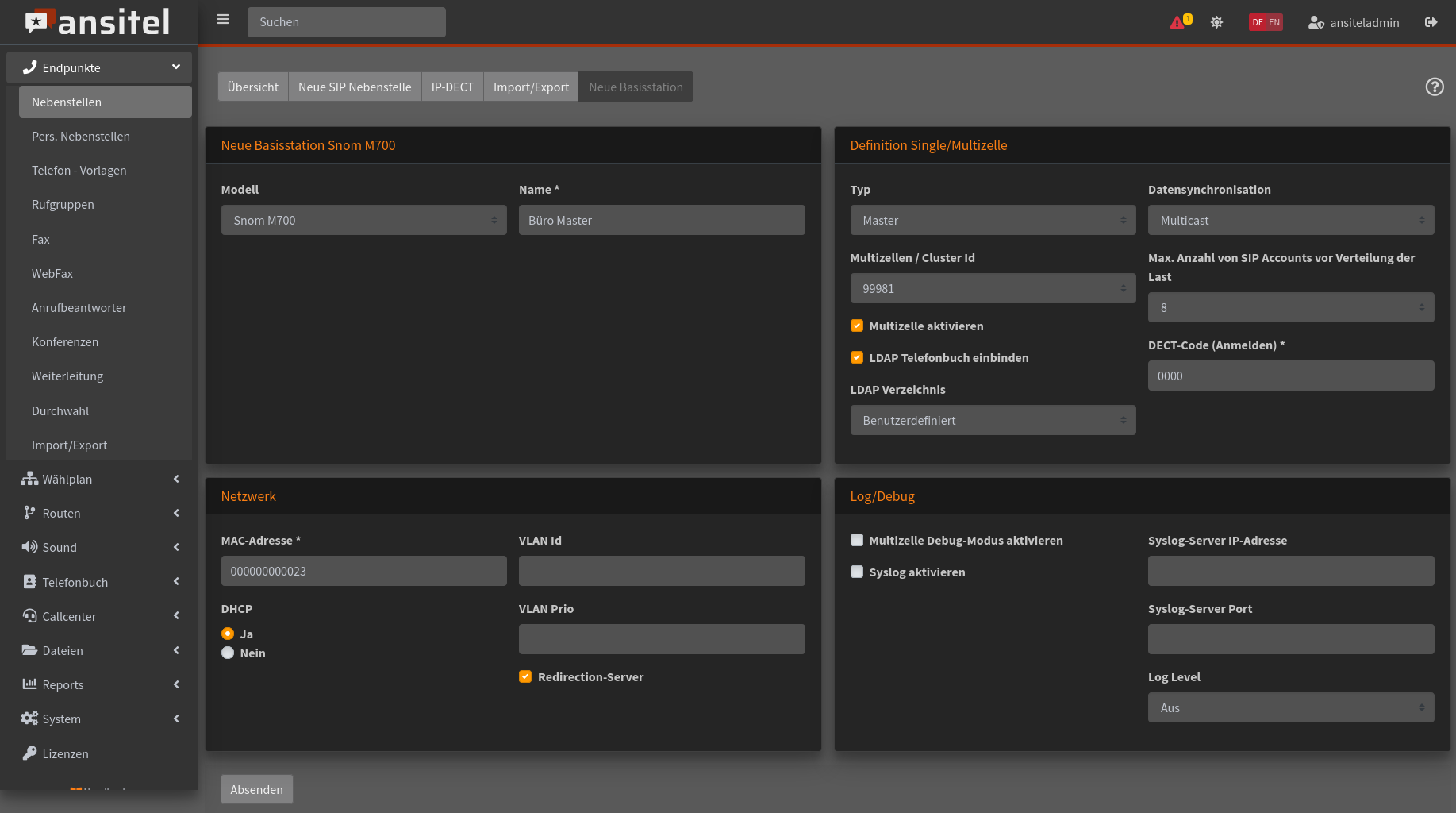
Abbildung: Master-Basisstation definieren
Definieren Sie bei Bedarf eine Slave-Basisstation für diese Zelle.
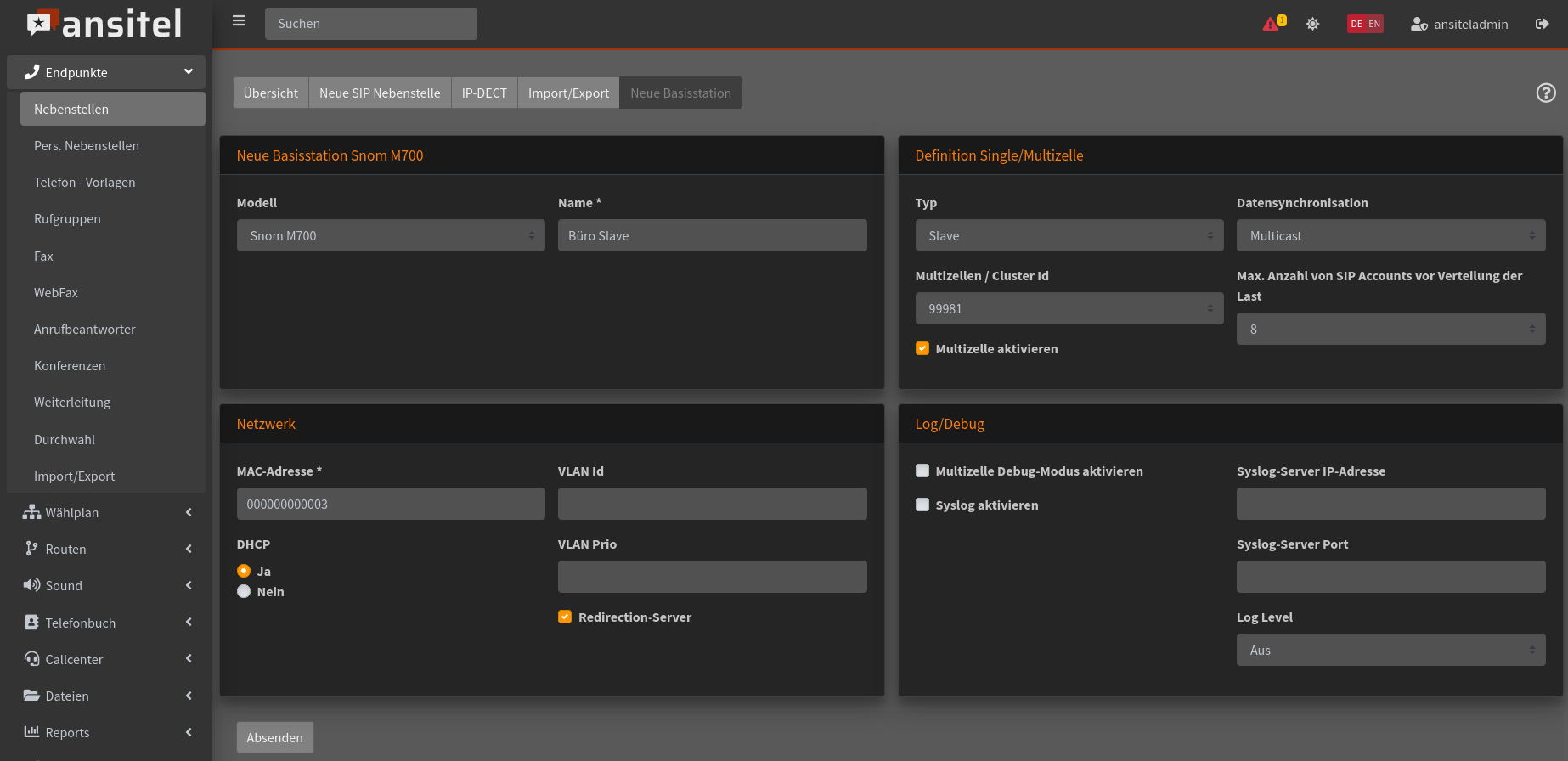
Abbildung: Slave-Basisstation definieren
In der Übersicht sind nun alle definierten Basisstationen sichtbar.
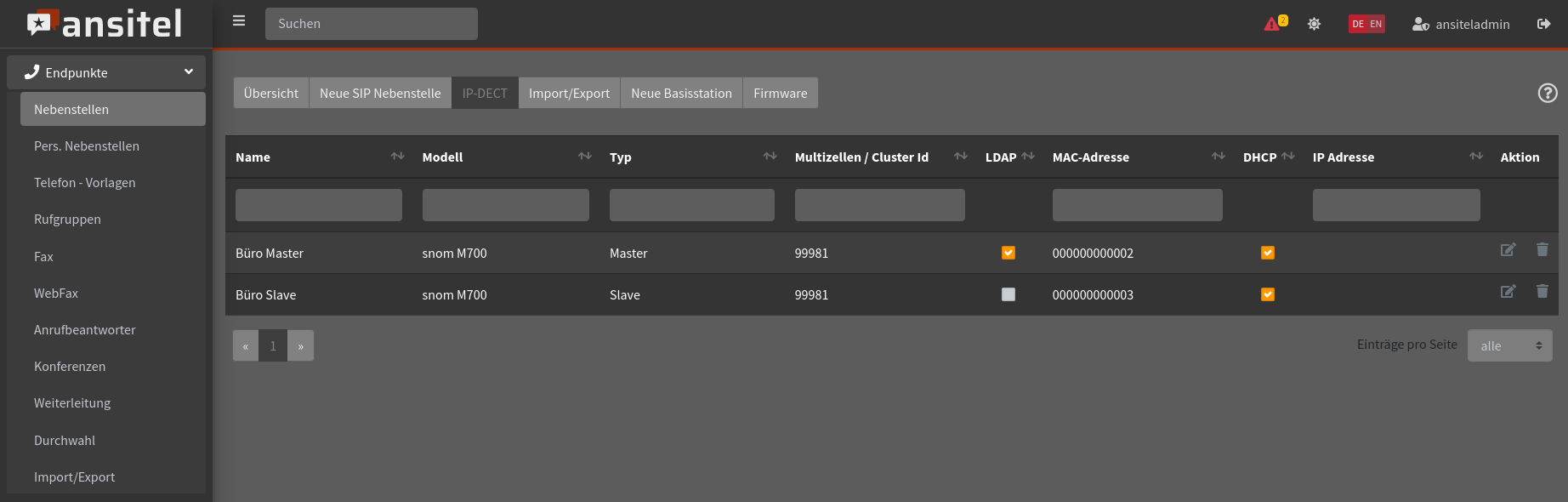
Abbildung: Übersicht aller Basisstationen
Einrichten der SIP-Nebenstelle für die Mobilteile
- Zum Einrichten einer Nebenstelle wählen Sie unter Nebenstellen den Reiter "Neue SIP-Nebenstelle".
- Tragen Sie die Daten zur Nebenstelle ein und aktivieren das Feld Auto-Konfiguration.
- Wählen Sie nun das Telefonmodell passend zu Ihrem Zellensystem aus, Bsp. snom M700 Multi (99981). Da die Zellen durch Ihre Zellen Id bestimmt werden, finden Sie diese in Klammern hinter dem Telefonmodell.
- Tragen Sie die Mobilteil-Nummer (IPEI) Ihres Mobilteils ein. Die IPEI finden Sie auf der Verpackung, unter dem Akku Ihres Mobilteils oder im Menü des Mobilteils unter "Einstellungen" > "Status".
- Drücken Sie auf "Absenden"
- Für weitere Mobilteile gehen Sie nach dem gleich Schema vor.
- Nach der Definition weiterer Mobilteile müssen die Attribute von den vorhandenen Mobilteilen übernommen werden. Bearbeiten Sie hierzu die Nebenstelle, klicken auf Attribute und wählen "Attribute von Nst kopieren" einer vorhandenen Mobilteil-Nebenstelle. Klicken Sie im Anschluss auf Absenden.
- Betätigen Sie den blinkenden roten Balken "Konfiguration übernehmen".
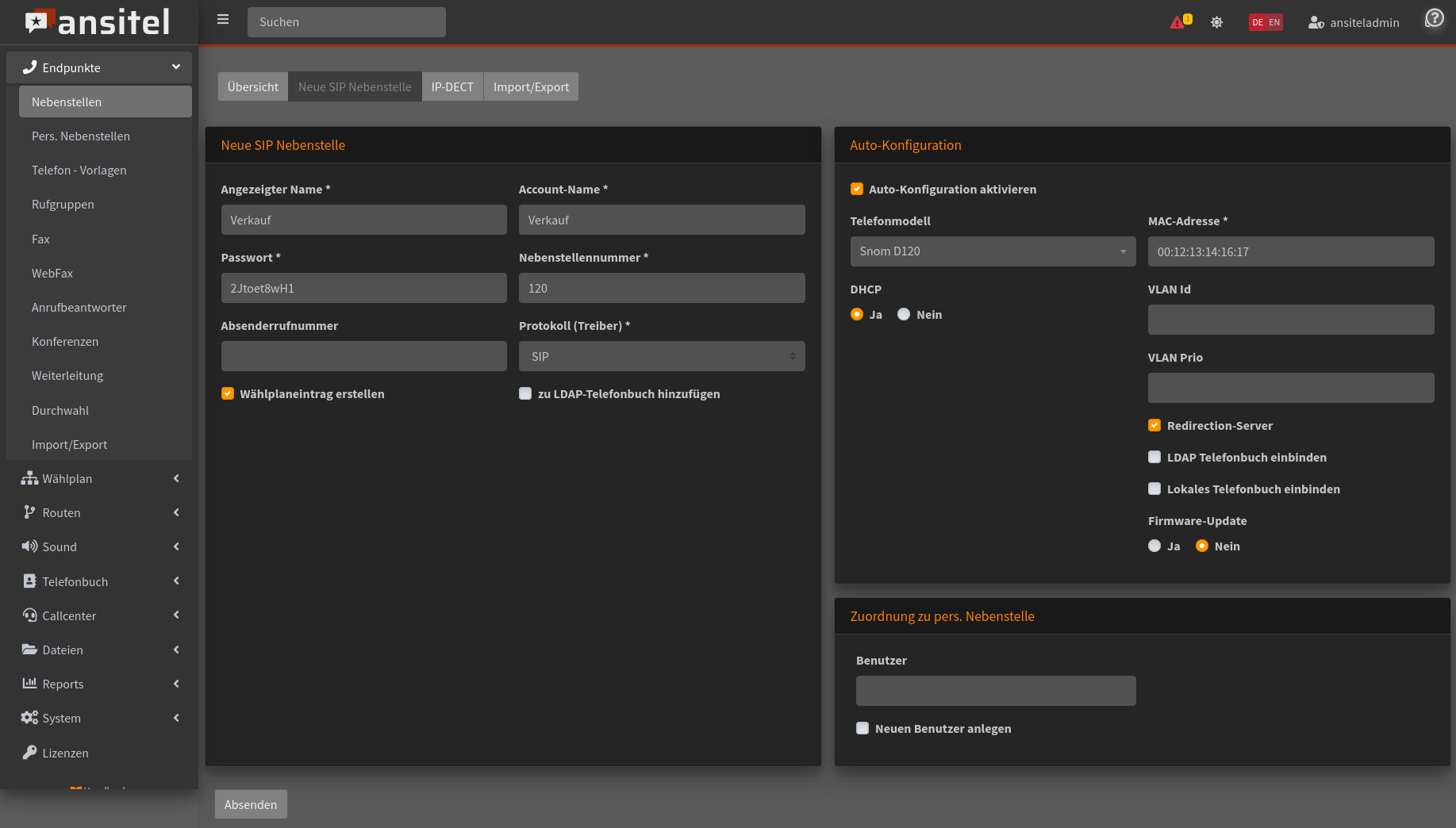
Abbildung: SIP-Nebenstelle einrichten
Basisstation anschliessen
Vollautomatische Konfiguration
Schliessen Sie Ihre snom Basisstation an das Computernetzwerk an und verbinden Sie die Stromversorgung. Es bekommt nun eine IP-Adresse von dem vorhandenen DHCP-Server in Ihrem Netzwerk.

Abbildung: Snom Basisstation mit der Telefonanlage verbinden
Befindet sich die Basisstation im Zustand der Werkseinstellungen erhält die Basisstation sämtliche Registrierungsinformationen von der Telefonanlage, während es den Bootvorgang durchführt. Dabei erfragt die Basisstation die Informationen von der Telefonanlage in Computernetzwerk.
Teilautomatische Konfiguration
Möglicherweise ist die Autokonfiguration nicht erfolgreich. Ein Grund hierfür können fehlerhafte Account-Daten, eine fehlerhafte MAC-Adresse oder Netzwerk-Switches mit zu starken Sicherheitsrichtlinien sein. In diesem Fall kann die teilautomatische Konfiguration eingesetzt werden. Gehen Sie wie folgt vor:
- Schliessen Sie die Basisstation am Computernetzwerk an. Die Basisstation sollte nun eine IP-Adresse von dem vorhandenen DHCP-Server erhalten.
- Öffnen Sie an einem PC den Browser im selben Computernetzwerk und geben die IP-Adresse der Basisstation in die Adresszeile ein.
- Damit erhalten Sie das Webinterface des Snom Basisstation
- Klicken Sie auf der linken Menüleiste auf "Management"
-
Tragen Sie in der Zeile "Adresse des Konfigurationsservers:" eine Adresse nach folgendem Schema ein:
<IP-Adresse der Telefonanlage>/snomprov
-
Geben Sie folgenden Dateinamen an: snomM400.htm (für snom M400), snomM700.htm (für snom M700) oder snomM900.htm (für snom M900)
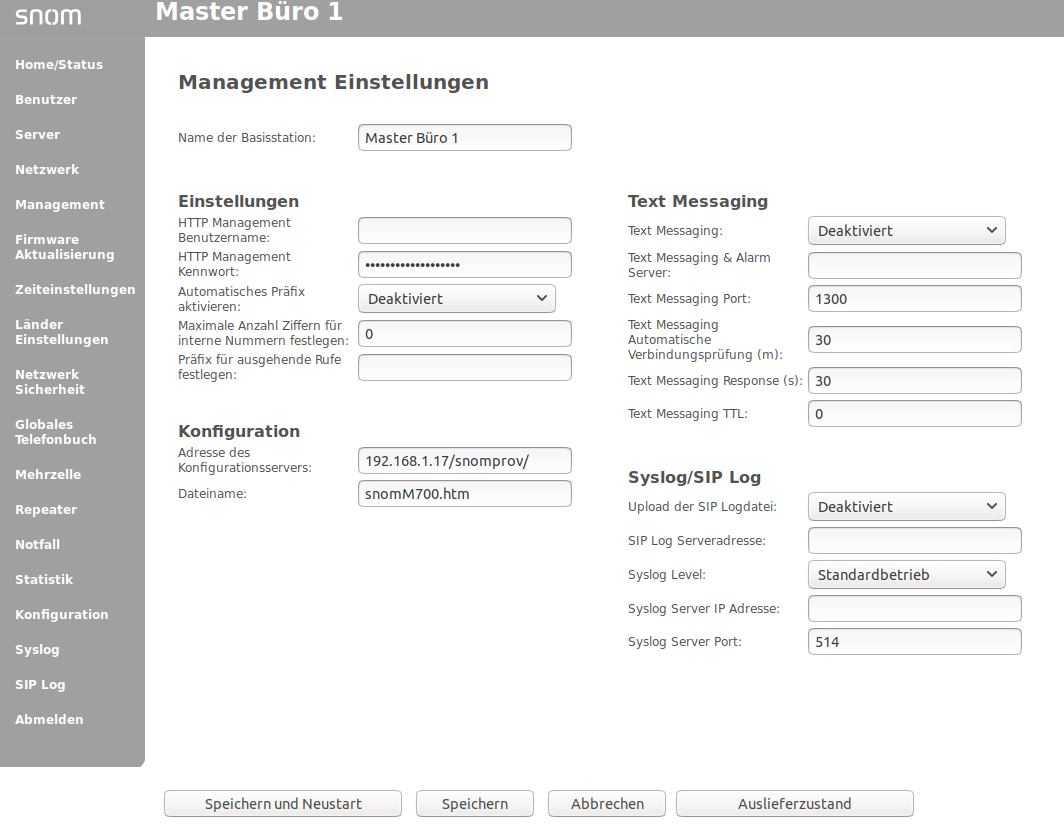
Abbildung: Snom M400/M700/M900 Webinterface
Im Anschluss wählen Sie "Speichern" und starten die Basisstation neu.
Wiederholen Sie diese Schritte mit allen Basisstationen.
Hinweis: Die Syncronisation der Basisstationen kann bis zu 5 Minuten in Anspruch nehmen
Mobilteile anmelden
Die Mobilteile snom M25, M65, M70, M80, M85 und M90 können nun über das Menü des Mobilteils unter dem Punkt "Verbindungen" > "Registrieren" angemeldet werden.
Geben Sie den bei der Master-/Single-Definition hinterlegten Code ein.
Nun sollte das Mobilteil angemeldet sein.
Besonderheiten bei ansitel hosted / cloud-Telefonanlagen
Abweichend zur Konfiguration von SIP-Endgeräten an lokalen ansitel Telefonanlagen sind folgende Punkte an ansitel Hosting-/Cloudanlagen zu beachten.
-
Der Zugang zum ansitel Webinterfaces ist ausschließlich über "HTTPS" möglich, daher sollten bei der Autokonfiguration Links mit "https://" verwendet werden:
Beispiel: https://demo.ansitel.de/prov/gigaset/%MACD.xml
-
Die Links sind zusätzlich mit Benutzernamen und Passworten gesichert. Diese sind auf jeder ansitel Telefonanlage unter System > Einstellungen zu finden:

Abbildung: Authentifizierung des Links zur Autokonfiguration
Bitte geben Sie diese Zugangsdaten bei Ihren SIP-Endgeräten ein, sofern diese Authentifizierungsart unterstützt wird.
-
Unterstützt Ihr Endgerät keine Authentifizierung per Benutzername und Passwort, kann diese Sicherung für einen kurzen Anmeldezeitraum deaktiviert werden. Die Funktion "Auth. für Verzeichnis (Autokonf.) abschalten" ist auf jeder ansitel Telefonanlage unter System > Einstellungen zu finden:

Abbildung: Deaktivieren der Authentifizierung
Sie können diese Authentifizierungsart für 10,20,30 oder 60 Minuten deaktivieren, um Endgeräte per Autokonfiguration anzumelden. Sobald diese angemeldet sind, erfolgt Anlagenseitig die Freischaltung.
-
Da ansitel-Telefonanlage im Internet mehreren Angriffen ausgesetzt ist, überwacht sie die Registrierungsversuche von Endgeräten. Sobald eine unauthorisierter Zugriff erfolgt, sperrt das System die Quell-IP-Adresse. Es ist möglich, dass die externe IP-Adresse IhresInternetanschlusses aufgrund fehlerhafter Zugangsdaten gesperrt wird. Verbinden Sie sich in diesem Fall mit einem anderen Internetanschluss (z.B. Mobiltelefon) und loggen sich in das ansitel Webinterface ein. Unter System > Diagnose > Blockierte IP-Adressen können Sie die betreffende IP-Adresse löschen. >Bitte beachten Sie, dass bei bestehenden Registrierungsversuchen mit falschen Zugängen Ihre IP-Adresse erneut gesperrt wird.

Abbildung: Auslösen von IP-Sperren
-
Um die Sicherheit zu erhöhen, wird bei Anlegen von SIP-Nebenstellen das Transportprotokoll auf TLS mit Port 5061 und die Sprachverschlüsselung (SRTP) voreingestellt.

Abbildung: TLS-Transportprotokoll

Abbildung: Sprachverschlüsselung
Besetztlampenfelder an Telefonen mit der ansitel Telefonanlage
Besetztlampenfelder auf Telefonen ermöglichen die Überwachung anderer Nebenstellen, die an der ansitel Telefonanlage angeschlossen sind. Die LEDs der Tasten zeigen folgende Zustände der überwachten Nebenstelle:
- LED leuchtet: Nebenstelle wird überwacht
- LED blinkt: Nebenstelle wird angerufen
Je nach Zustand der LEDs sind folgende Aktionen mit den Tasten am Telefon möglich:
- LED leuchtet: Nebenstelle anrufen
- LED leuchtet / überwachendes Telefon im Gespräch / überwachtes Telefon auf "Bitte nicht stören (DND)": auf Nebenstelle weiterleiten
- LED blinkt: Anruf holen
Für die Konfiguration der Besetztlampenfelder auf Telefonen wird der Pickup-Code verwendet. Dieser Code kann im ansitel webinterface unter "System" > "Einstellungen" verändert werden.
Der Standardcode für Pickup ist *8.
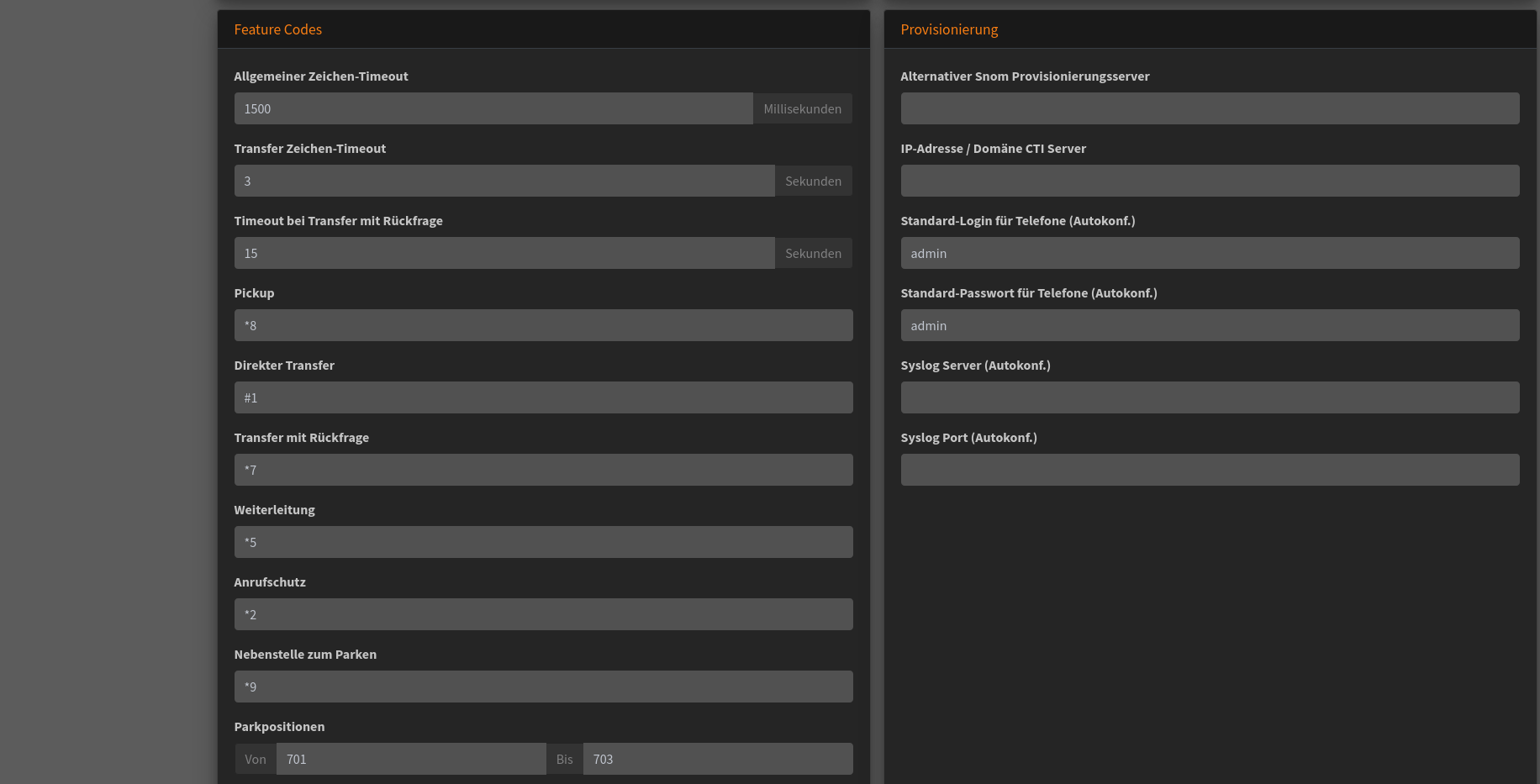
Abbildung: Definition Pickup
In den folgenden Beispielen wird eine Nebenstelle mit der Rufnummer 33 überwacht.
Tastendefinition an snom Telefonen
Im Webinterface der snom Telefone können die Tasten im Menüpunkt "Funktionstasten" definiert werden.
Die Tasten sollten wie nachfolgend definiert werden:
- Kontext: Aktive
- Typ: BLF
- Nummer: <Nummer der zu überwachenden Nebenstelle>|<Code für Pickup> (z.B. 33|*8)
- Kurzform: Bezeichnung
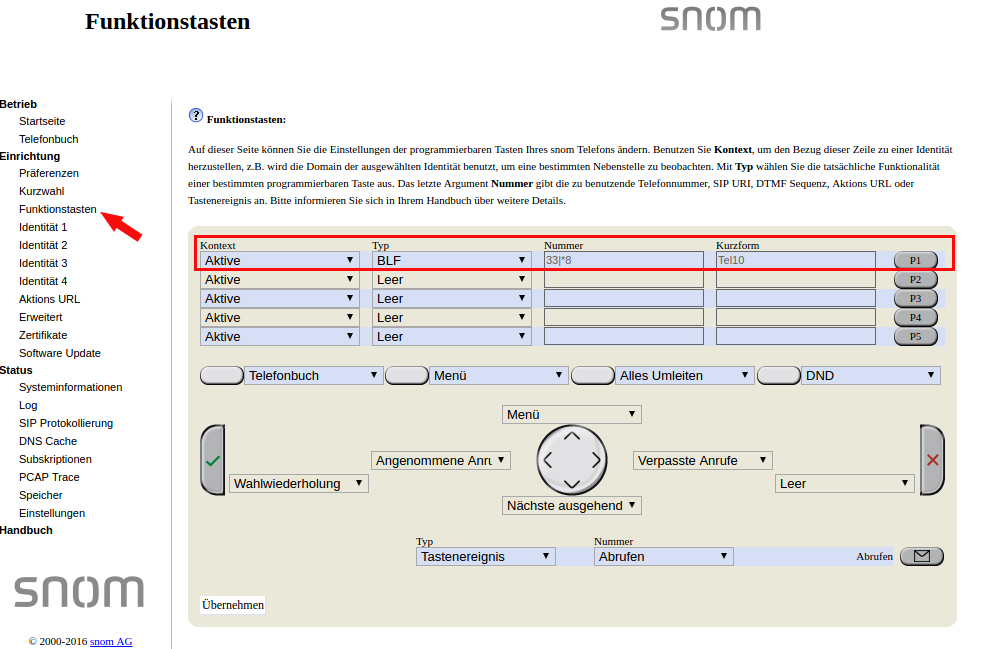
Abbildung: BLF-Tasten bei snom Telefonen
Nachdem die Konfiguration übernommen ist, wird der Eintrag für Nummer mit den Daten der ansitel Telefonanlage ergänzt.
sip:33@192.168.1.14|*8
Tastendefinition an Yealink Telefonen
Im Webinterface der Yealink Telefone können die Tasten im Menüpunkt "Speichertasten" > "Line Taste" definiert werden.
Die Tasten sollten wie nachfolgend definiert werden:
- Typ: BLF
- Wert: <Nummer der zu überwachenden Nebenstelle> (z.B. 33)
- Name: Bezeichnung (z.B. Tel10)
- Konto: Leitung 1
- Erweiterung: <Code für Pickup> (z.B. *8)
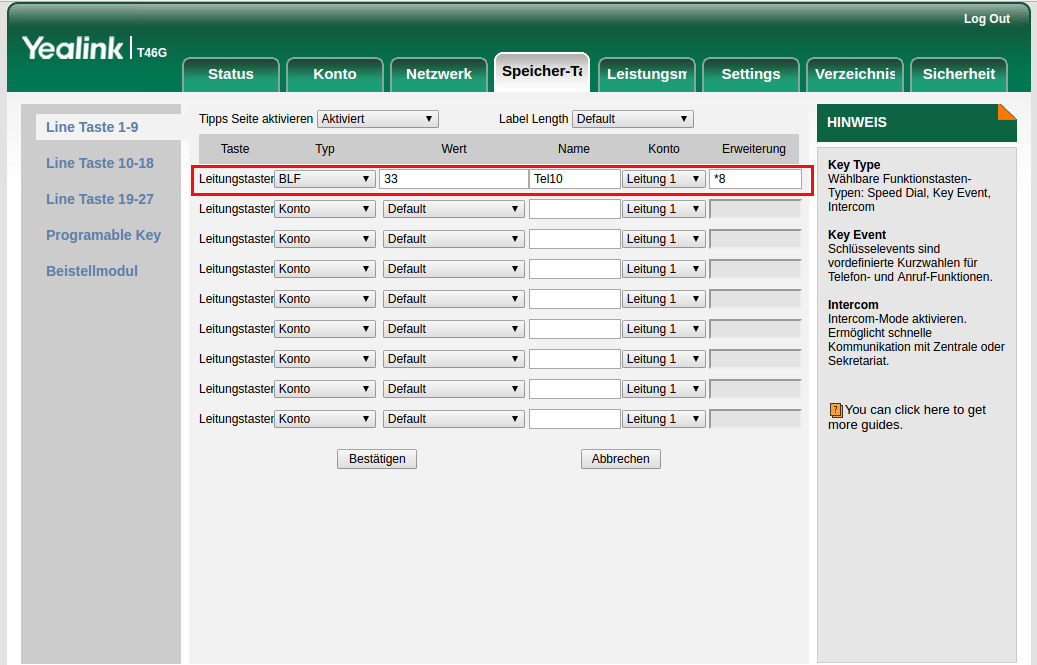
Abbildung: BLF-Tasten bei Yealink Telefonen
Tastendefinition an Gigaset Telefonen
Im Webinterface der Gigaset Telefone können die Tasten im Menüpunkt "Einstellungen" > "Funktionstasten" definiert werden.
Zur Definition von Taste PK1, klicken Sie auf bearbeiten.
Die Taste sollte wie nachfolgend definiert werden:
- Funktionsauswahl: BLF
- Verbindungsname: <Auswahl des verwendeten SIP-Accouunts>
- Rufnummer: <Nummer der zu überwachenden Nebenstelle> (z.B. 33)
- Code für die Rufübernahme: <Code für Pickup> (z.B. *8)
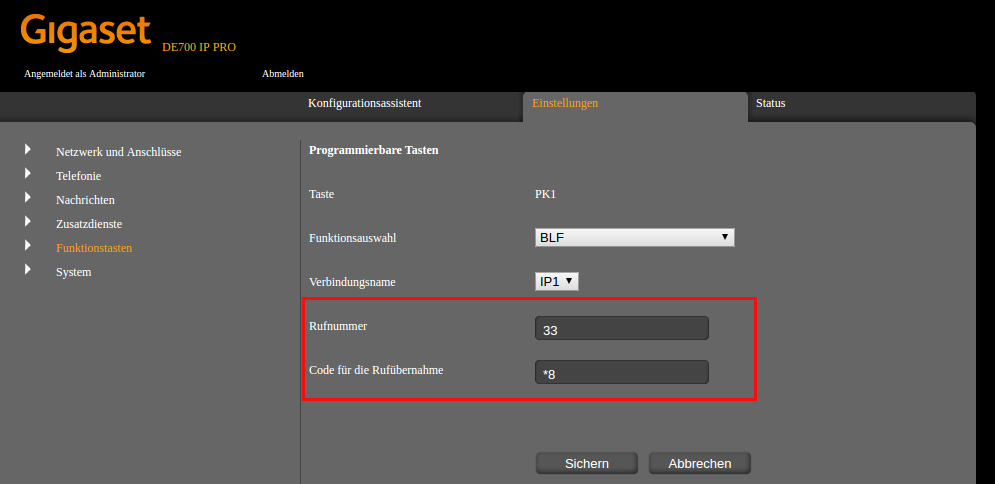
Abbildung: BLF-Tasten bei Gigaset Telefonen
Tastendefinition an Grandstream Telefonen
Im Webinterface der Grandstream Telefone können die Tasten im Menüpunkt "Settings" > "Programmable Keys" > "Virtual Multi-Purpose Keys" definiert werden.
Zur Definition der Taste, klicken Sie auf "Add VPK".
Die Taste sollte wie nachfolgend definiert werden:
- Mode: Busy Lamp Field (BLF)
- Accounts: <Auswahl des verwendeten SIP-Accounts>
- Description: Label für die Taste (z.B.Tel10)
- Value: <Nummer der zu überwachenden Nebenstelle> (z.B. 33)
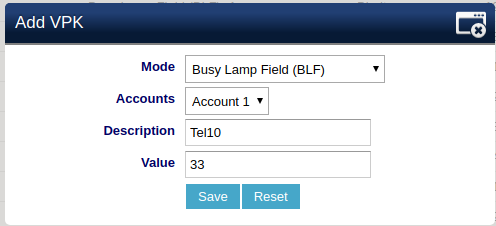
Abbildung: BLF-Tasten bei Grandstream Telefonen
Den Code für Pickup (z.B. *8) hinterlegen Sie unter "Accounts" > "SIP Settings" > "Advanced Features" > "BLF Call-pickup Prefix".
Tastendefinition an Fanvil Telefonen
Im Webinterface der Fanvil Telefone können die Tasten im Menüpunkt "Function Key" definiert werden.
Fanvil Telefone sind oft mit mehreren Bildschirmen ausgestattet, Konfiguration für BLF-Tasten auf dem Hauptbildschirm finden Sie unter dem Reiter "Side Key".
Die Nebenbildschirme können unter dem "Function Key"-Reiter konfiguriert werden.
Zur Definition von Taste F1 auf dem Hauptbildschirm, klicken Sie auf der oberen Menüleiste auf "Side Key".
Die Taste sollte wie nachfolgend definiert werden:
- Type: Memory Key
- Name: Bezeichnung (z.B. Tel10)
- Value: <Nummer der zu überwachenden Nebenstelle> (z.B. 33)
- Subtype: BLF/NEW CALL
- Line: <Auswahl des verwendeten SIP-Accouunts> (z.B. SIP1)
- PickUp Number: <Code für Pickup> (z.B. *8)
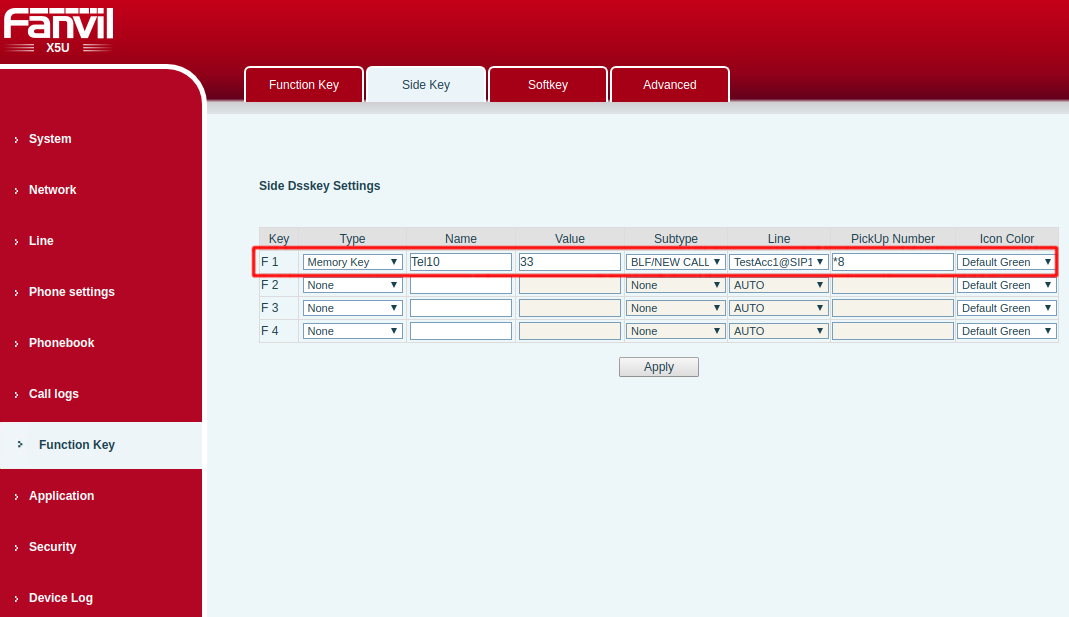
Abbildung: BLF-Tasten bei Fanvil Telefonen
Klicken Sie auf "Apply", um Änderungen zu speichern.
Tastendefinition an Polycom Telefonen
Im Webinterface der Polycom Telefone können die Tasten im Menüpunkt "Utilities" > "Line Key Configuration" definiert werden.
Zur Definition von Taste, klicken Sie auf "Add Line Key Function".
Die Taste sollte wie nachfolgend definiert werden:
- Type: Static BLF
- Label: Bezeichnung (z.B. Tel10)
- Address: <Nummer der zu überwachenden Nebenstelle> (z.B. 33)
- Type: Normal
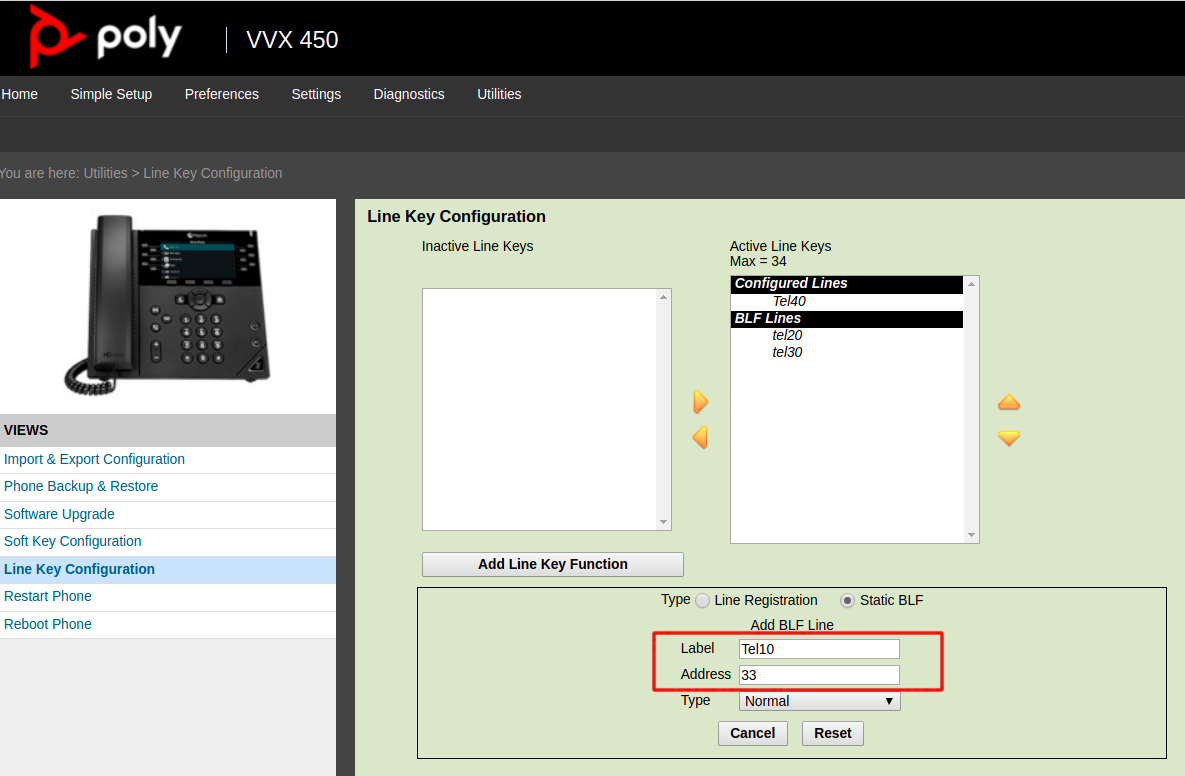
Abbildung: BLF-Tasten bei Polycom Telefonen
Klicken Sie auf "Save", um Änderungen zu speichern.
Tastendefinition an Alcatel Telefonen
Im Webinterface der Alcatel Telefone können die Tasten im Menüpunkt "Phone Keys" > "Program Keys" definiert werden.
Die Taste sollte wie nachfolgend definiert werden:
- Type: BLF
- Account: Account1
- Value: <Nummer der zu überwachenden Nebenstelle> (z.B. 33)
- Label: Bezeichnung (z.B. Tel10)
- Extension: <Code für Pickup> (z.B. *8)
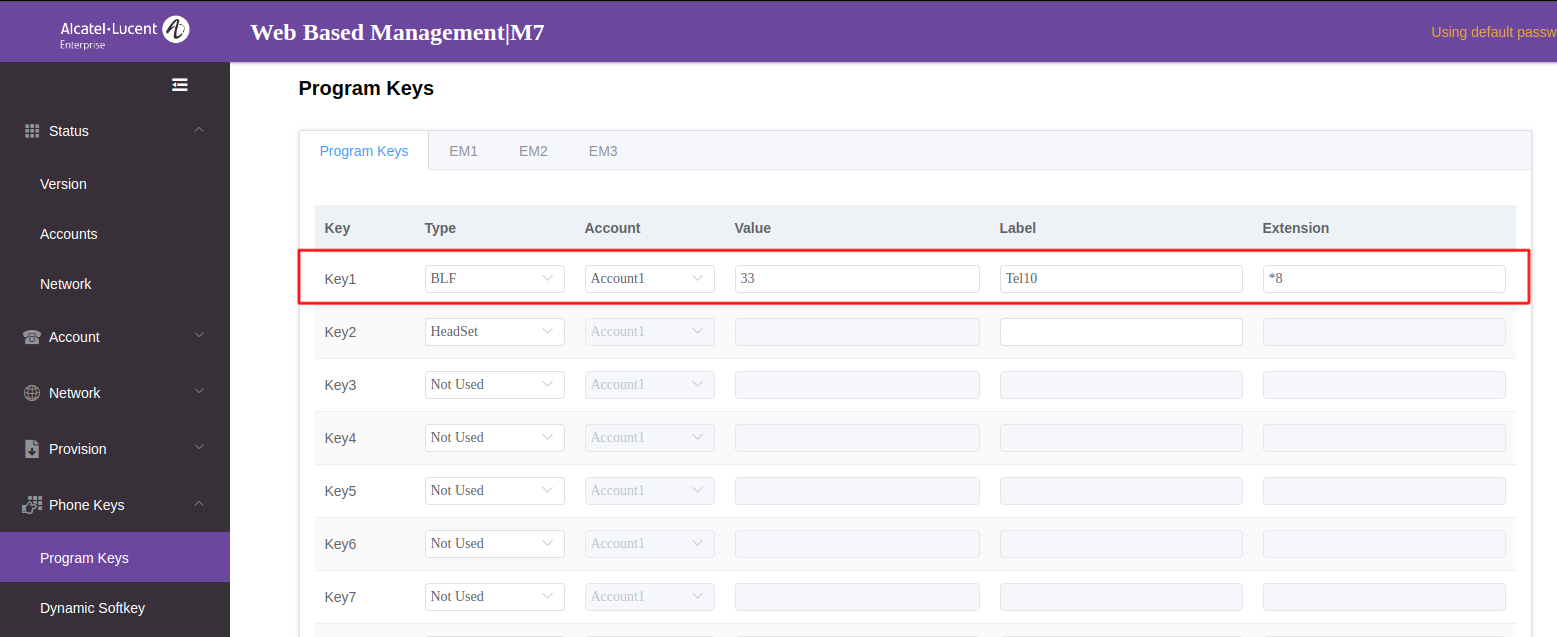
Abbildung: BLF-Tasten bei Alcatel Telefonen
Klicken Sie auf "Submit", um Änderungen zu speichern.
Manuelle Einrichtung eines Mobilteils mittels einer DECT-Basisstation an der ansitel Telefonanlage
In diesem Kapitel erhalten Sie einige Schritt-für-Schritt-Anweisungen zur Einrichtung ihres Mobilteils mittels einer DECT-Basisstation an die ansitel Telefonanlage.
Einbindung im awi
Zur Einbindung des Mobilteils muss dieses im awi als Nebenstelle eingebunden werden. Dazu wählen Sie im awi den Menüpunkt „Endpunkte“ und dazu das Untermenü „Nebenstellen“. Hier erstellen Sie über den Reiter „Neue SIP Nebenstelle“ Ihre Nebenstelle für Ihr Mobilteil.
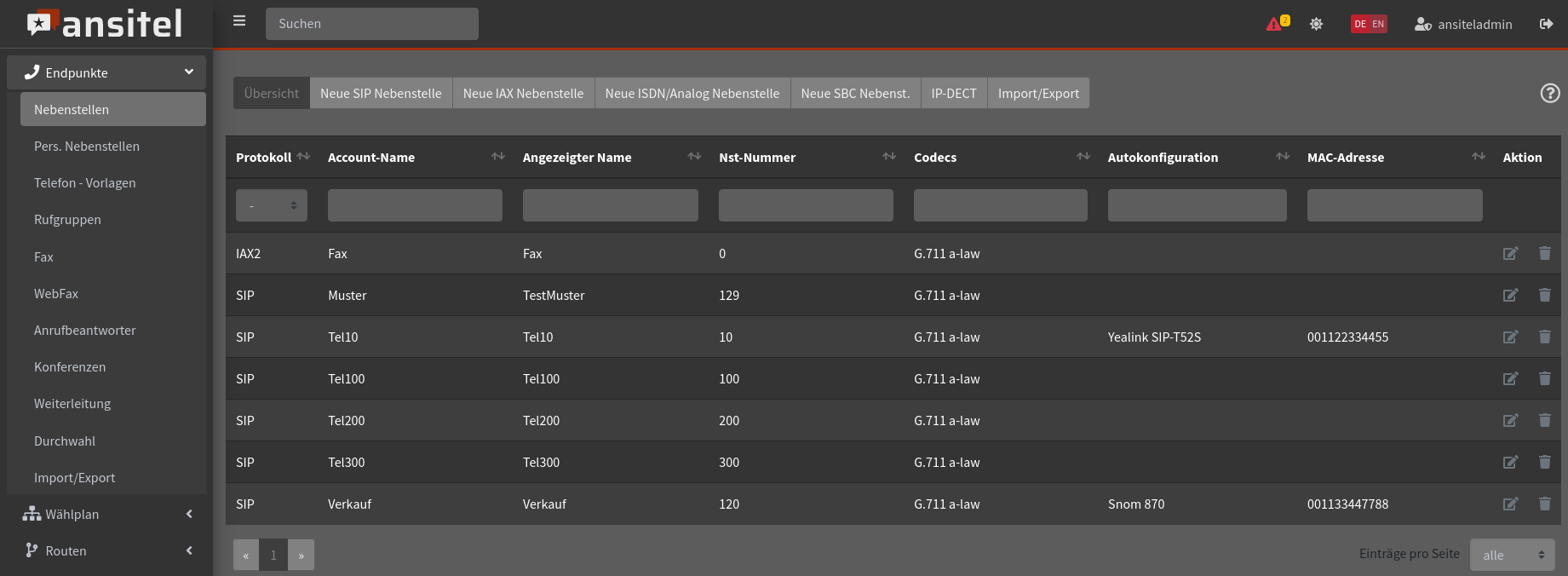
Abbildung: Neue Nebenstelle anlegen
In der folgenden Maske vergeben Sie den „Angezeigten Name“ und den „Account-Name“. Beide sind frei wählbar. Das Passwort wird automatisch generiert. Dieses benötigen Sie später bei der Einrichtung Ihrer Basisstation. Zuletzt wählen Sie noch eine Nebenstellennummer, setzen den Haken bei "Wählplaneintrag erstellen", damit gleichzeitig durch die Nebenstellennummer, die Nummer generiert wird, unter der das Mobilteil erreicht werden soll und bestätigen Ihre Eingabe mit einem Knopfdruck auf „Absenden“.
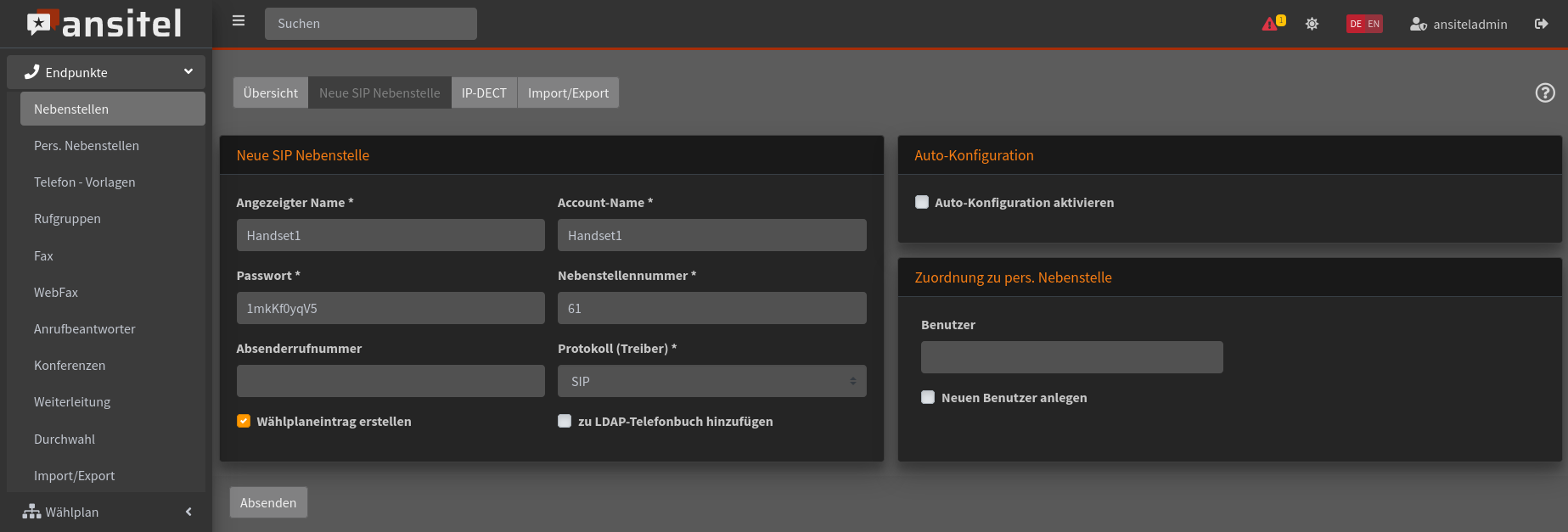
Abbildung: Mobilteil Daten eingetragen
Diesen Schritt wiederholen Sie für die Anzahl an Mobilteilen, die Sie einbinden wollen. Sobald Sie sämtliche Accounts angelegt haben, bestätigen Sie die Konfiguration mit einem Knopfdruck auf „Konfiguration übernehmen“
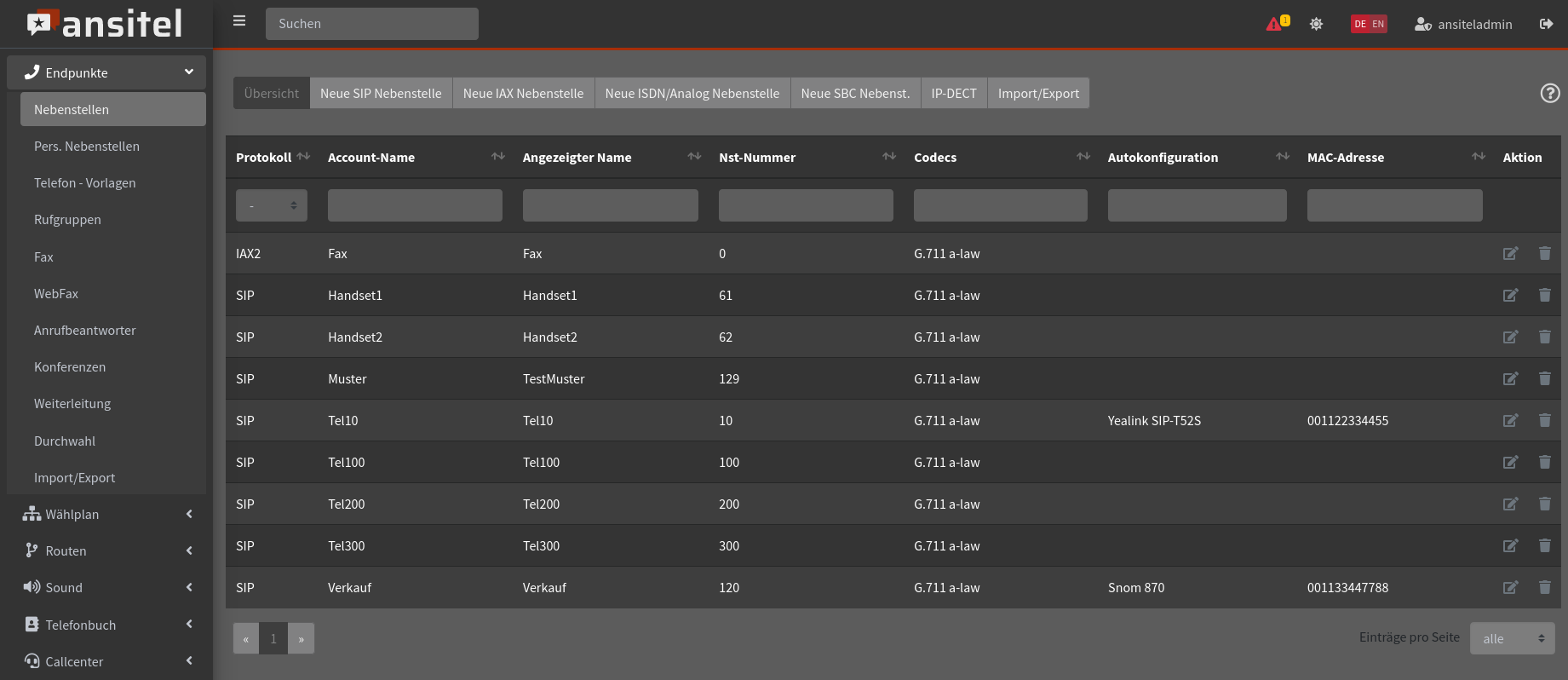
Abbildung: Konfiguration übernehmen
Konfiguration Panasonic Basisstation KX-UDS124CE
Legen Sie zuerst die Nebenstelle im awi wie gehabt an. Die genaue Anleitung finden Sie auf diesem Weg: (Awi Einbindung↑).
Zur Verbindung zwischen Mobilteil und Telefonanlage rufen Sie nun das Webinterface der Basisstation über dessen IP-Adresse auf. Diese finden Sie über Ihren Router oder DHCP Server. Sie werden daraufhin zur Authentifizierung aufgefordert und geben (in Werkseinstellung) als Benutzername „admin“ und als Passwort „adminpass“ ein und bestätigen Ihre Eingabe mit „OK“.
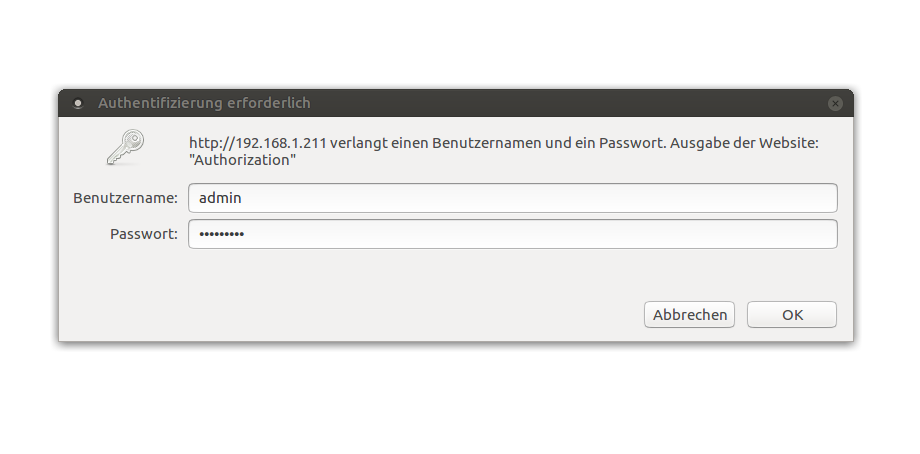
Abbildung: IP aufrufen und einloggen
Daraufhin finden Sie sich im Webinterface der Basisstation wieder. Hier müssen Sie unter dem Menüpunkt „System“ das Untermenü auf der linken Seite mit dem Namen „Air Settings“ aufrufen. Im folgenden Menü ändern Sie zuerst die „CS Class“ auf Master und weisen dem Gerät die „Super Master CS IP Adress“ zu, indem Sie dort die IP Ihrer Telefonanlage hinterlegen. Wenn dies erfolgt ist, bestätigen Sie Ihre Eingabe mit einem Knopfdruck auf „Save“.
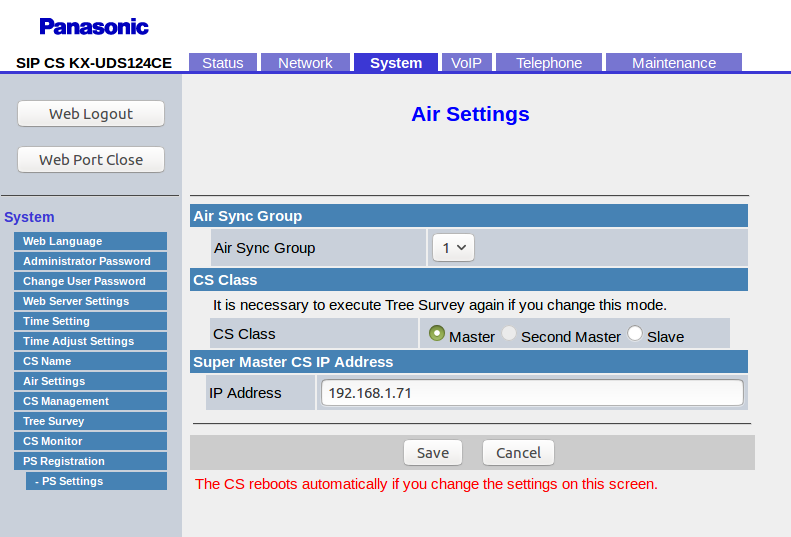
Abbildung: Verbindung Basisstation zu Telefonanlage
Die Basisstation wird daraufhin automatisch neu gestartet, was einen Augenblick dauern kann. Wenn die Basisstation dann wieder betriebsbereit ist, wählen Sie den neuen Menüpunkt „VoIP“ aus. Sie befinden sich nun in den Einstellungen für die „SIP Settings“. Hier hinterlegen Sie nun noch einmal die IP Ihrer Telefonanlage und überprüfen noch einmal, dass der Port 5060 hinterlegt ist. Wieder bestätigen Sie Ihre Einstellung mit einem Druck auf den „Save“ Button.
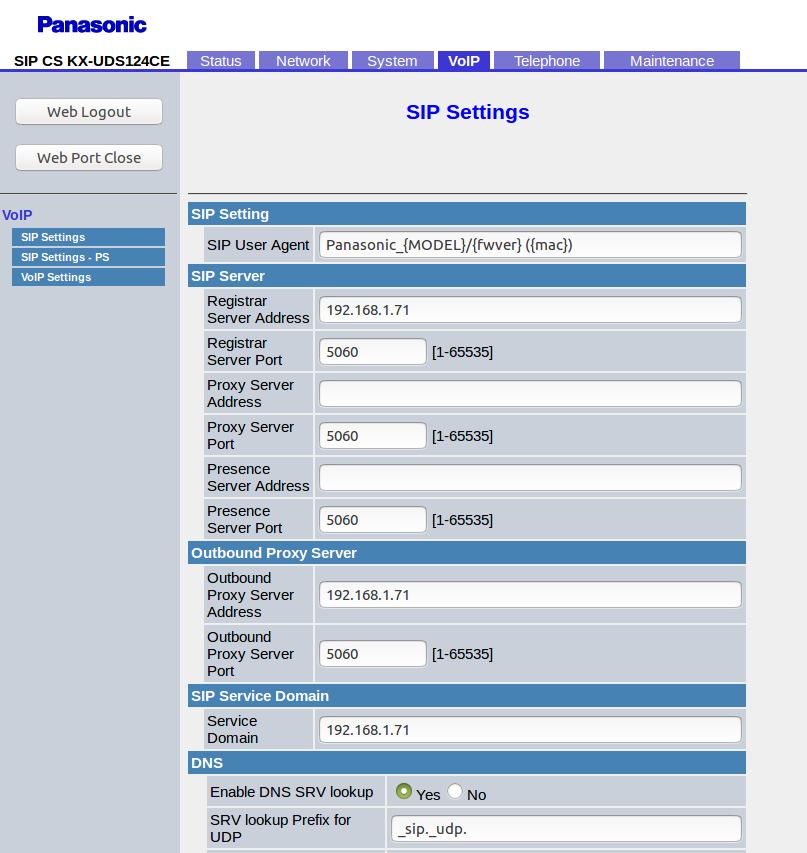
Abbildung: SIP Einstellungen eingeben
Als nächstes registrieren Sie Ihr Mobilteil an der Basisstation. Dazu wählen Sie den Menüpunkt „System“ und dort den Untermenüpunkt „PS Registration“ auf der linken Seite aus. Hier legen Sie als erstes den Namen Ihres Mobilteils in dem Fenster unter „PS Name“ fest und bestätigen den Prozess mit einem Druck auf „Save“.
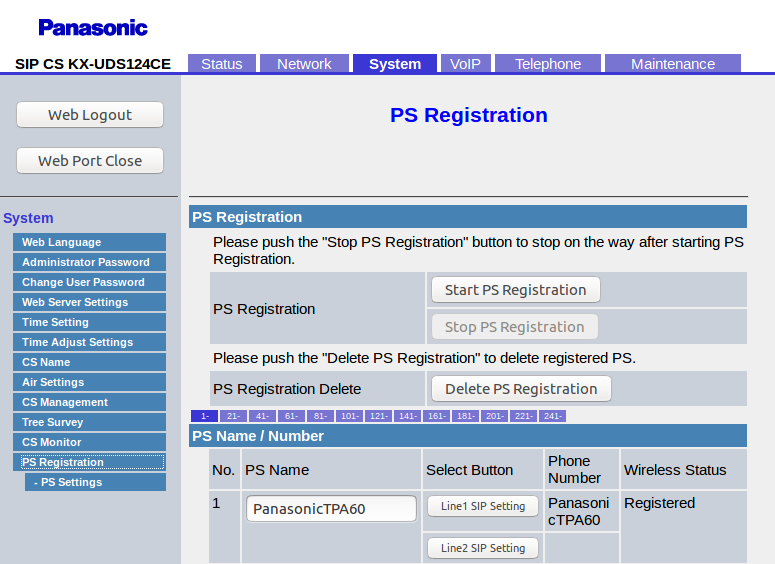
Abbildung: Mobilteil Registrierungsname
Daraufhin betätigen Sie den Knopf „Line SIP Setting“ zu dem eben angelegten Mobilteil. Nun öffnet sich ein neues Menü in dem Sie die Daten Ihres Mobilteils hinterlegen, welche Sie schon in Ihrer Telefonanlage festgelegt haben. „Phone Number“, „Authentication ID“ und „Authentication Password“ müssen mit den hinterlegten Daten der Telefonanlage unbedingt übereinstimmen. Achten Sie auch darauf, dass hier als „Source Port“ nicht der Port 5060 angegeben ist. Wenn dies erledigt ist, bestätigen Sie Ihre Eingabe auch hier mit einem Druck auf den Knopf „Save“.
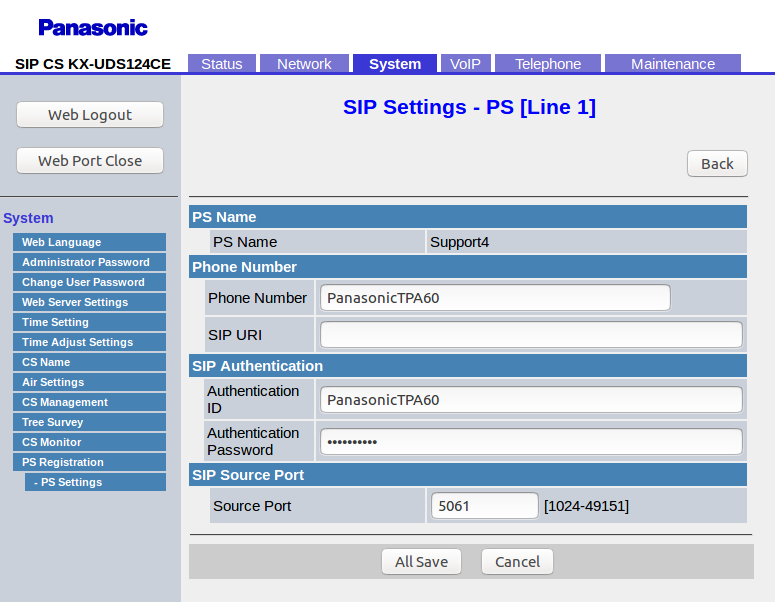
Abbildung: Mobilteil SIP Einstellungen
Gehen Sie nun zurück zum Untermenüpunkt „PS Registration“. Dort betätigen Sie einmal den Knopf „Start PS Registration“. Im nun neuen Fenster wählen Sie im linken Feld namens „Available PS“ Ihr eben angelegtes Mobilteil und drücken auf den Pfeil nach rechts in der Mitte. Dadurch wird Ihr Mobilteil in das Feld rechts namens „Selected PS“ übernommen. Nun drücken Sie auf den Knopf „Next“ und die Basisstation wird nun in den Status versetzt, dass sich das Mobilteil zu diesem hinterlegten Namen registrieren kann.
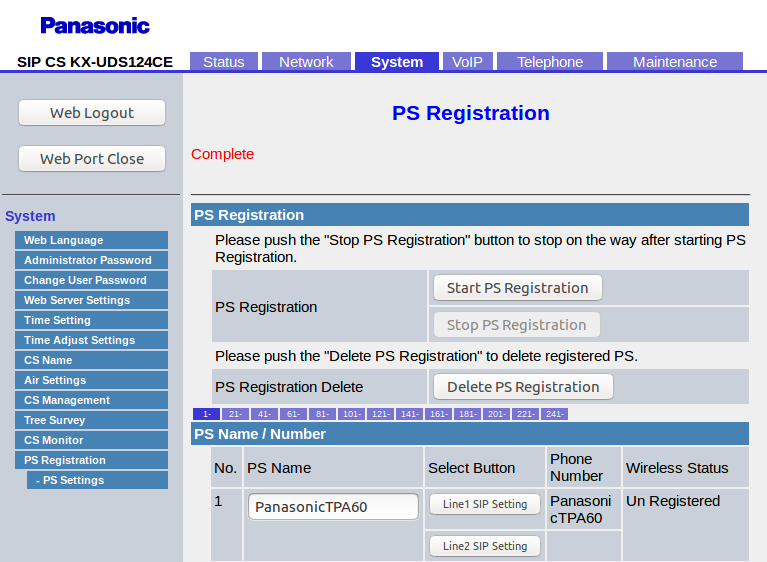
Abbildung: Basis Mobilteilanmeldung starten 1
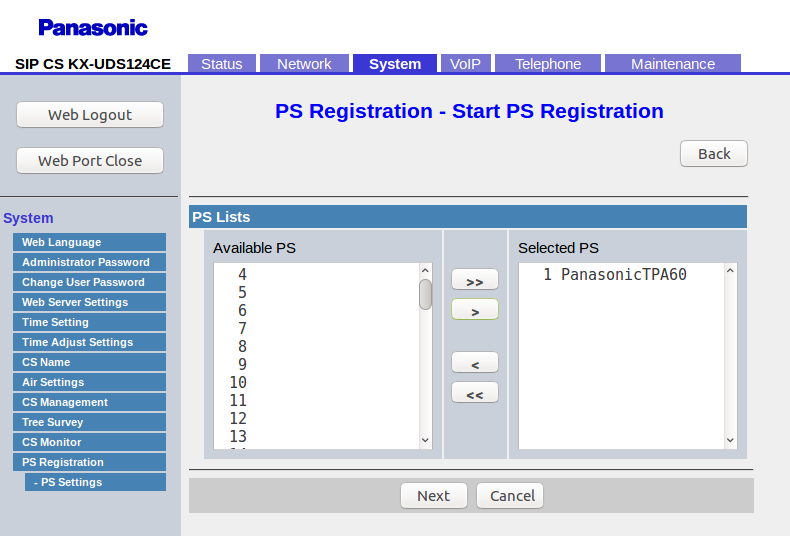
Abbildung: Basis Mobilteilanmeldung starten 2
Nun müssen Sie nur noch auf dem Mobilteil selbst die Einstellungen aufrufen und in dem Unterpunkt „System Optionen“ den Punkt „MT einbuchen“ wählen. Wählen Sie danach die Basis, mit welcher sich das Mobilteil verbinden soll. Nun verbindet sich das Mobilteil mit der Basisstation und das Mobilteil ist vollständig über die Basisstation mit der Telefonanlage verbunden.
Konfiguration Gigaset Basisstation N510 IP PRO
Legen Sie zuerst die Nebenstelle im awi wie gehabt an. Die genaue Anleitung finden Sie auf diesem Weg: (Awi Einbindung↑).
Zur Verbindung zwischen Mobilteil und Telefonanlage rufen Sie nun das Webinterface der Basisstation über dessen IP-Adresse auf. Diese können Sie in den Einstellungen Ihres Router oder DHCP Server finden. Sie werden daraufhin zur Authentifizierung aufgefordert und geben (in Werkseinstellung) als System-PIN „0000“ ein und bestätigen Ihre Eingabe mit „OK“.
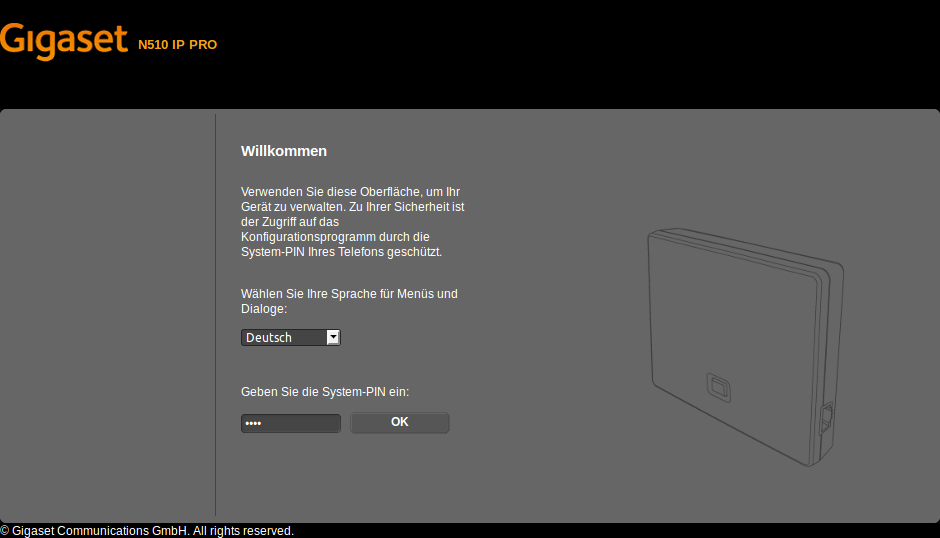
Abbildung: IP aufrufen und einloggen
Sobald Sie sich im Webinterface der Gigaset Basisstation eingeloggt und angemeldet haben, gehen Sie auf den Menüpunkt „Einstellungen“. Im Untermenü „IP-Konfiguration“ sollte die Adresszuweisung auf „IP-Adresstyp: Automatisch beziehen“ stehen.
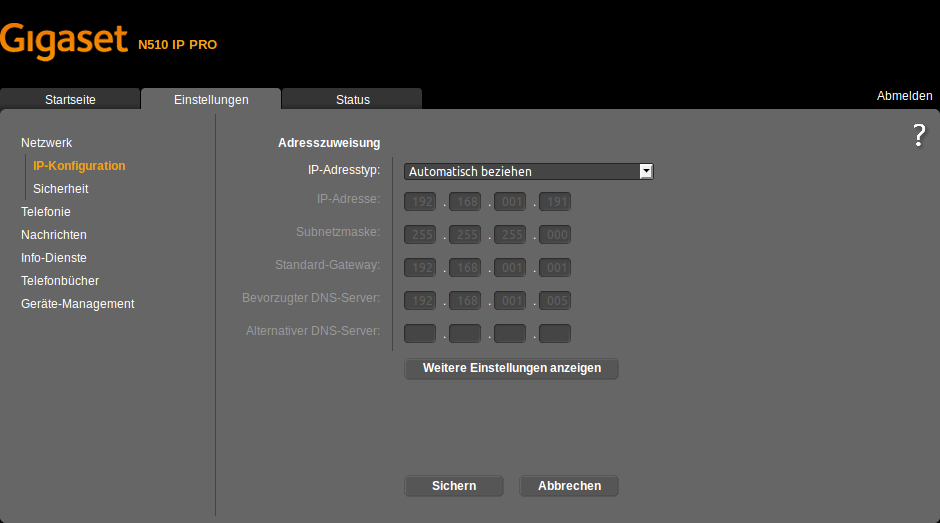
Abbildung: Gigaset IP-Konfiguration
Weiter geht es im Untermenü „Telefonie“. Dort landen Sie automatisch im Menü „Verbindungen“ in dem Sie nun das Mobilteil hinterlegen und mit der Anlage verknüpfen. Klicken Sie nun bei einer von Ihnen gewählten Verbindung auf den Knopf „Bearbeiten“.
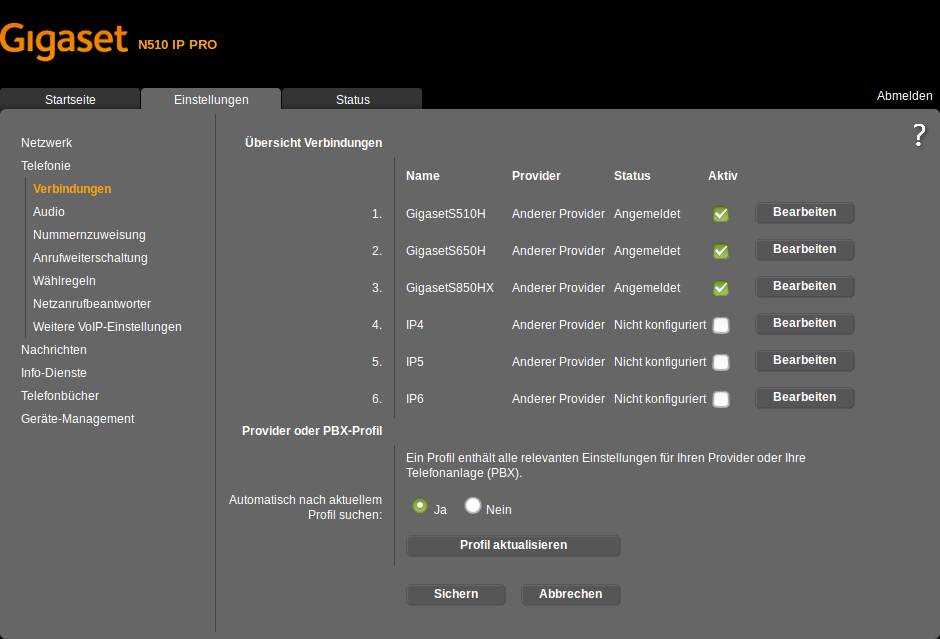
Abbildung: Gigaset Verbindungen anzeigen
Hier tragen Sie nun als erstes die im awi hinterlegten Daten zu Ihrem Mobilteil ein.
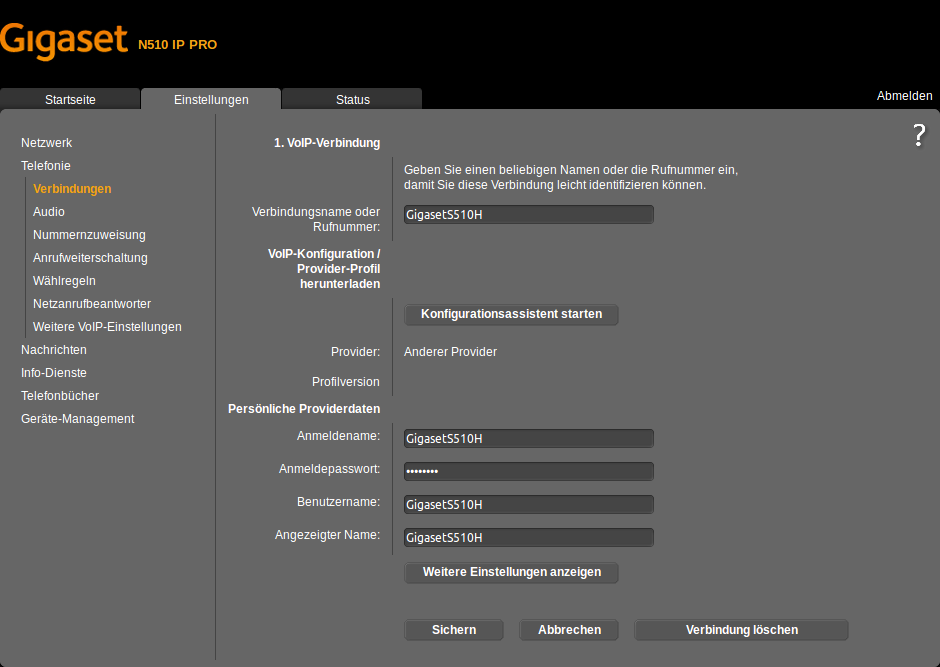
Abbildung: Gigaset Verbindung anlegen
Drücke Sie nun im unteren Bereich auf den Knopf „Weitere Einstellungen anzeigen“, um die restlichen Daten einrichten zu können. Hier hinterlegen Sie nun noch die IP Ihrer Telefonanlage, überprüfen, dass als Port 5060 eingetragen ist und bestätigen Ihre Eingabe noch einmal mit einem Druck auf „Sichern“.
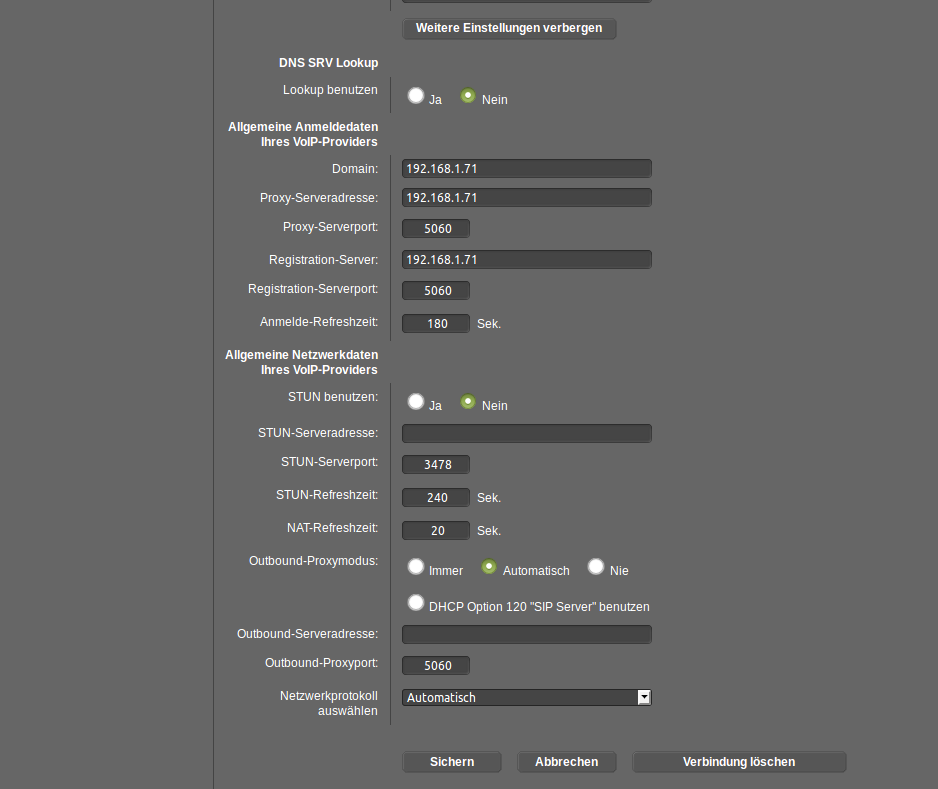
Abbildung: Gigaset Weitere Einstellungen
Nun müssen Sie nur noch auf dem Mobilteil selbst die Einstellungen aufrufen und in dem Unterpunkt „Anmeldung“ den Punkt „Mobilteil anmelden“ wählen. Wählen Sie danach die Basis mit welcher sich das Mobilteil verbinden soll. Drücken Sie nun an Ihrer Basisstation 3 Sekunden den Knopf, um in den Verbindungsmodus zu gehen. Geben Sie nun den PIN der Basisstation an Ihrem Mobilteil ein (Werkseinstellung: 0000). Nun verbindet sich das Mobilteil mit der Basisstation und das Mobilteil ist vollständig über die Basisstation mit der Telefonanlage verbunden.
Ersteinrichtung Yealink Basisstation W42P
Legen Sie zuerst die Nebenstelle im awi wie gehabt an. Die genaue Anleitung finde Sie auf diesem Weg: (Awi Einbindung↑).
Zur Verbindung zwischen Mobilteil und Telefonanlage rufen Sie nun das Webinterface der Basisstation über dessen IP-Adresse auf. Diese finden Sie über Ihren Router oder DHCP Server. Sie werden daraufhin zur Authentifizierung aufgefordert und geben (in Werkseinstellung) als Benutzername „admin“ und als Passwort „admin“ ein und bestätigen Ihre Eingabe mit „Bestätigen“.
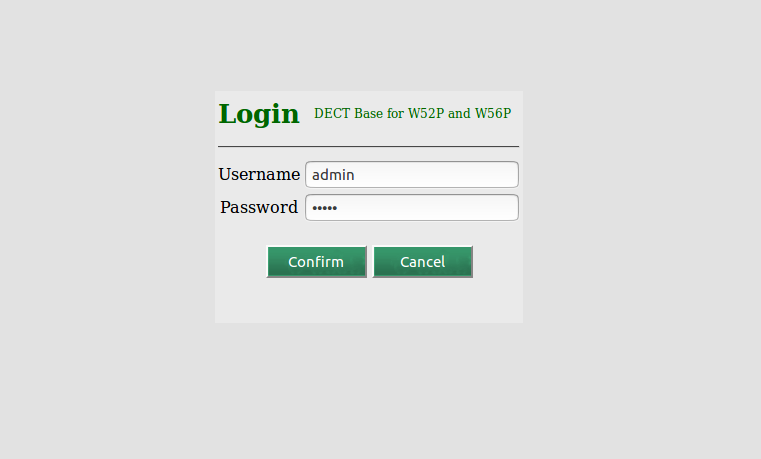
Abbildung: Yealink Einloggen
Gehen Sie nun auf den Menüpunkt „Account“. Im Untermenü „Register“ müssen Sie nun einen beliebigen "Account" auswählen, stellen den Punkt "Line Active" auf "Enabled" und hinterlegen in diesen Einstellungen dann die Daten für das Yealink Mobilteil, welche Sie auch schon im awi hinterlegt haben. Als "Server-IP" geben Sie die IP Ihrer Telefonanlage an und drücken dann auf "Bestätigen" zum sichern Ihrer Einstellungen.
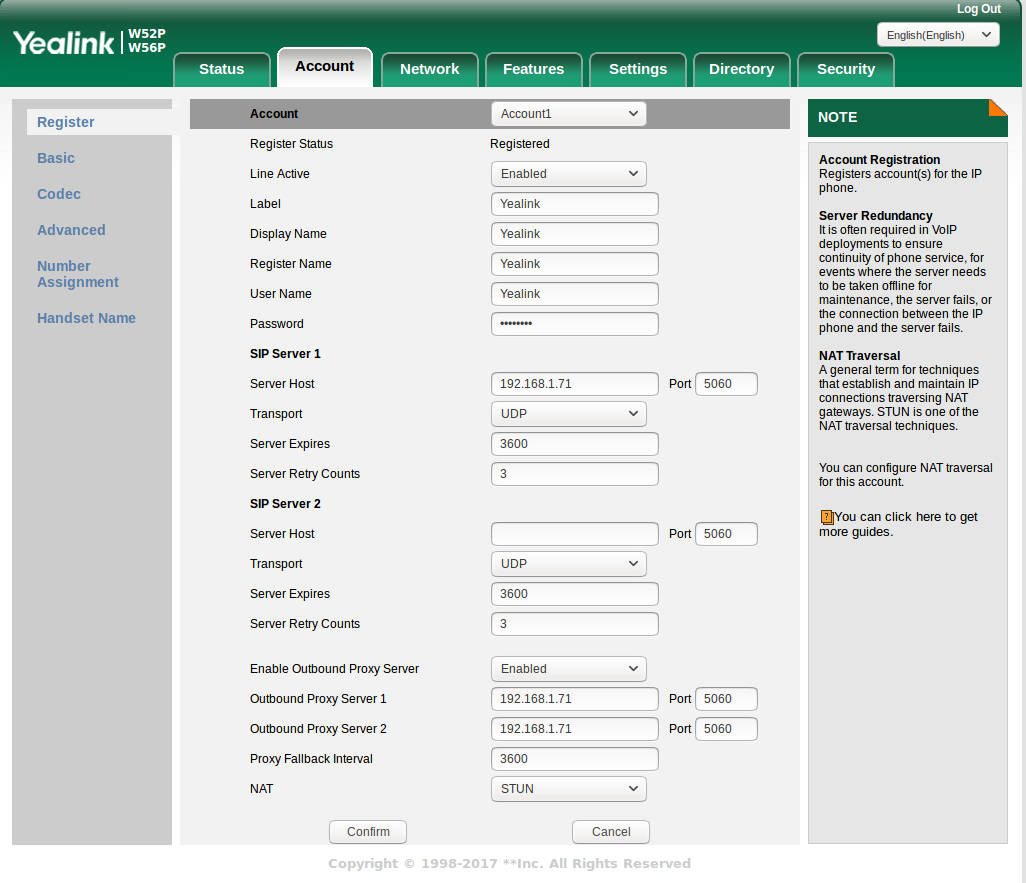
Abbildung: Yealink Daten eingeben
Nun müssen Sie nur noch auf dem Mobilteil selbst die Einstellungen aufrufen, in dem Unterpunkt „Registrieren“ den Punkt „Mobilteil anmelden“ wählen und danach die Basis, mit welcher sich das Mobilteil verbinden soll. Drücken Sie nun an Ihrer Basisstation 3 Sekunden den Knopf, um in den Verbindungsmodus zu gehen.Geben Sie nun den PIN der Basisstation an Ihrem Mobilteil ein (Werkseinstellung: 0000). Nun verbindet sich das Mobilteil mit der Basisstation und das Mobilteil ist vollständig über die Basisstation mit der Telefonanlage verbunden.
Anbindung eines Faxes mittels eines Cisco SPA112 VOIP-Phone-Adapters
Anbindung des Cisco SPA112 VOIP-Phone-Adapters
Als erstes erstellen Sie wie gewohnt im awi4 eine "Neue SIP Nebenstelle" und hinterlegen dort sowohl einen frei wählbaren Namen sowie auch die Nebenstellennummer und notieren sich das Passwort oder wählen selbst ein neues. Der Wählplaneintrag sollte durch den Haken bei "Wählplaneintrag erstellen" automatisch mit erstellt werden. Wenn Sie alle Daten eingetragen haben drücken Sie auf "Absenden".
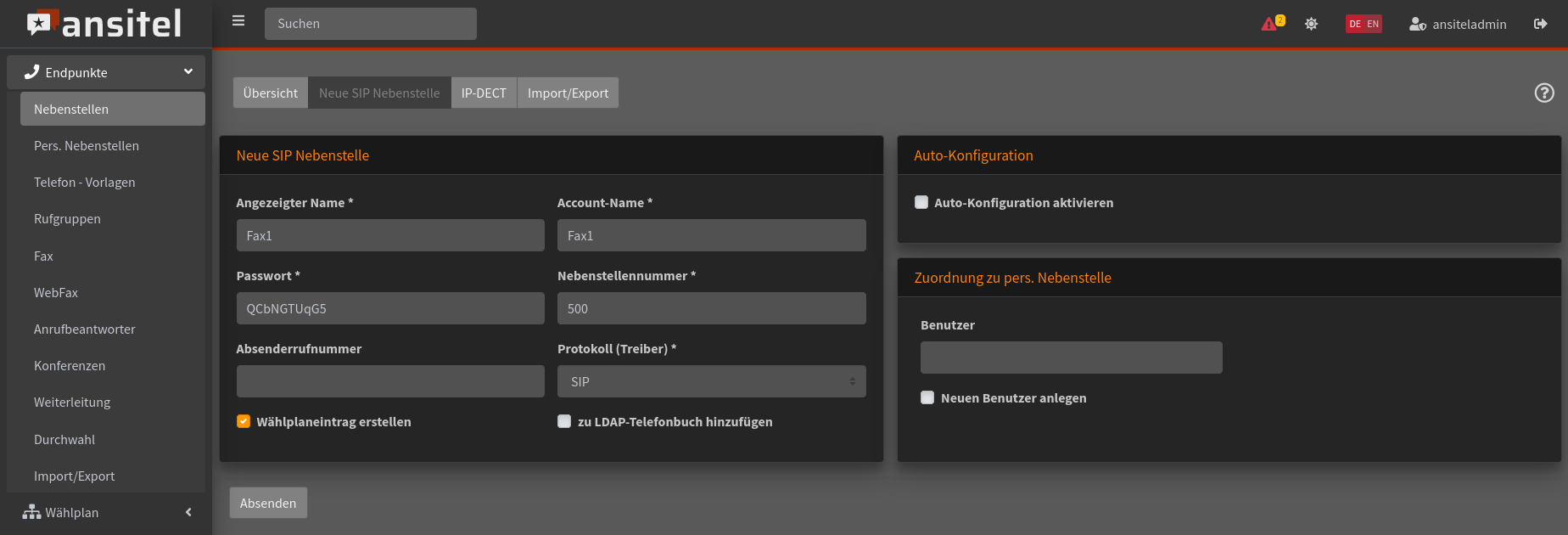
Abbildung: Neue Nebenstelle
Wenn dies erledigt ist, suchen Sie sich mittels Ihres Router oder DHCP Servers die IP des angeschlossenen SPA112 VOIP-Phone-Adapters. Rufen Sie mittels dieser IP das Webinterface des Phone-Adapters auf. Mit Hilfe der Standart-Zugangsdaten (Username: admin, Password: admin) loggen Sie sich in dieses Webinterface ein.
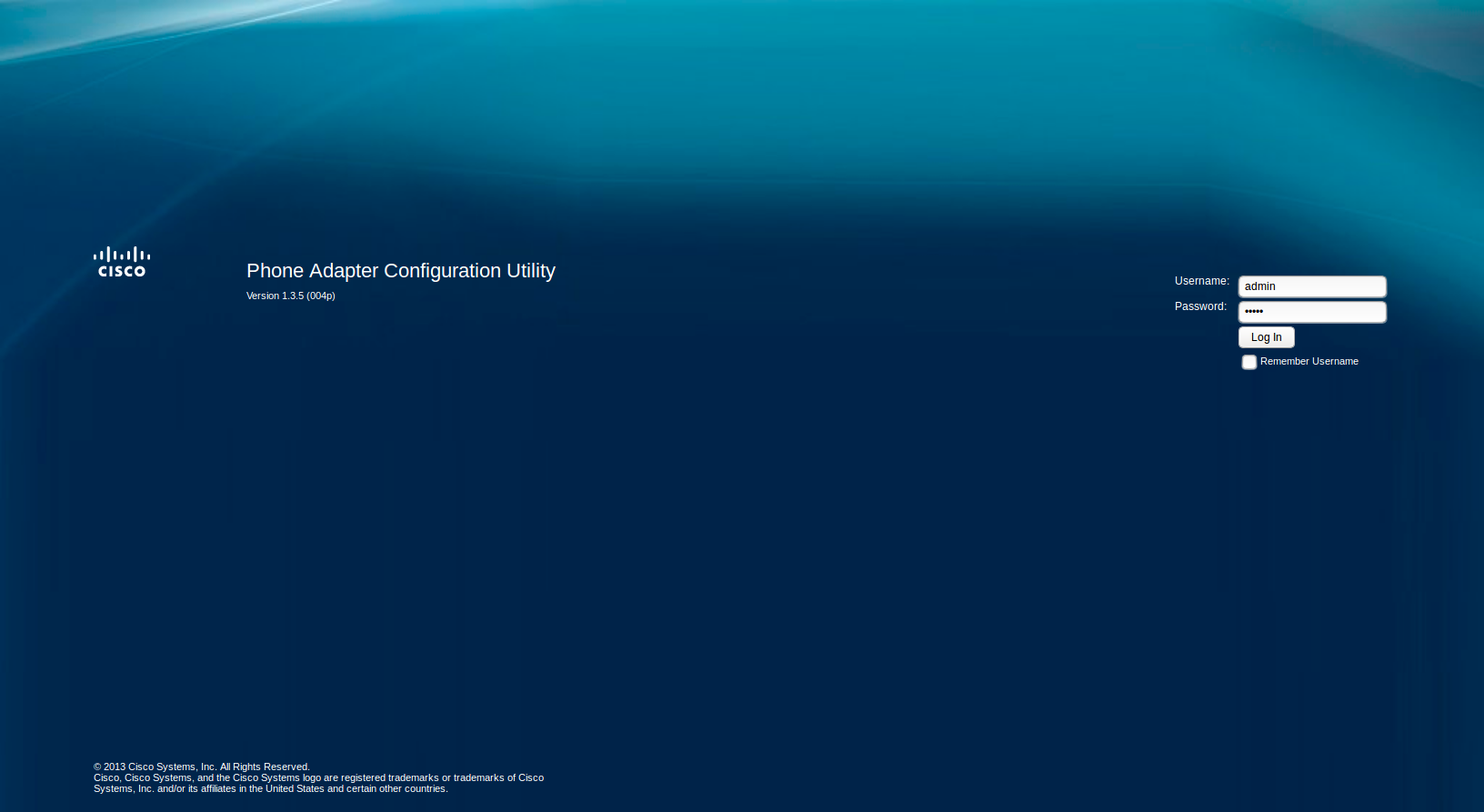
Abbildung: SPA112 VOIP-Phone-Adapter Login
Sie landen nun automatisch im Menüpunkt "Quick Setup". Dort hinterlegen Sie nun im Feld "Line 1" als "Proxy" die IP Ihrer Telefonanlage und unter "Display", "User ID" und "Password" die Daten welche Sie vorher als Nebenstelle im awi4 angelegt haben. Drücken Sie abschließend auf "Submit", womit dann auch der VOIP-Phone-Adapter fertig konfiguriert ist und das Fax fertig eingerichtet ist.
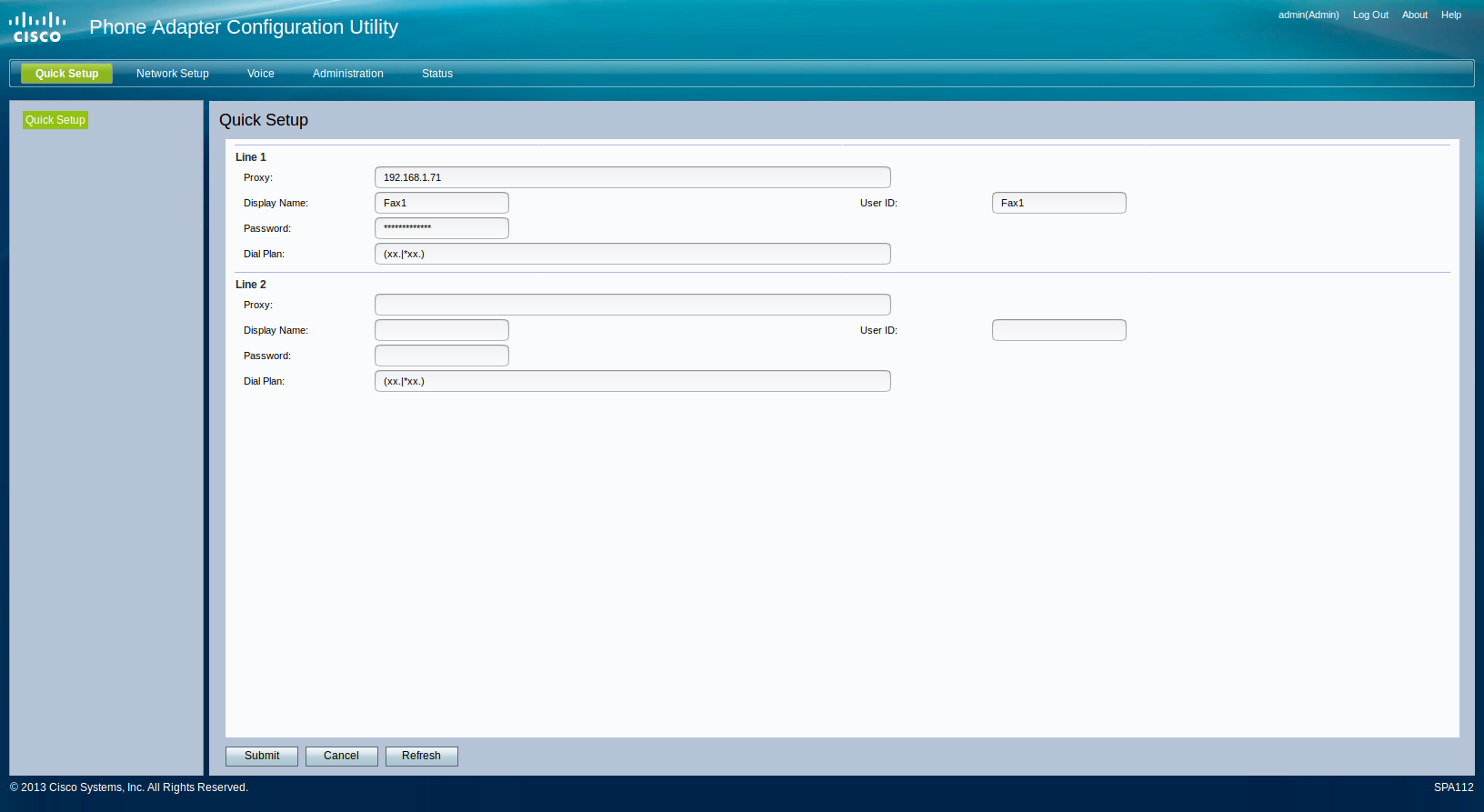
Abbildung: SPA112 VOIP-Phone-Adapter Setup
Einbindung eines analogen Faxes zum Empfang
Für den Faxempfang über ein analoges Faxgerät muss dann eine neue Eingehende Route angelegt werden. Gehen Sie dazu in den Menüpunkt "Routen" ins Untermenü "Eingehende Routen" und erstellen dort eine "Neue Eingehende Route". Geben Sie dort die "Eingehende Rufnummer", welche zu diesem Fax gehören soll, ein und wählen als "Wählplanrufnummer" dann die vorher angelegte Nebenstelle aus. Drücken Sie daraufhin auf "Absenden" und weiterhin auf "Konfiguration übernehmen".
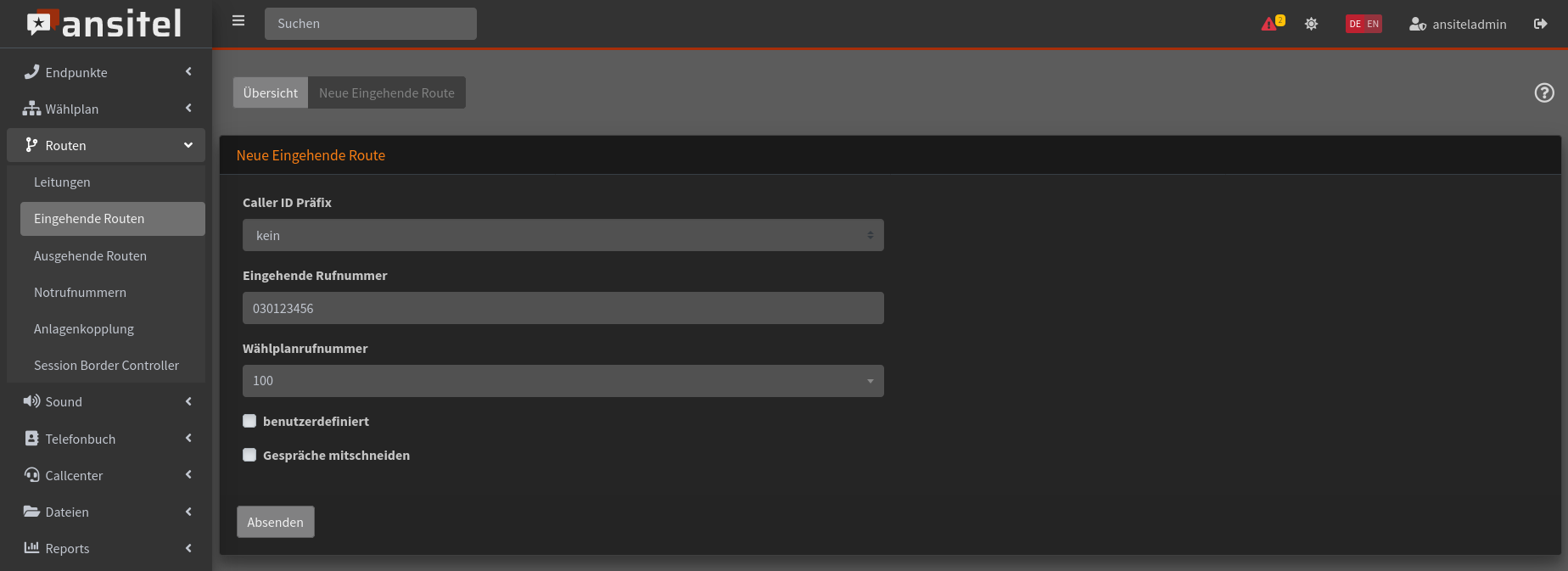
Abbildung: Neue Eingehende Route
Anbindung eines Grandstream HT812/HT814 VOIP-Phone-Adapters für Faxgeräte
Im ersten Schritt erstellen Sie im Modul "Nebenstelle" eine neue SIP-Nebenstelle und hinterlegen dort sowohl einen frei wählbaren Namen sowie auch die Nebenstellennummer.
Der Wählplaneintrag sollte durch den Haken bei "Wählplaneintrag erstellen" automatisch mit erstellt werden.
Aktivieren Sie den Hacken bei Auto-Konfiguration, wählen das Telefonmodell Grandstream HT812/HT814 und den gewünschten Port aus. Tragen Sie nun die MAC-Adresse des Gerätes ein.
Wichtig: Verwenden Sie hier die MAC-Adresse des LAN-Gerätes (Device MAC). Sie finden diese nach dem Einloggen im Webinterface des Adapters unter "Status".
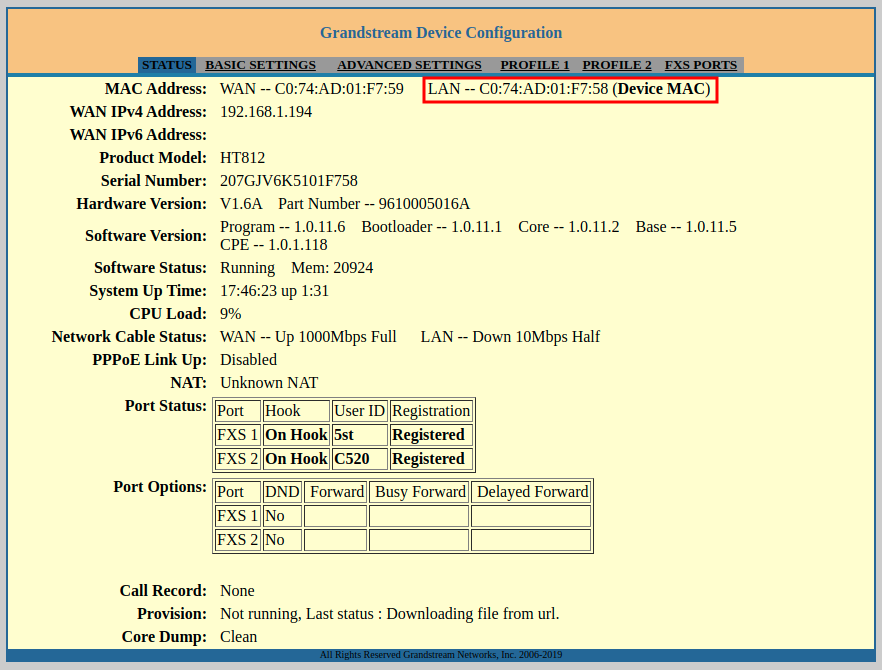
Abbildung: MAC-Adresse des Gerätes
Wenn Sie alle Daten eingetragen haben drücken Sie auf "Absenden".
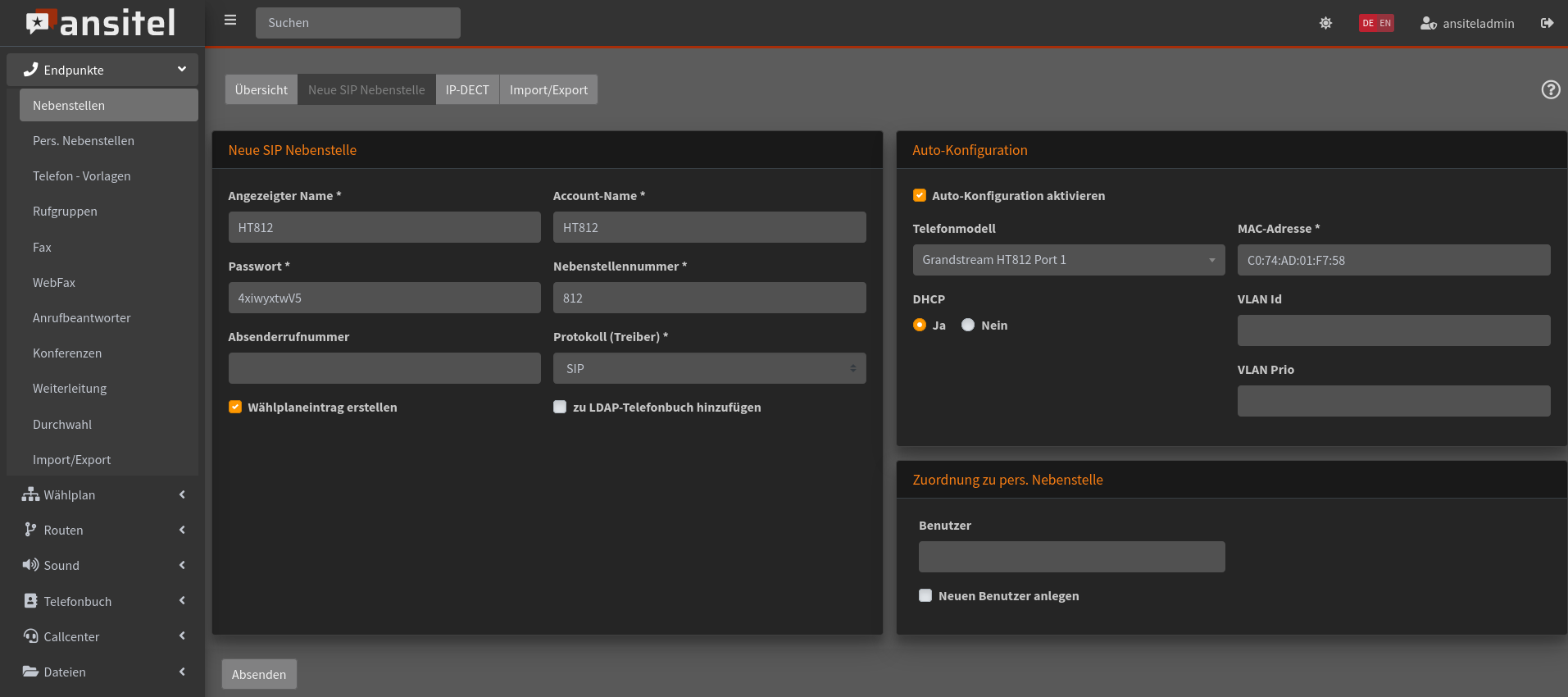
Abbildung: Neue Nebenstelle
Erstellen Sie gegebenenfalls weitere SIP-Nebenstellen für weitere Ports dieses Adapters.
Verwenden Sie für jeden Port, die selbe MAC-Adresse.
Nun übernehmen Sie die Konfiguration und tragen im Webinterface des Adapters unter "Advanced Settings" > "Config Server Path" den Link zur Telefonanlage nach folgendem Schema ein:
<IP-Adresse der Telefonanlage>/prov
Beispiel: 192.168.1.17/prov
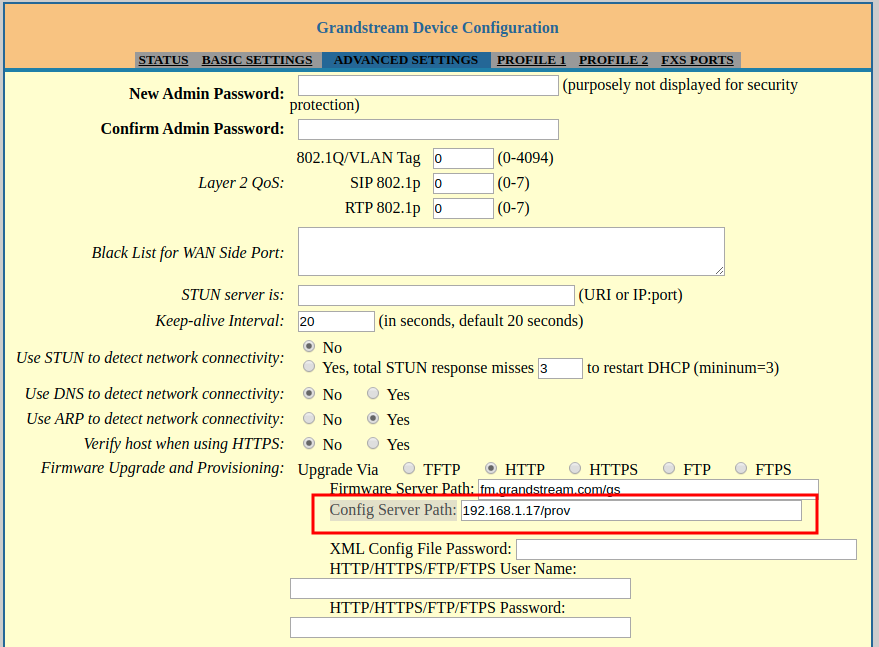
Abbildung: Link zur Konfiguration
Zum Schluss übernehmen Sie die Konfiguration mit "Apply" und klicken auf "Reboot".
ansitel als Amazon AWS Instanz
Die ansitel VoIP-Telefonanlage ist jetzt auch als AWS-Image verfügbar. In der folgenden Anleitung ist die Inbetriebnahme beschrieben.
EC2-Server Übersicht
Loggen Sie sich in Ihren Amazon AWS-Account ein und öffnen die EC2-Server-Übersicht.
Sicherheitsgruppe anlegen
Navigieren Sie nach Netzwerk & Sicherheit > Sicherheitsgruppen > Sicherheitgruppe erstellen und tragen folgende Parameter ein.
- Name der Sicherheitsgruppe: frei wählbar (z.B. ansitel)
- Beschreibung: frei wählbar (z.B. sg-ansitel)
Regeln für eingehenden Datenverkehr > Regel hinzufügen > Sicherheitsgruppe erstellen
- SIP: TCP/5061 für alle freigeben (0.0.0.0/0)
- HTTPS: TCP/443 für alle freigeben (0.0.0.0/0)
- HTTP: TCP/80 für alle freigeben (0.0.0.0/0)
- RTP: UDP/10000-20000 für alle freigeben (0.0.0.0/0)
- ggf. SSH : TCP/29999 für alle freigeben (0.0.0.0/0)
- WebRTC: TCP/8089 für alle freigeben (0.0.0.0/0)
- Callcenter-Suite Monitor: TCP/3001 für alle freigeben (0.0.0.0/0)
- Diagnose-Modul: TCP/3003 für alle freigeben (0.0.0.0/0)
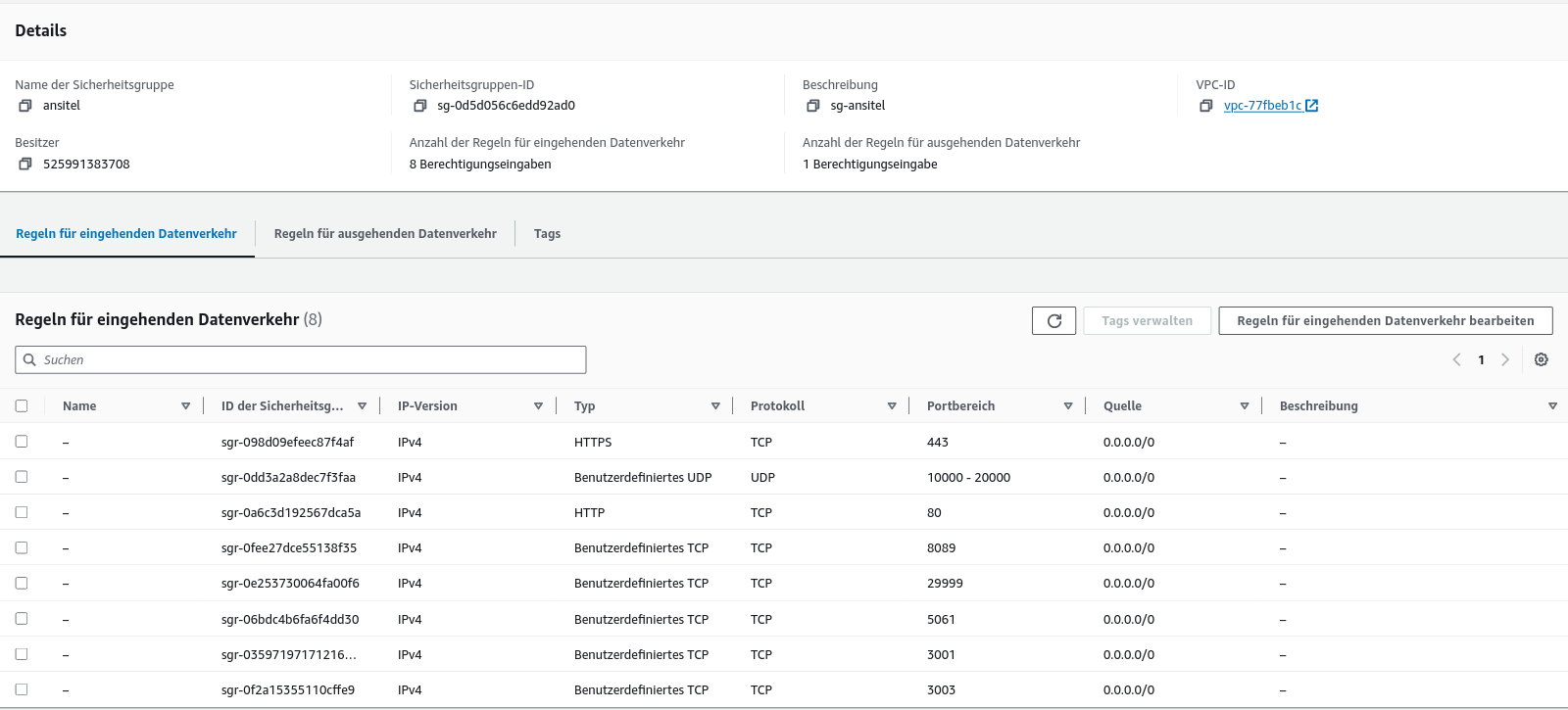
EC2-Instanz starten
Navigieren Sie im EC2-Dashboard auf Instance starten und geben folgende Punkte ein.
- Name: z.B. Meine ansitel
- Anwendungs- und Betriebssystemabbilder (Amazon Machine Image) > Weitere AMIs durchsuchen > nach ansitel AMI suchen und auswählen
- Instance-Typ: t2.micro
- Schlüsselpaar (Anmeldung): Neues Schlüsselpaar erstellen > Name angeben (z.b. ansitel key) und Schlüssel herunterladen (.pem)
- Netzwerkeinstellungen > Firewall(Sicherheitsgruppen) > Vorhandene Sicherheitsgruppe auswählen > zuvor angelegte Sicherheitsgrupe auswählen (ansitel)
- Speicher konfigurieren: 20 GiB / gp2
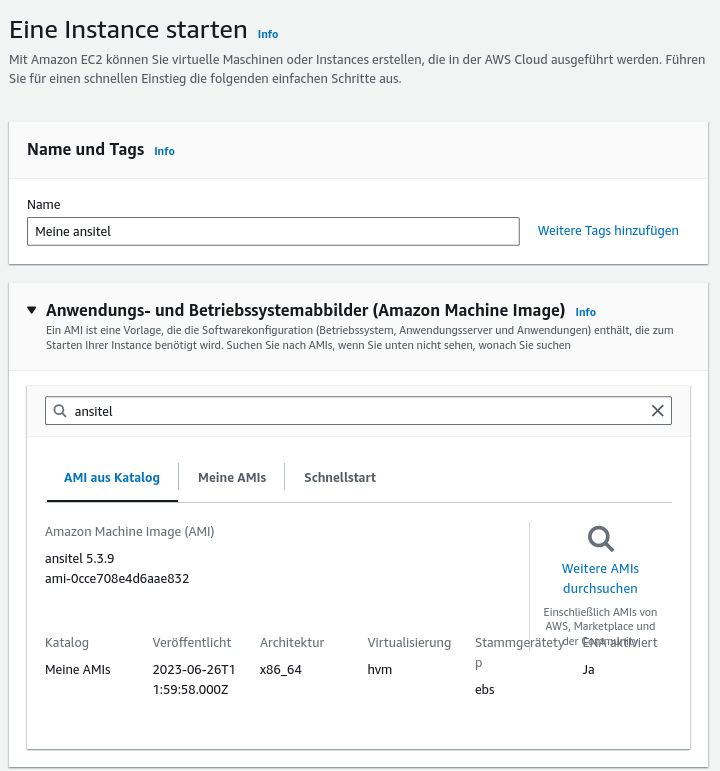
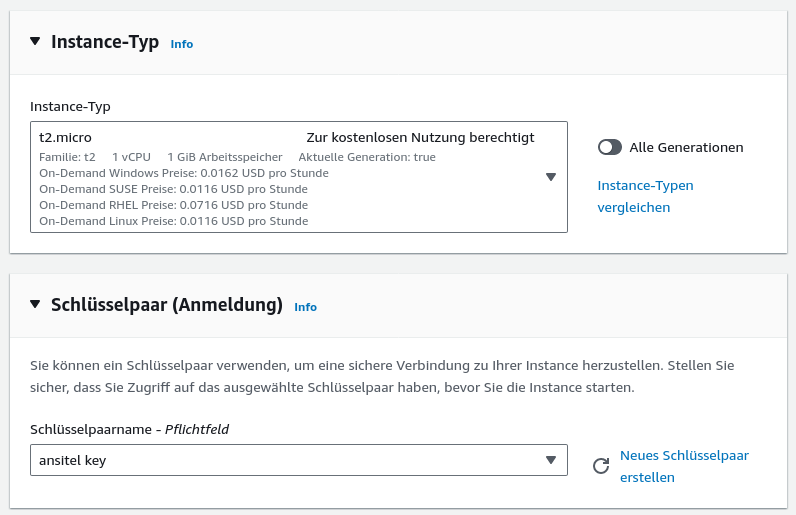
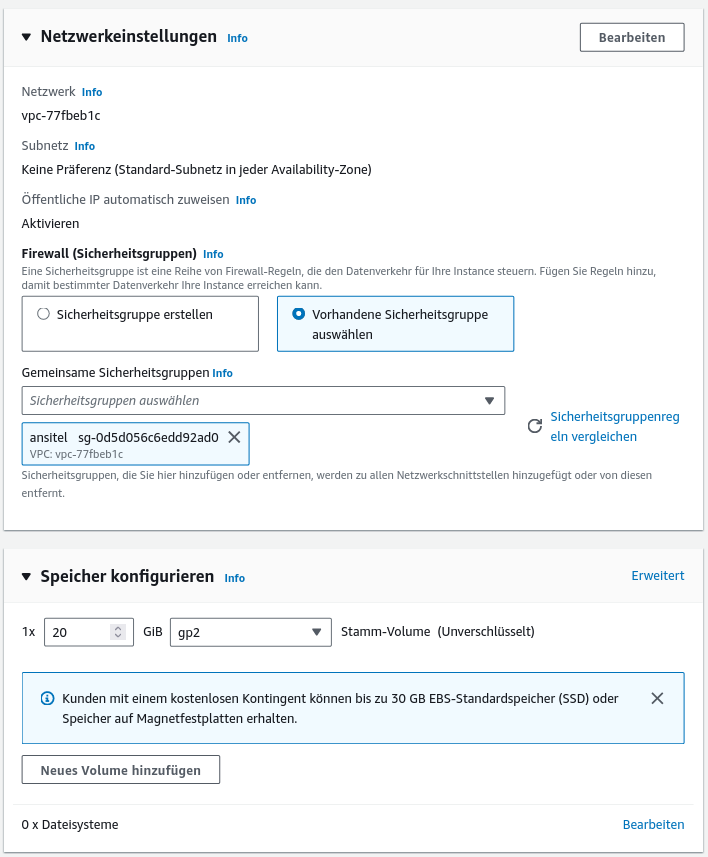
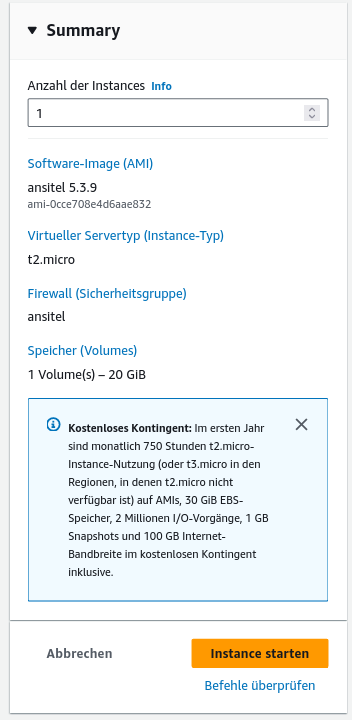
Nach der Auswahl > Instanz starten
Instanz konfigurieren
Wechseln Sie nun ins EC2-Dashboard > Instances (ausgeführt).

Auf Instance-ID klicken > Instanz Details
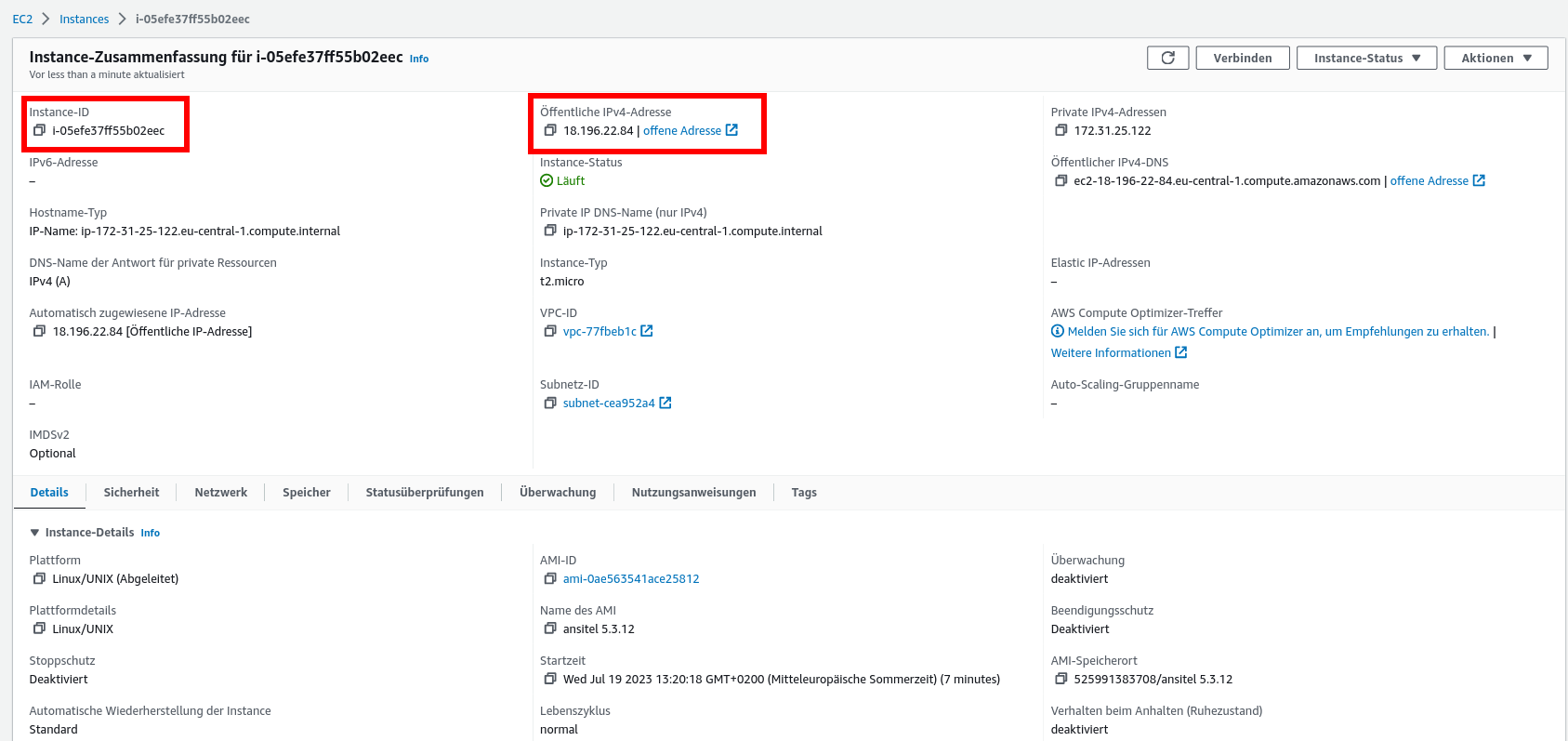
Die Maschine erhält von Amazon AWS eine Instance-ID und eine öffentliche (Externe) IPv4-Adresse.
Damit die Maschine später verschlüsselt kommunizieren kann, wird ein Domain Eintrag (A-Record) auf die externe IP-Adresse bei Ihrem DNS-Provider erforderlich. Wir verwenden nachfolgend aws.ansitel.de. Bitte ersetzen Sie diese mit Ihrer Domain.
Beispiel INWX DNS-Provider
Die Maschine soll später unter aws.ansitel.de erreichbar sein. Daher hinterlegen wir im INWX-Nameserver einen A-Record zur externen IP-Adresse der Maschine 18.196.22.84.

Nach kurzer Zeit sollte die Domain erreichbar sein. Überprüfen Sie dies, indem Sie die Domain anpingen:
ping aws.ansitel.de
PING aws.ansitel.de (18.196.22.84) 56(84) Bytes Daten.
ansitel über das Webinterface konfigurieren
Öffen Sie die Domain in Ihrem Browser:
https://aws.ansitel.de
Da das Zertifikat der ansitel noch ein selbst-signiertes ist, erhalten Sie eine Sicherheitsmeldung, die Sie akzeptieren sollten. Danach ist das Login zum Webinterface der ansitel zu sehen.
Loggen Sie sich mit folgenden Zugangsdaten ein:
- Benutzername: ansiteladmin
- Passwort: Instance-ID der Maschine (siehe oben)
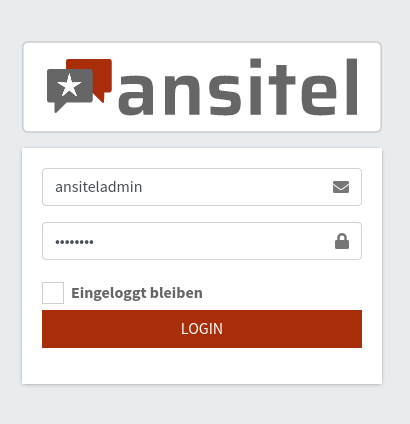
Nach kurzer Zeit sind Sie eingeloggt und sollten das Passwort auf ein sicheres Passwort ändern. Wir empfehlen Ihnen mindestens 15 Stellen, Großbuchstaben, Kleinbuchstaben, Zahlen und ein Sonderzeichen.
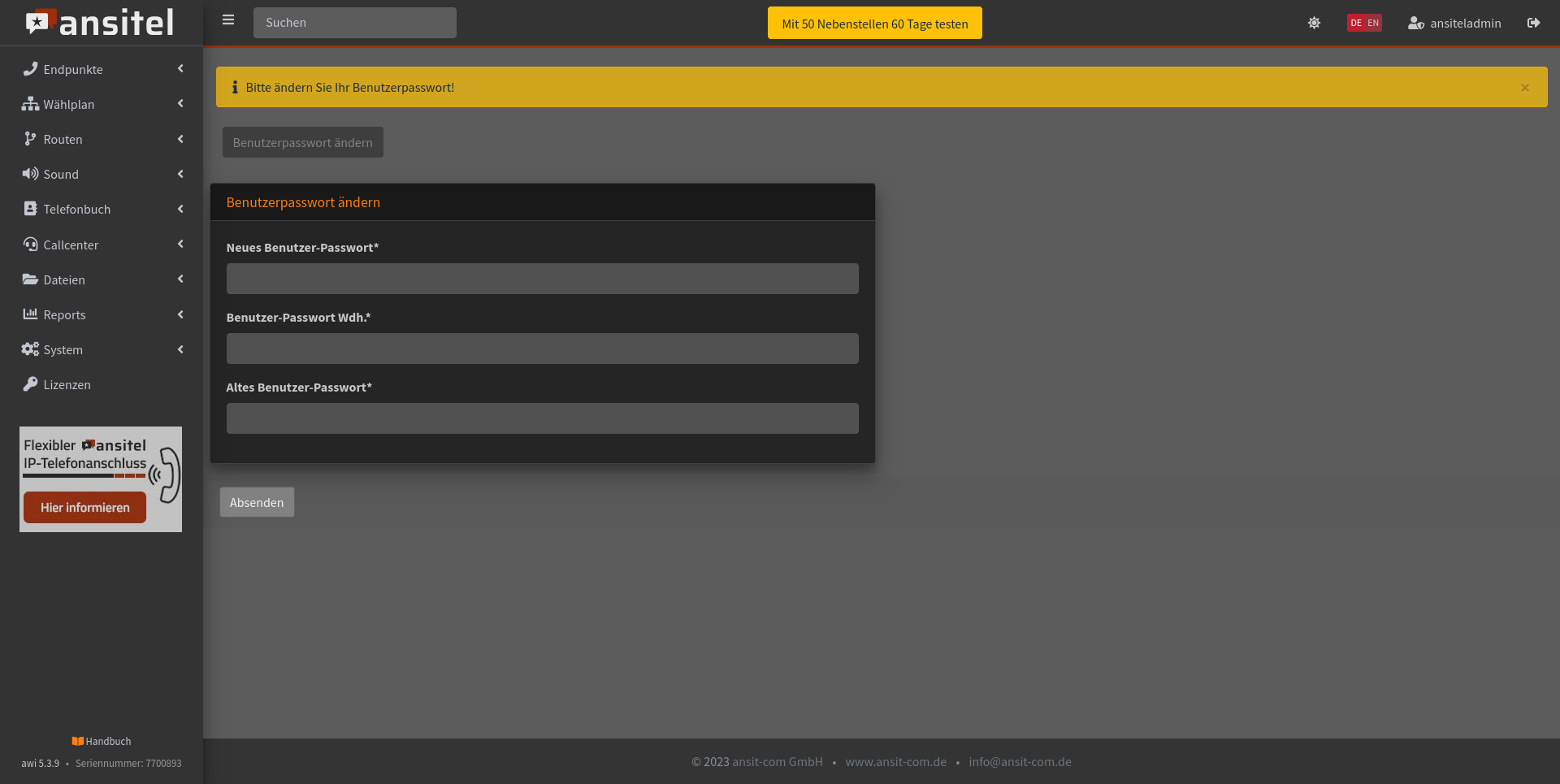
Danach befinden Sie sich auf dem Dashboard der Telefonanlage.
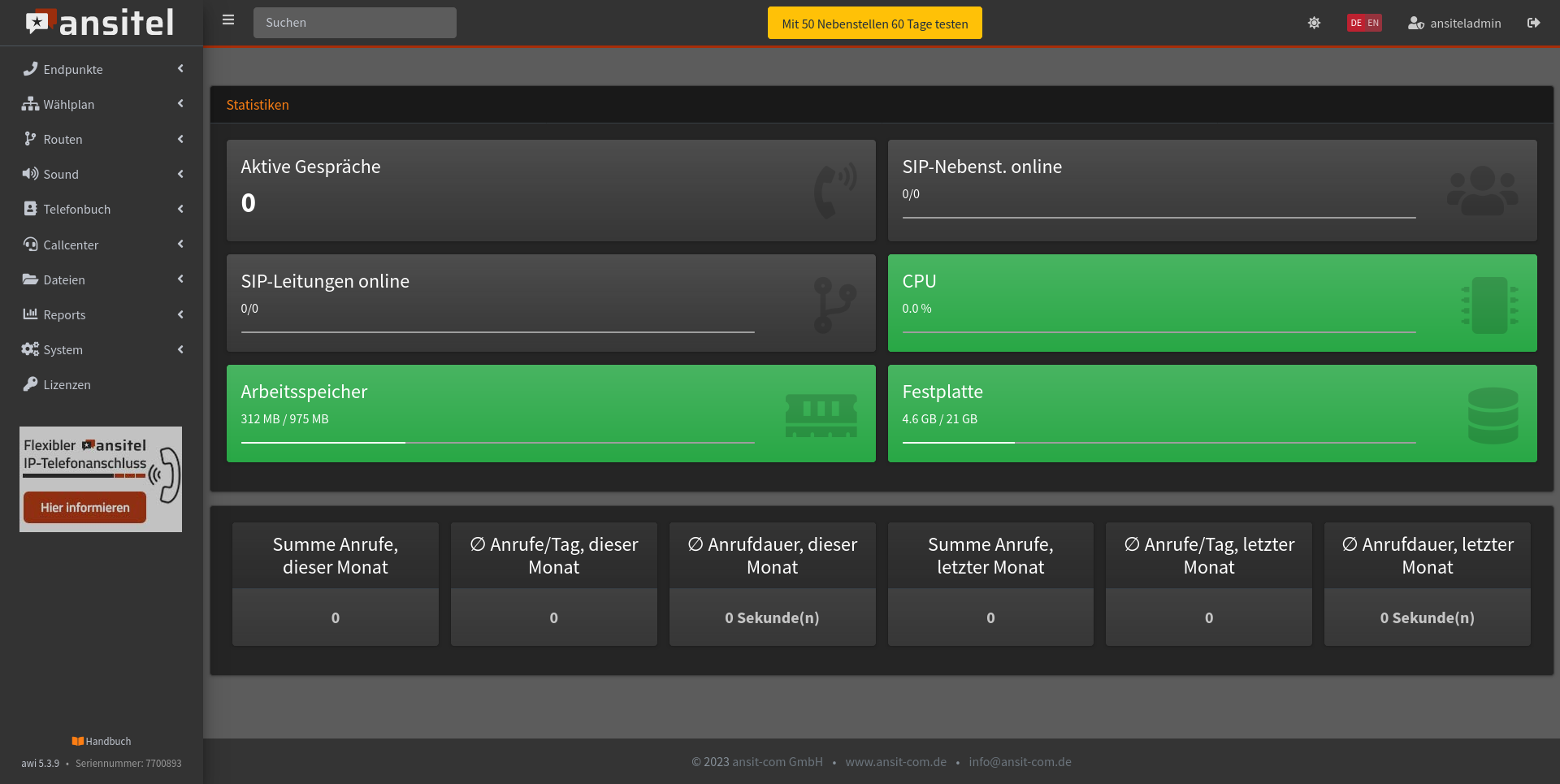
SSL-Zertifikate erstellen
Damit eine verschlüsselte Kommunikation möglich ist, müssen die SSL-Zertifikate erstellt werden.
Navigieren Sie nach System > Einstellungen > Zertifikate
Wählen Sie hier Let's Encrypt-Zertifikat aus, geben Ihren Domainnamen (z.b. aws.ansitel.de) ein und drücken auf "Absenden".
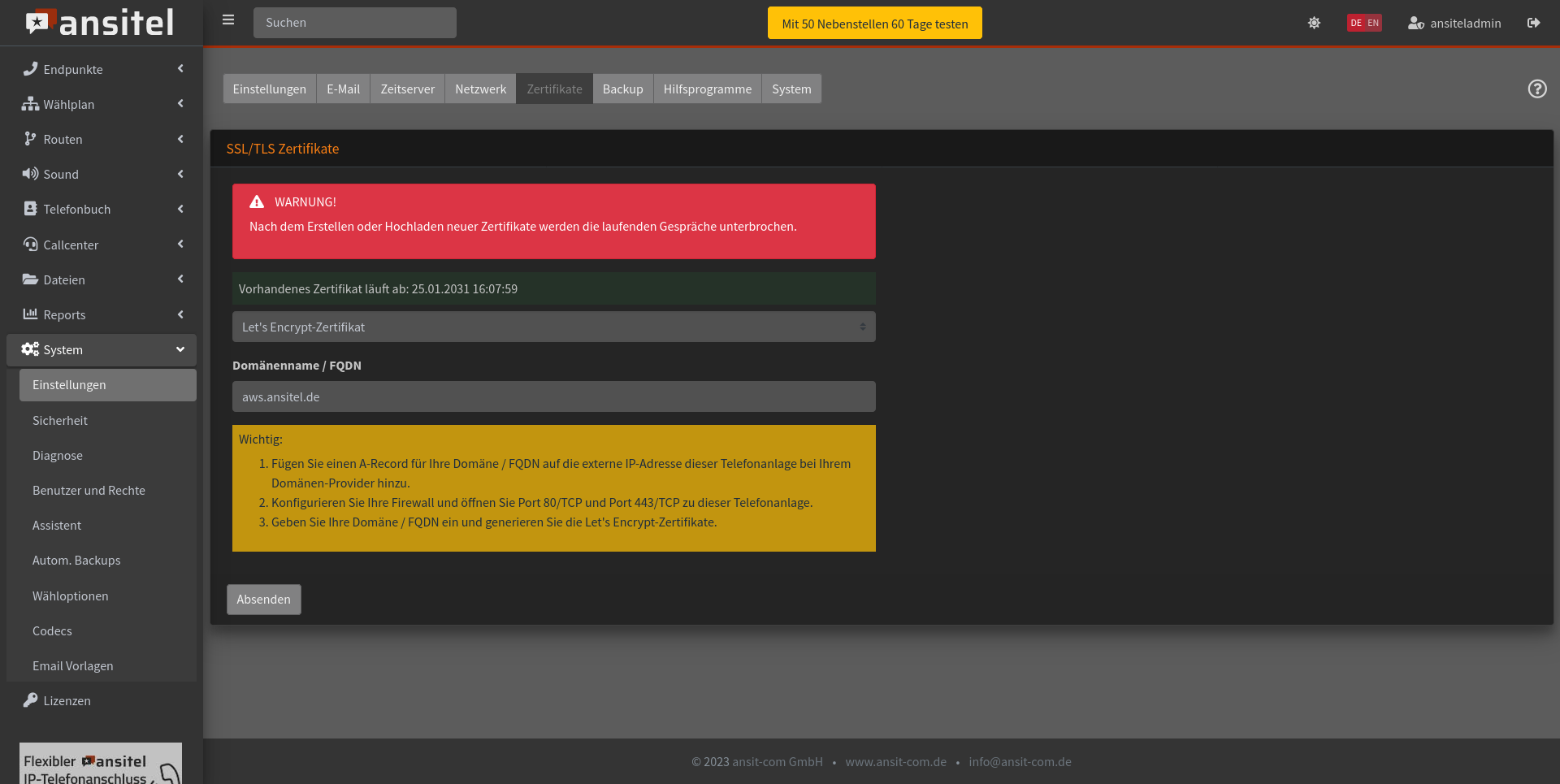
Danach ist das Zertifikat im Browser gültig.
Hosted-Modus aktivieren
Gehen Sie nun unter System > Einstellungen und passen folgende Parameter an:
- Allgemein > Domäne für Autokonfiguration: Ihre Domäne (z.B. aws.ansitel.de)
- Allgemein > Externe IP-Adresse / Domäne: Die externe IP-Adresse der Maschine (z.B. 18.196.22.84)
- Sicherheit > Telefonanlage in Cloud / Hosted - Umgebung: Ja
- Provisionierung > Benutzername für Verzeichnis (Autokonf.): z.B. ansitel
- Provisionierung > Passwort für Verzeichnis (Autokonf.): Sicheres Passwort, wie beim Login (z.B. aA1n2Ssitel!)
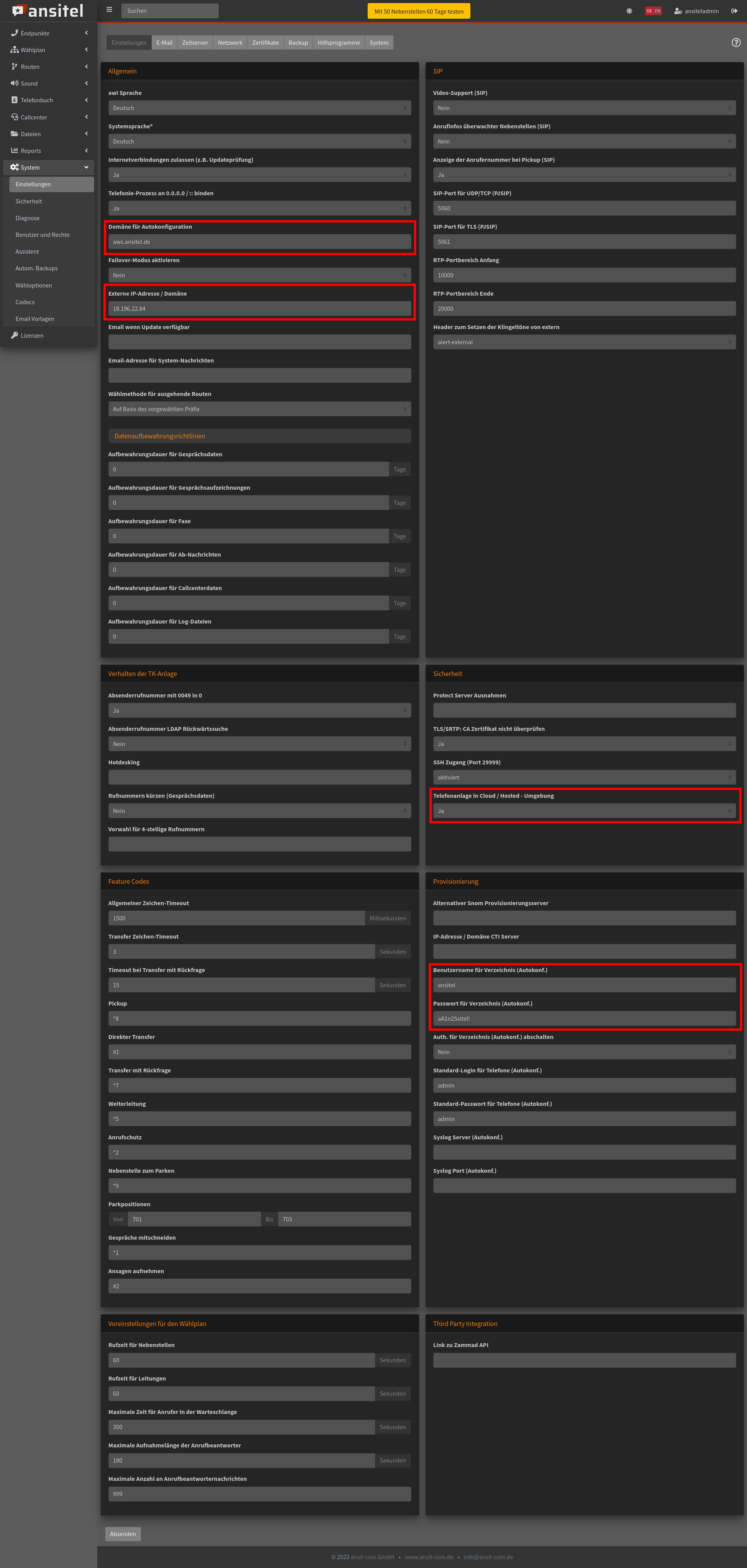
Senden Sie nun die Änderungen ab und wählen den "Konfiguration übernehmen"- Knopf.
Ihr ansitel-System kann jetzt mit aws verwendet werden. Richten Sie das System wie in diesem Handbuch beschrieben nach Ihren Wünschen ein.
Anmerkung: ansitel im Hosted-Modus verwendet automatisch beim Anlagen neuer Nebenstellen das TLS-Transportprotokoll und SRTP als Sprachverschlüsselung.
Wichtig: Bitte beachten Sie, dass die Instanz im EC2-Dashboard nach längerem Stoppen und erneutem Starten eine neue externe IP-Adresse bekommt. Dabei müssen Sie die Domain mit der neuen externen IP-Adresse und die SSL Zertifikate wie oben beschrieben neu erstellen.
ansitel as Amazon AWS Instance (engl.)
The ansitel VoIP PBX is now also available as an Amazon AWS image. The following instructions describe how to get started.
EC2-Server Overview
Log in to your Amazon AWS account and open the EC2 server overview.
Create security group
Navigate to Network & Security > Security Groups > Create security group and add following parameters.
- Security group name: name (e.g. ansitel)
- Description: decribe it (e.g. sg-ansitel)
Inbound rules > Add rule (press 5x times) > Create security group
- SIP: Custom TCP/5061 open for all (0.0.0.0/0)
- HTTPS: Custom TCP/443 open for all (0.0.0.0/0)
- HTTP: Custom TCP/80 open for all (0.0.0.0/0)
- RTP: Custom UDP/10000-20000 open for all (0.0.0.0/0)
- SSH: Custom TCP/29999 open for all (0.0.0.0/0)
- WebRTC: Custom TCP/8089 open for all (0.0.0.0/0)
- Callcenter-Suite Monitor: Custom TCP/3001 open for all (0.0.0.0/0)
- Diagnose-Modul: Custom TCP/3003 open for all (0.0.0.0/0)
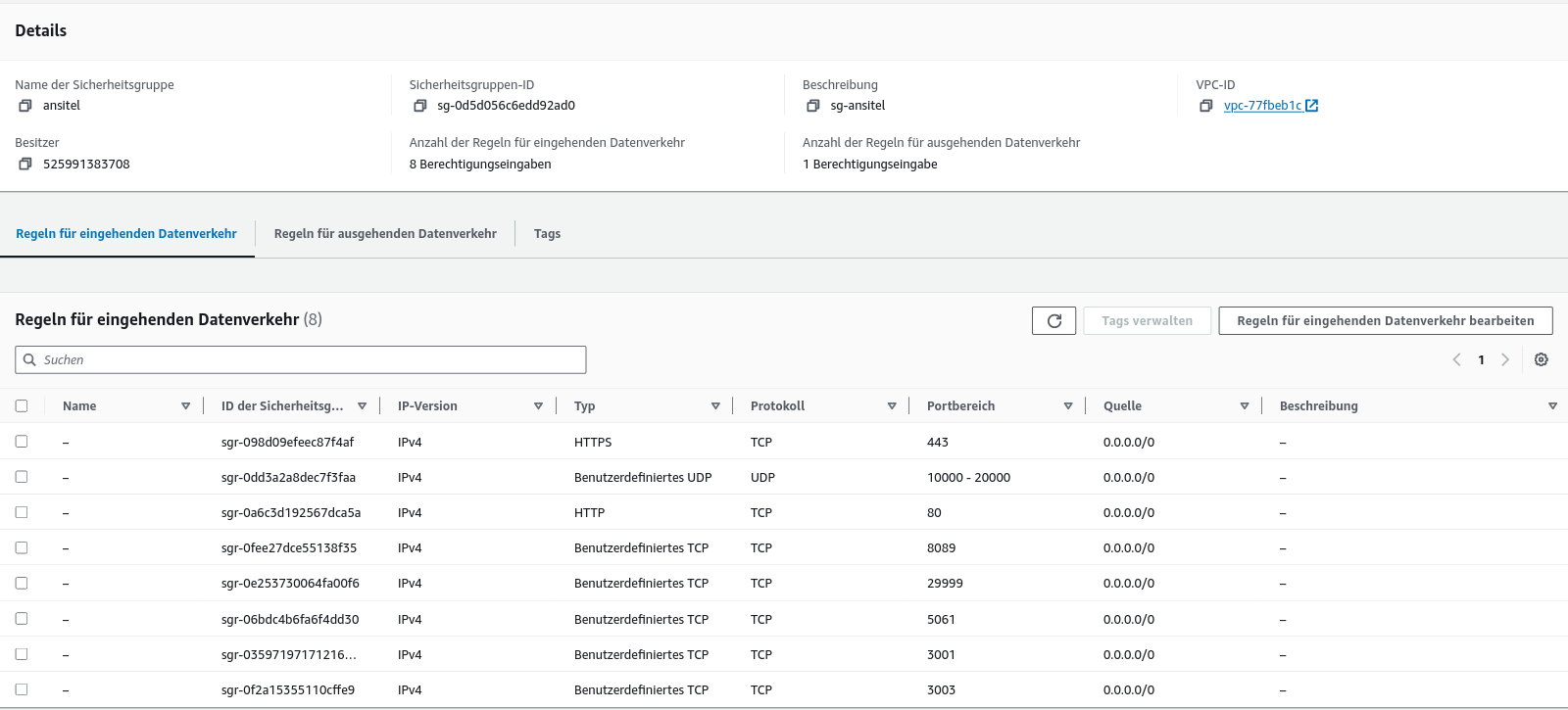
Launch EC2-Instance
Navigate to EC2 Dashboard, choose "Lanch Instance" and add following parameters.
- Name: e.g. My ansitel
- Application and OS Images (Amazon Machine Image) > Search AMI > search an select "ansitel"
- Instance type: t2.micro
- Key pair (login): Create new key pair > enter name (e.g. ansitel key) and download key (.pem)
- Network settings > Firewall(security groups) > Select existing security group > select prior defined security group (ansitel)
- Configure storage: 20 GiB / gp2
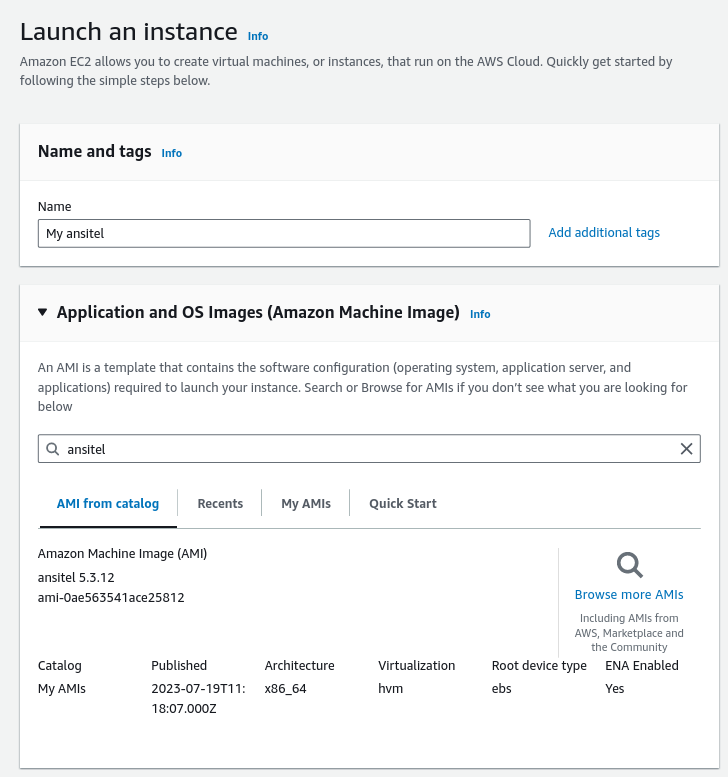
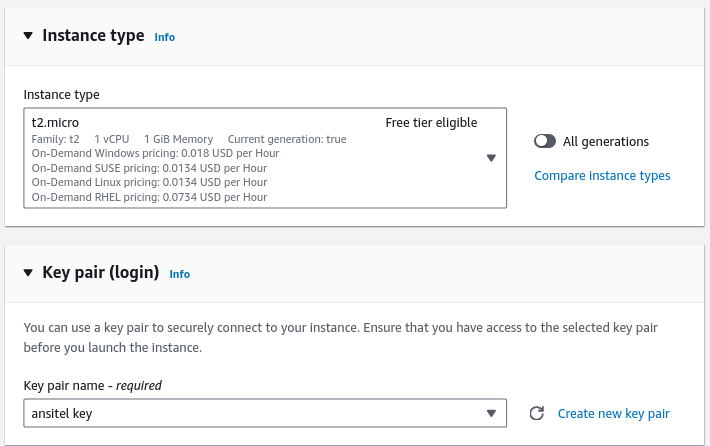
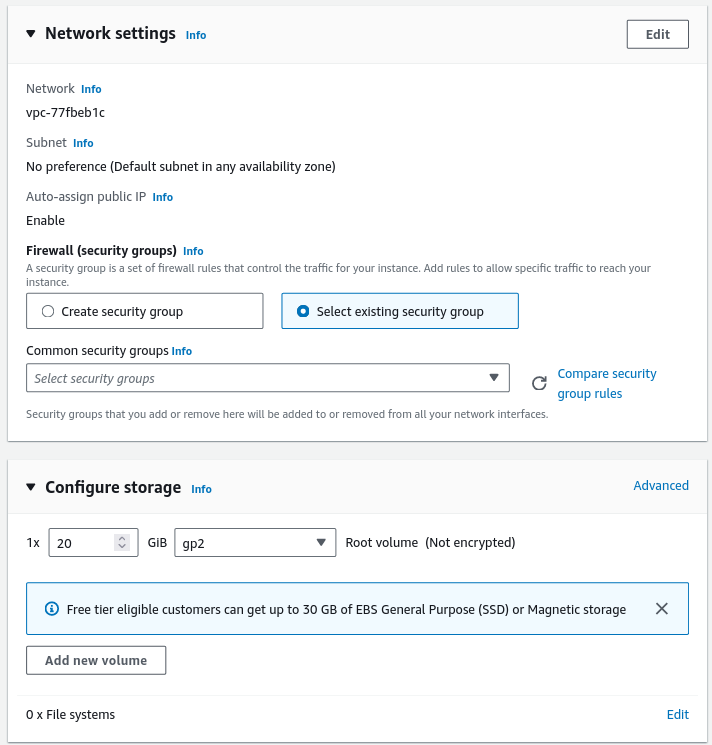
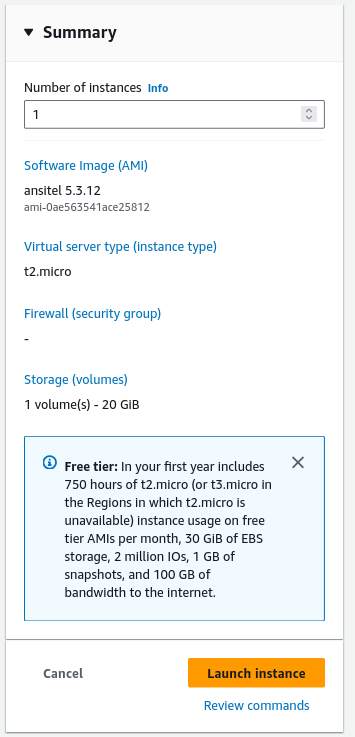
Now launch instance.
Configure instance
Navigate to EC2 Dashboard > Instances (running).

Klick on Instance ID to view instance details
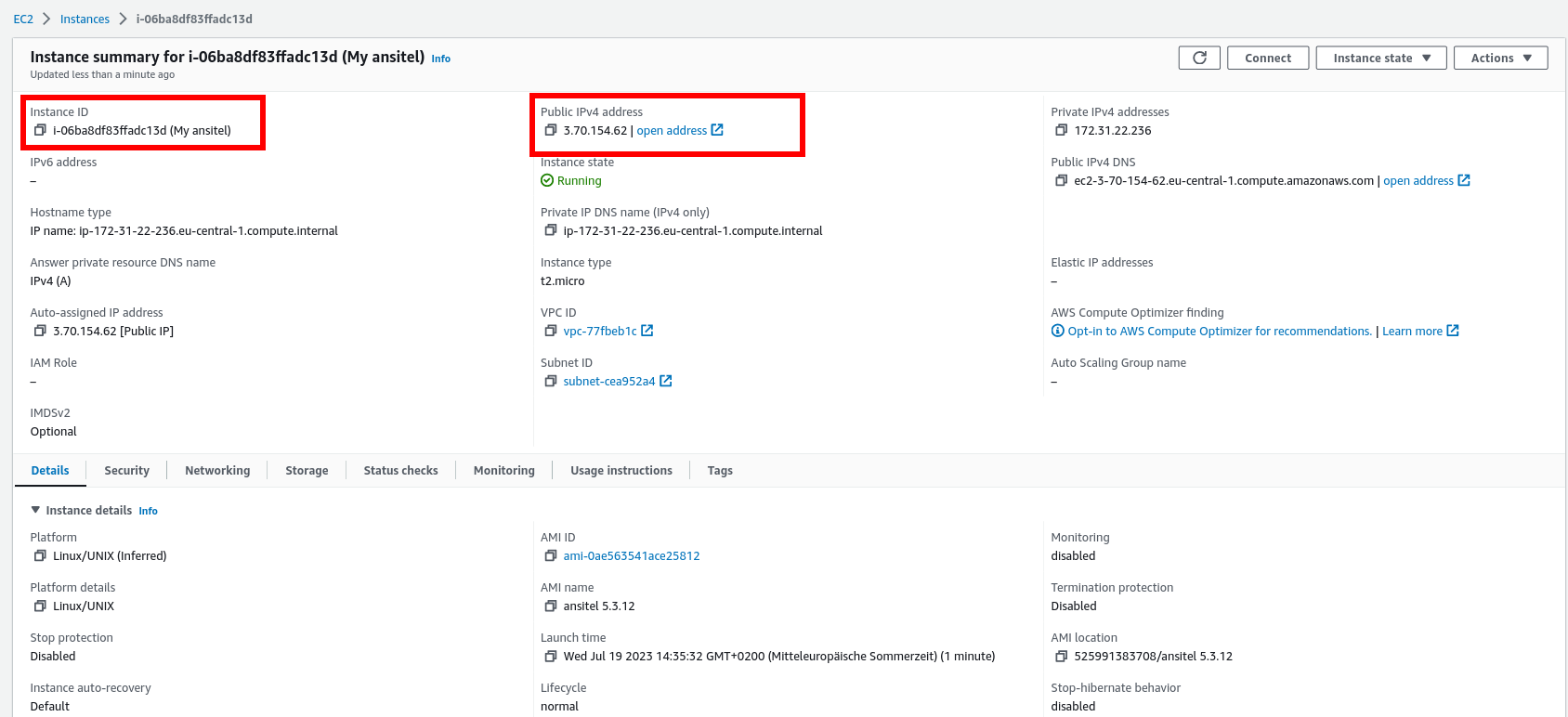
This machine gets an Instance ID and a public ip address.
In order for the machine to be able to communicate later in encrypted form, a domain entry (A record) on the public IP address is required at your DNS provider. We use aws.ansitel.de in the following. Please replace this with your domain.
Example INWX DNS-Provider
The machine is to be accessible later under aws.ansitel.de. Therefore, we store an A record for the public IP address of the machine 3.70.154.62 in the INWX name server.

After short time the domain should be reachable by ping.
ping aws.ansitel.de
PING aws.ansitel.de (3.70.154.62) 56(84) Bytes Daten.
Configure the ansitel pbx by webinterface
Open the domain in your browser.
https://aws.ansitel.de
Since the ansitel certificate is still a self-signed one, you will receive a security message that you should accept. After that you can see the login to the web interface of ansitel.
Log in with the following credentials:
- Username: ansiteladmin
- Passwors: Instance ID of this machine (as decripted above)
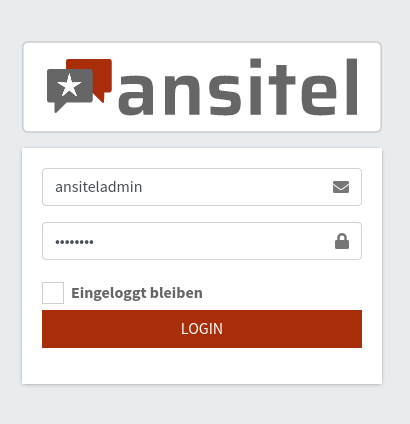
After a short time you will be logged in and should change the password to a secure one. We recommend you at least 15 digits, upper case letters, lower case letters, numbers and a special character.
You can change the language to english by klick on "EN"-Button.
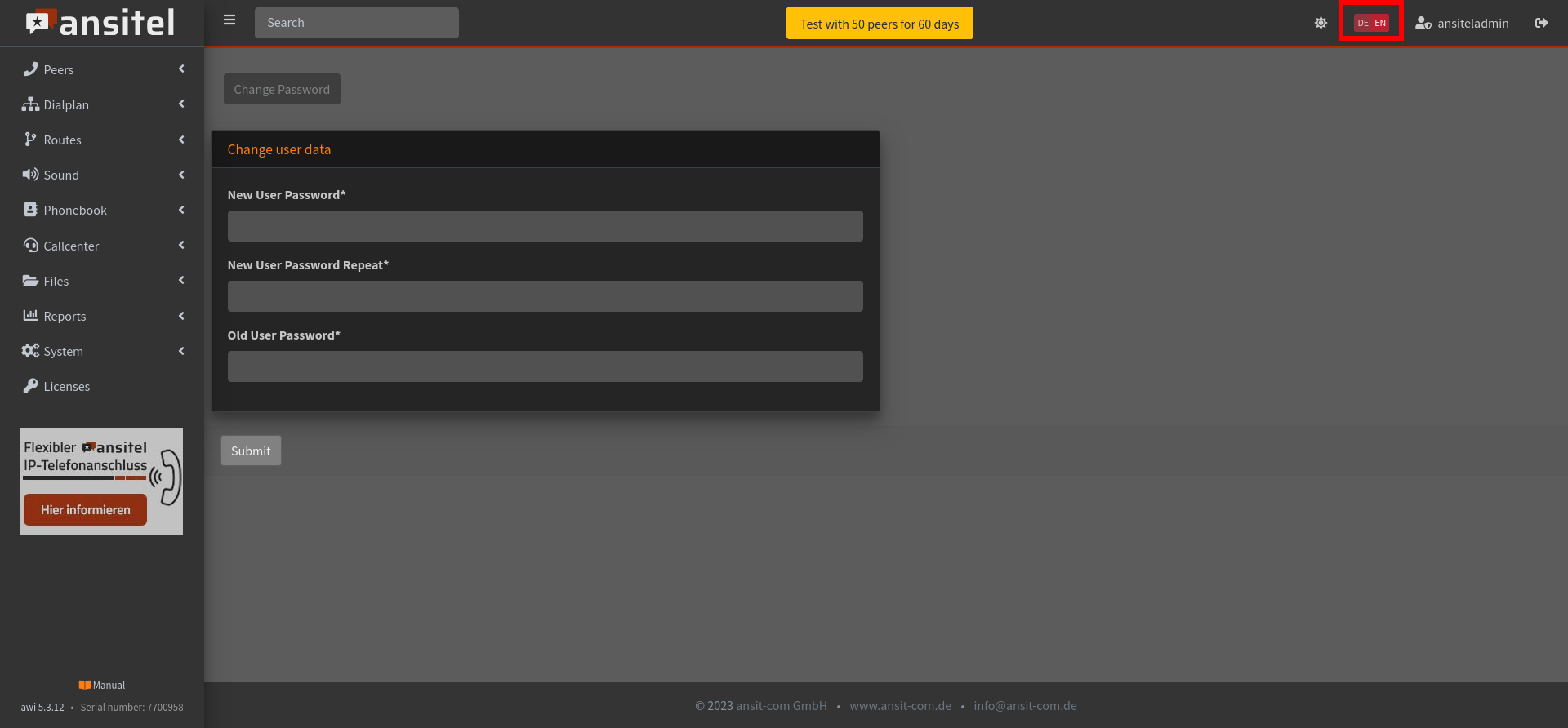
After that you will be on the dashboard of the pbx.
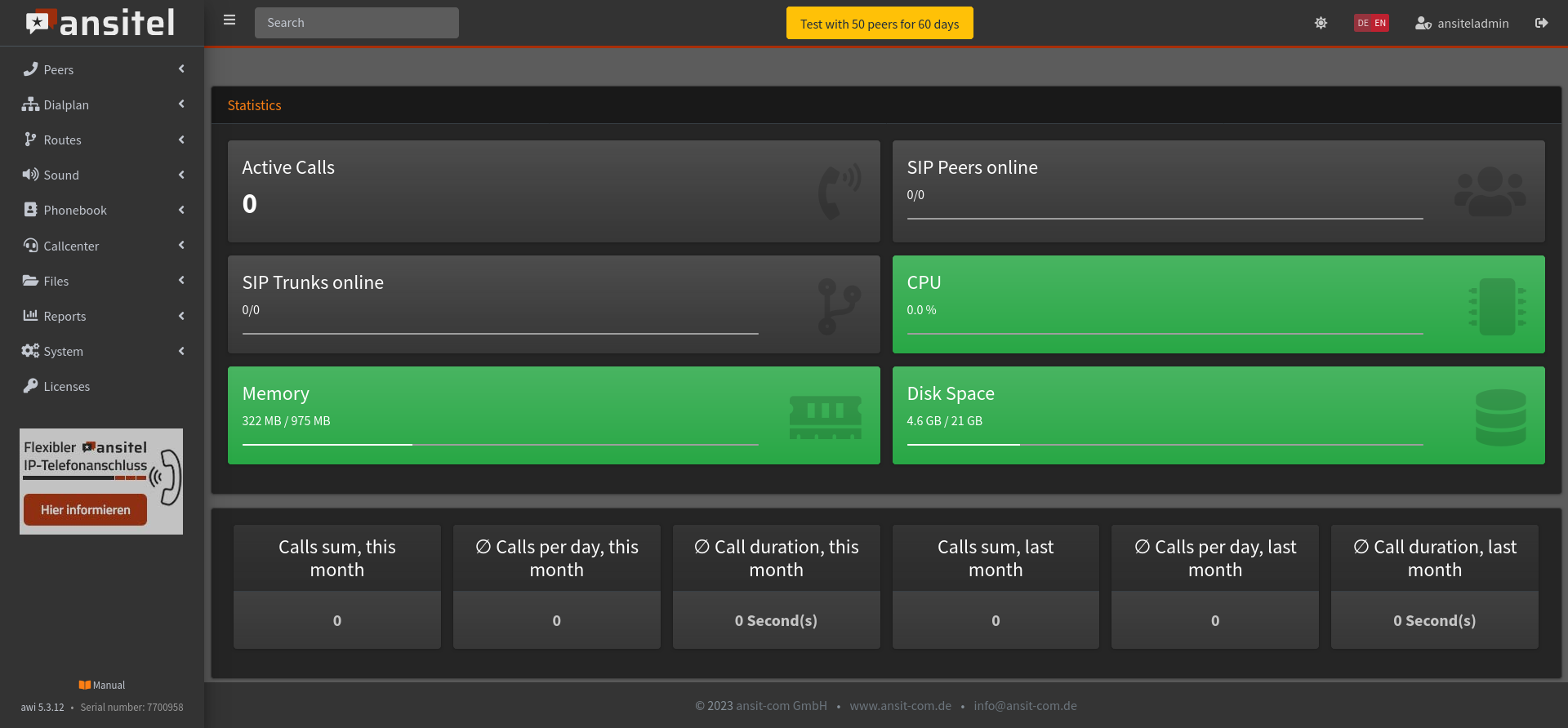
Create SSL Certificates
In order for encrypted communication to be possible, the SSL certificates must be created.
Navigate to > System > Settings > certificates
Select Let's Encrypt-certificate, enter your domain name (e.g. aws.ansitel.de) and press submit.
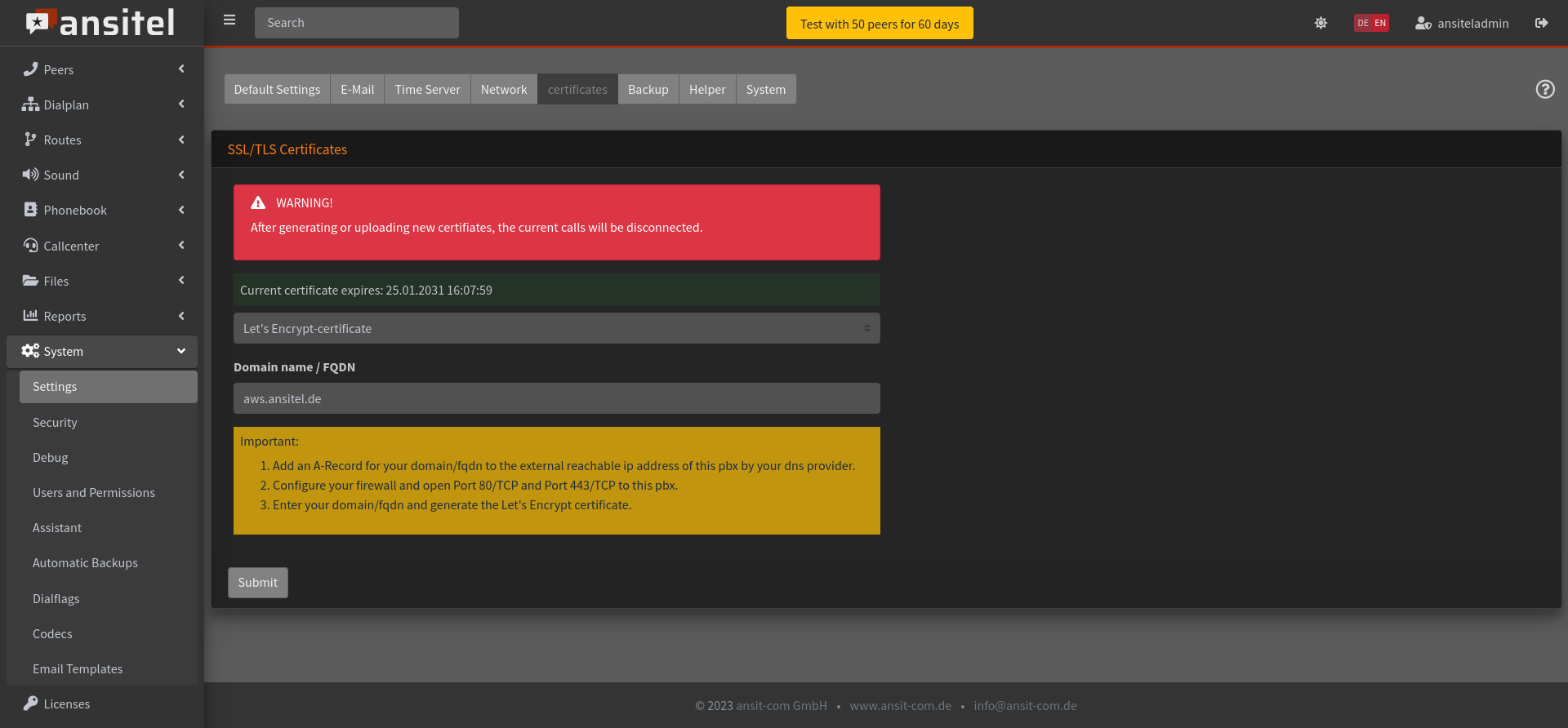
After that the browser shows a valid certificate.
Enable hosted mode
Navigate to System > Settings > Default Settings and configure following parameters:
- Allgemein > Domain for auto provisioning: your domain (e.g. aws.ansitel.de)
- Allgemein > External IP Address / Domain: the public address of your instance (z.B. 3.70.154.62)
- Security > Pbx in cloud / hosted - environments : Yes
- Provisioning > User name provisioning directory: z.B. ansitel
- Provisioning > Password provisioning directory : secure password (e.g. aA1n2Ssitel!)
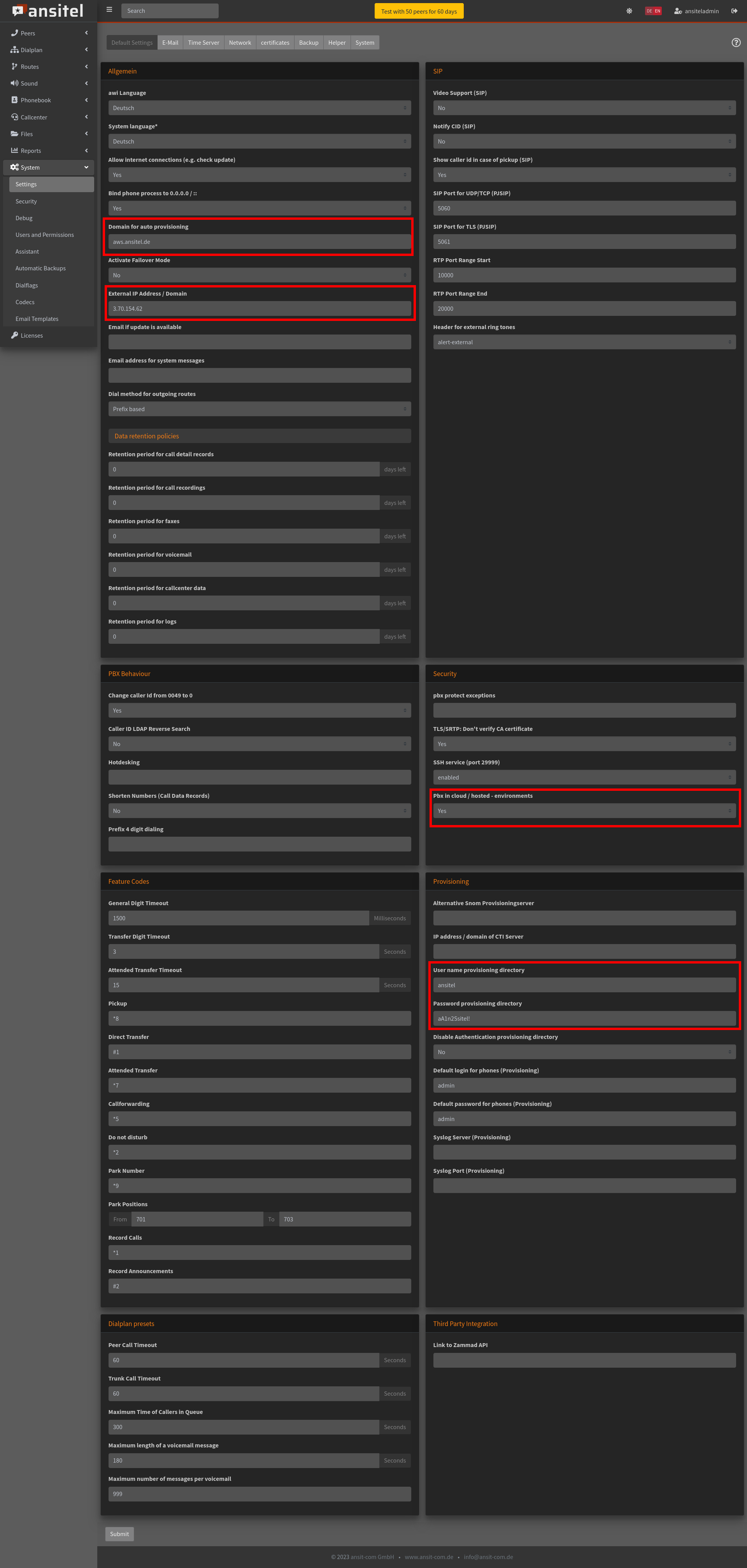
Now submit the changes and select the "Write configuration" button.
Your ansitel system can now be used with Amazon aws. Set up the system according to your needs.
Note: ansitel in hosted mode automatically uses TLS transport protocol and SRTP as voice encryption when adding new extensions.
Important: Please note that the instance in the EC2 dashboard will get a new public IP address after stopping and restarting for a while. In doing so, you need to recreate the domain with the new public IP address and the SSL certificates as described above.
ansitel als Microsoft Azure Virtueller Computer
Die ansitel VoIP-Telefonanlage ist jetzt auch als Image für virtuelle Computer in Microsoft Azure verfügbar. In der folgenden Anleitung ist die Inbetriebnahme beschrieben.
Azure-Portal Übersicht
Loggen Sie sich in Ihr Azure-Portal ein.
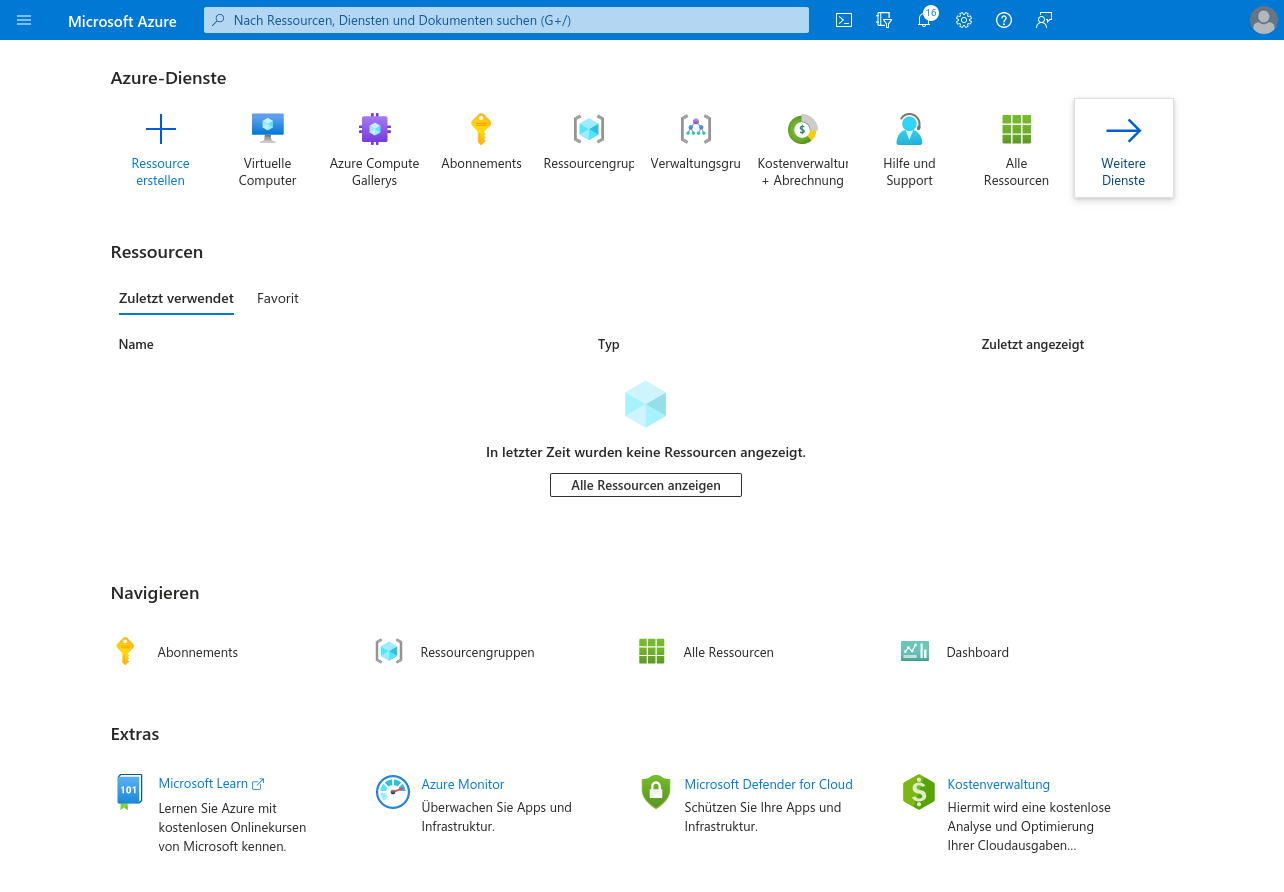
Virtuellen Computer starten
Navigieren Sie im Dashboard auf Virtuelle Comuter > Erstellen > Azure-VM und geben folgende Punkte ein:
- Abonnement: Ihr Abonnement bei Microsoft Azure (z.B. Azure subscription 1)
- Ressourcengruppe: Neues Element erstellen > Name eingeben (z.B. ansitel_azure)
- Name des virtuellen Computers: Name eingeben (z.B. ansitel-azure)
- Region: (Europe) West Europe
- Verfügbarkeitsoptionen: unverändert lassen
- Verfügbarkeitszone: Zonen:1
- Sicherheitstyp: VMs mit vertrauenswürdigem Start
- Image > Alle Images anzeigen > nach ansitel suchen und letzte Version auswählen
- Größe: Standard_B1s - 1 vcpu, 1 GiB Arbeitsspeicher (Je nach Ihrem Anwendungsfall, können Sie hier auch größere Maschinen auswählen)
- Authentifizierungstyp: Öffentlicher SSH-Schlüssel
- Benutzername: frei wählbar (z.B. azureuser)
- Quelle für öffentlichen SSH-Schlüssel: Neues Schlüsselpaar generieren
- Schlüsselpaarname: frei wählbar (z.B. ansitel-azure_key)
- Öffentliche Eingangsports: Keine (Die Firewall wird in einem späteren Schritt konfiguriert)
- Lizenztyp: Andere
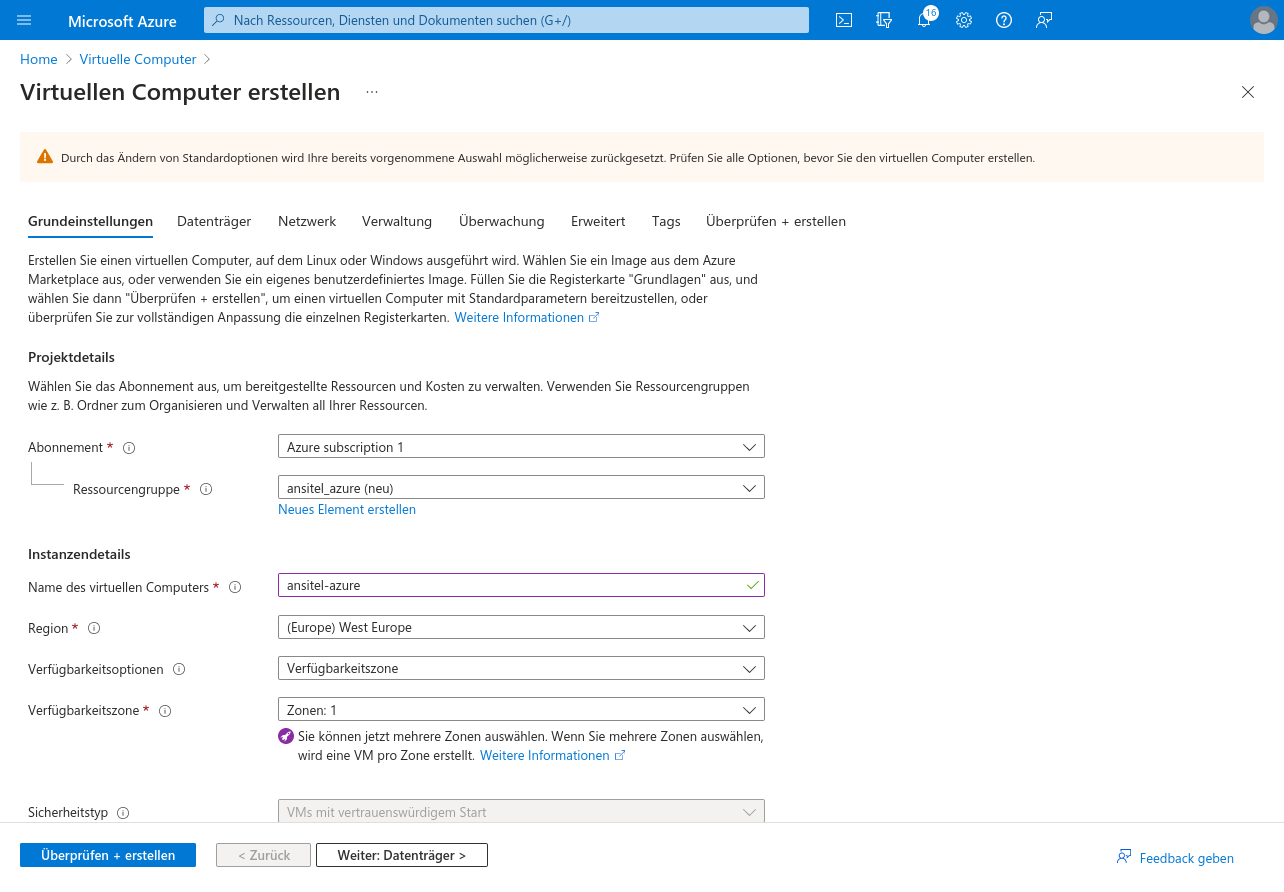
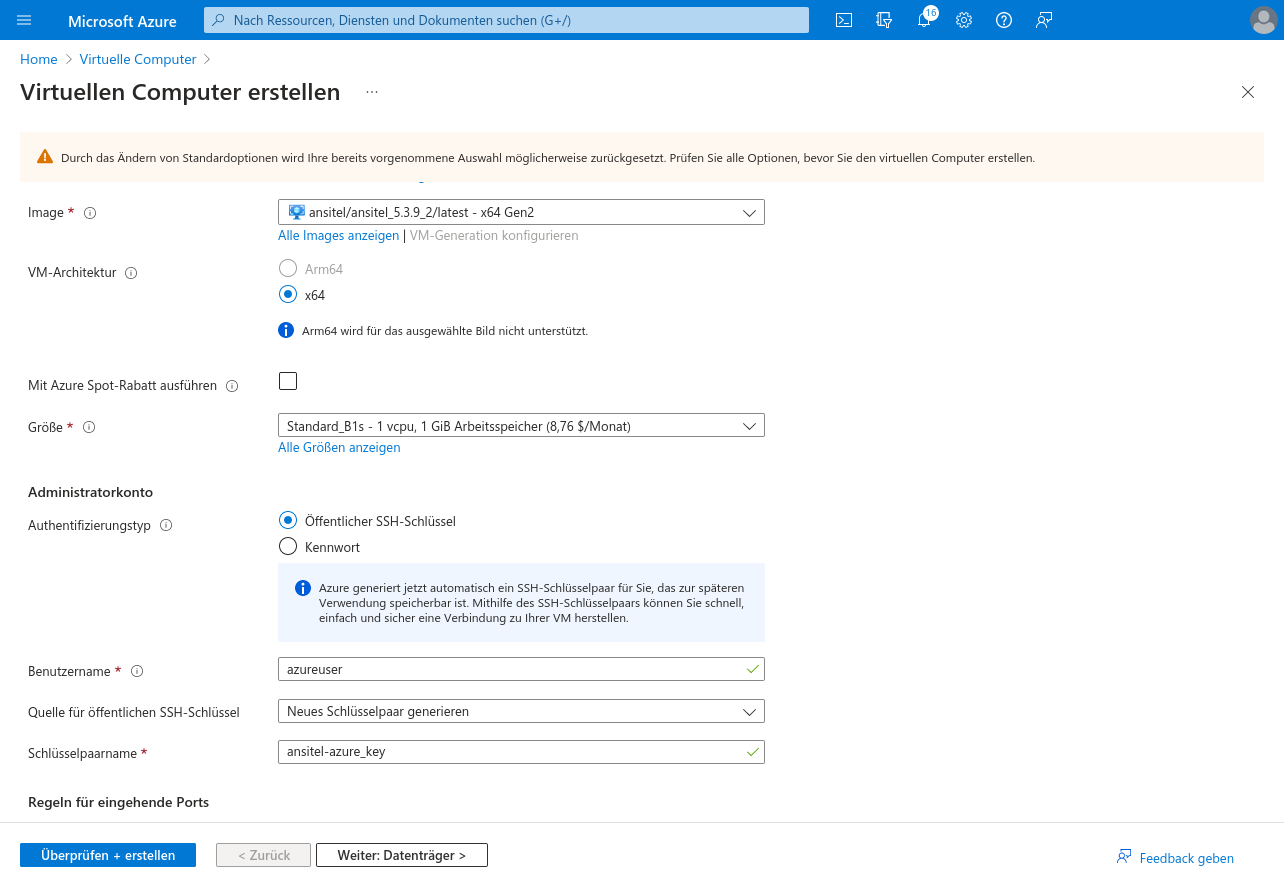
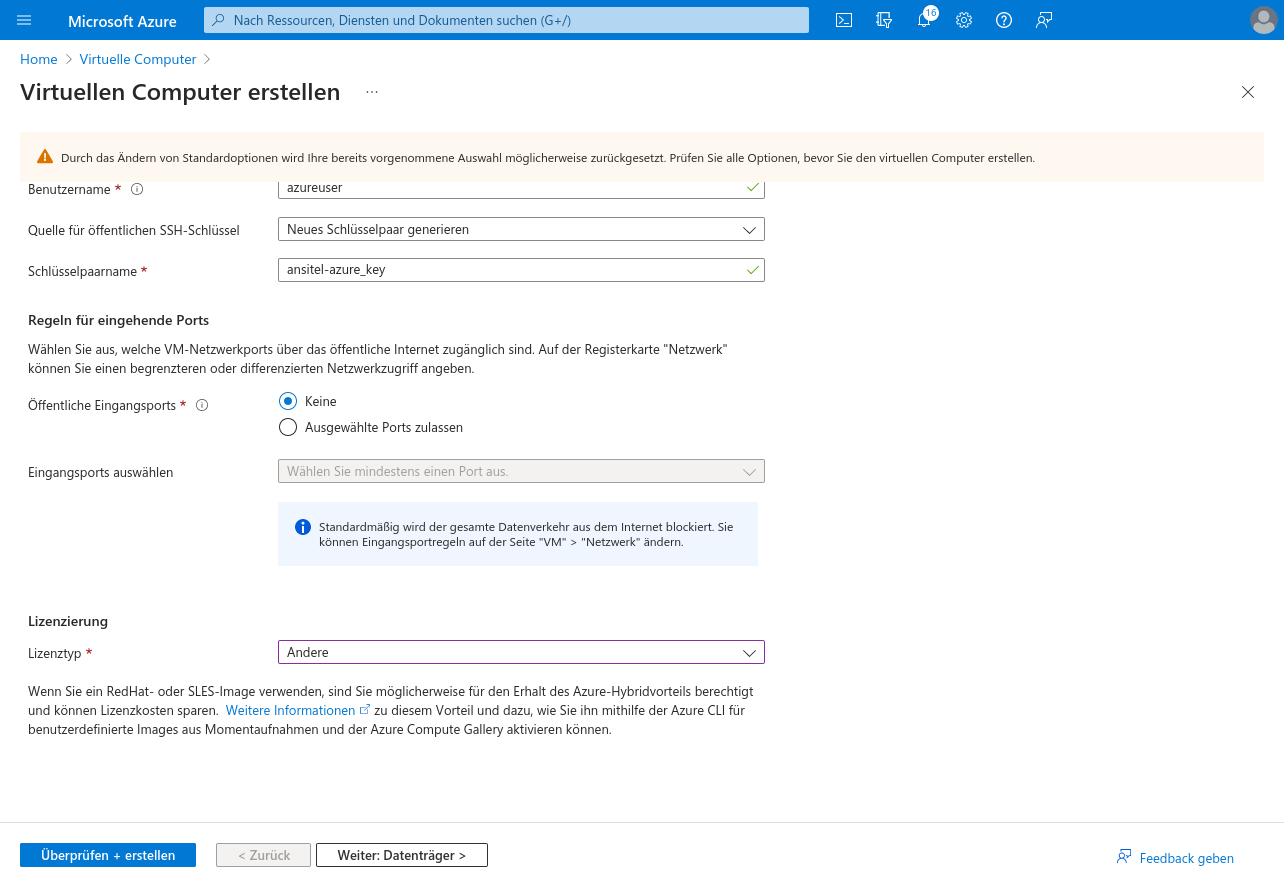
Das Image enthält einen Datenträger mit 30 GByte Größe. Daher klicken Sie nun auf "Überprüfen + erstellen".
Sie gelangen nun zur Gesamtübersicht und klicken auf "Erstellen".
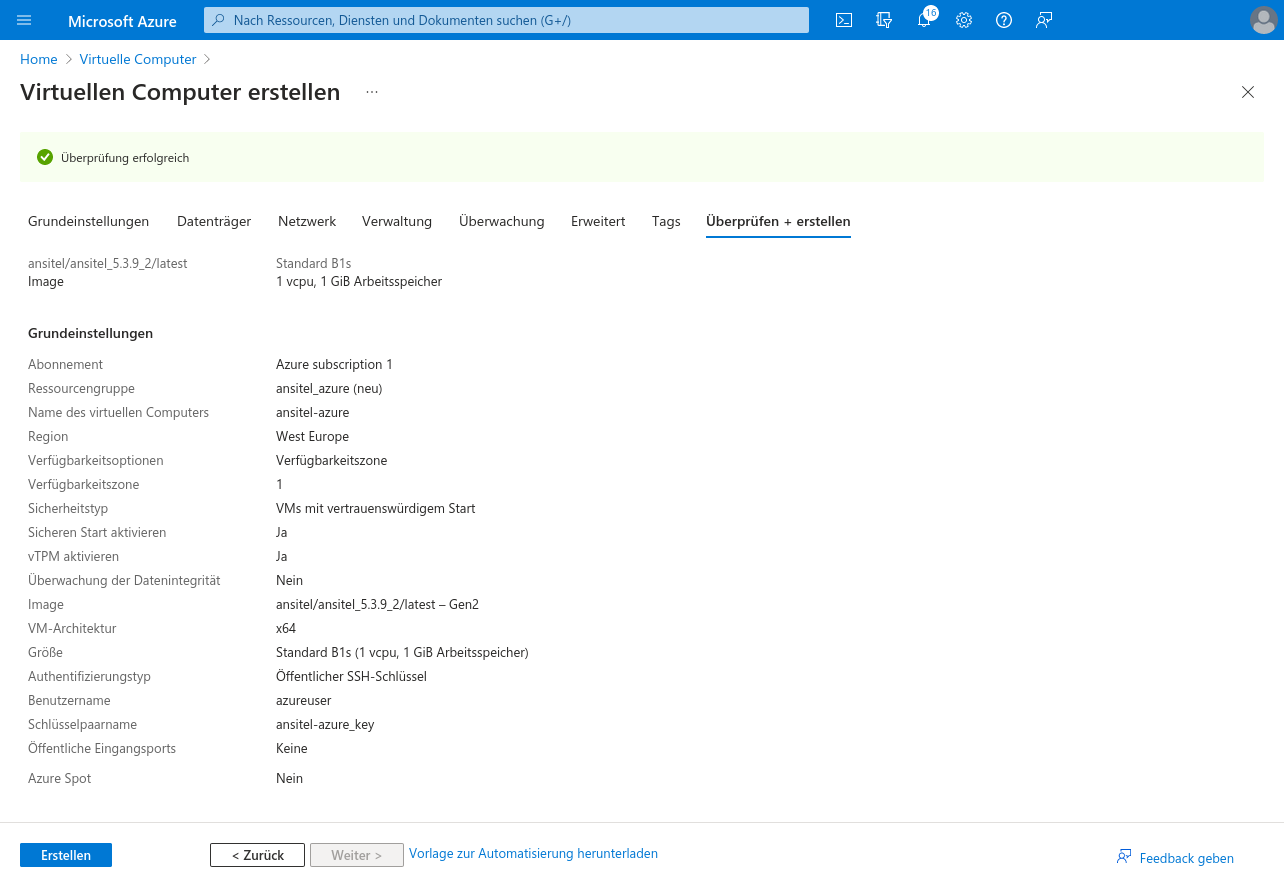
Nun müssen Sie ein neues Schlüsselpaar generieren lassen und klicken auf "Privaten Schlüssel herunterladen"
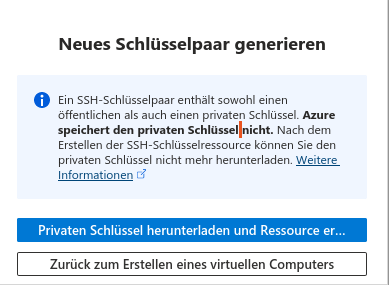
Im Anschluss öffnet sich ein Download-Fenster. Speichern Sie Ihren Schlüssel ab.
Nun wird der virtuelle Computer erstellt und hochgefahren.
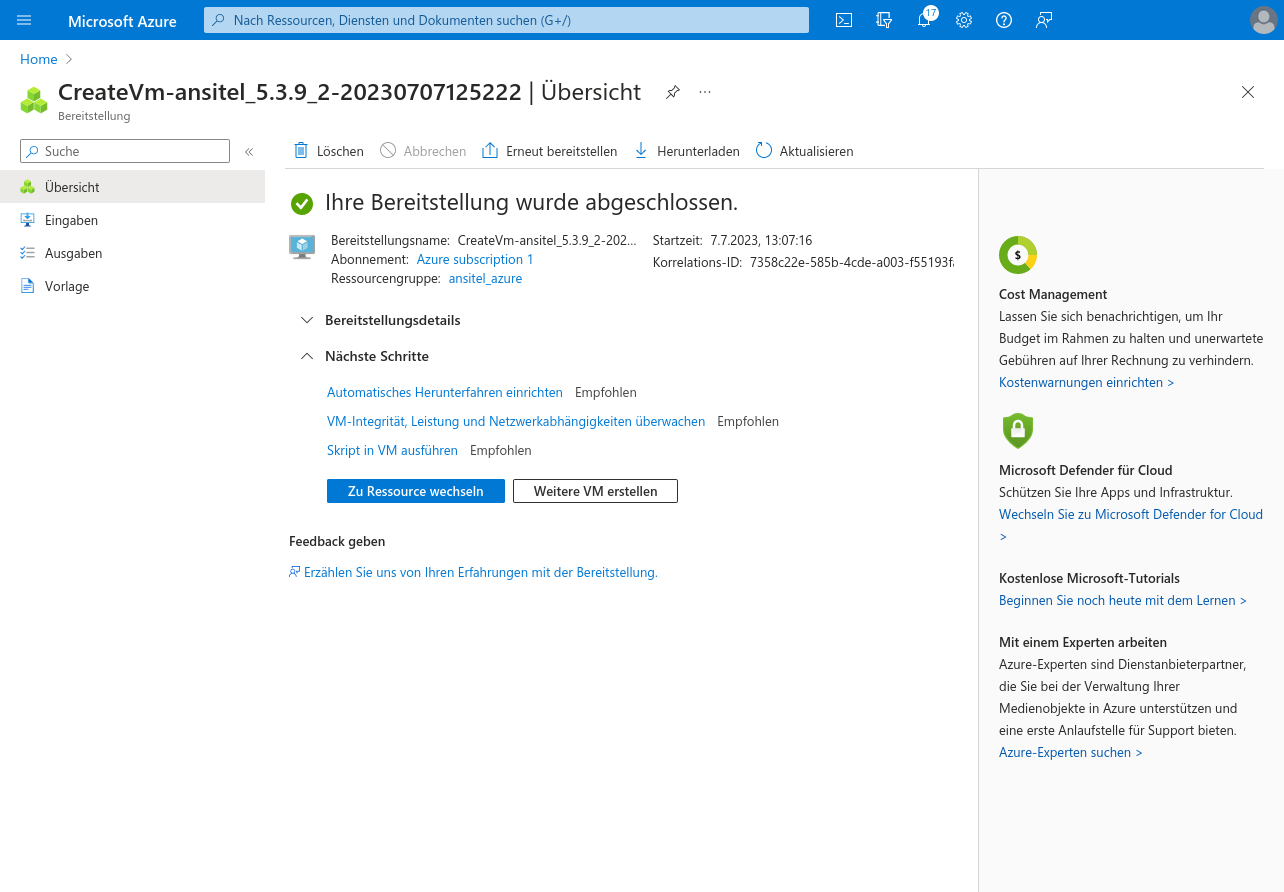
Klicken Sie auf "Zu Ressource wechseln".
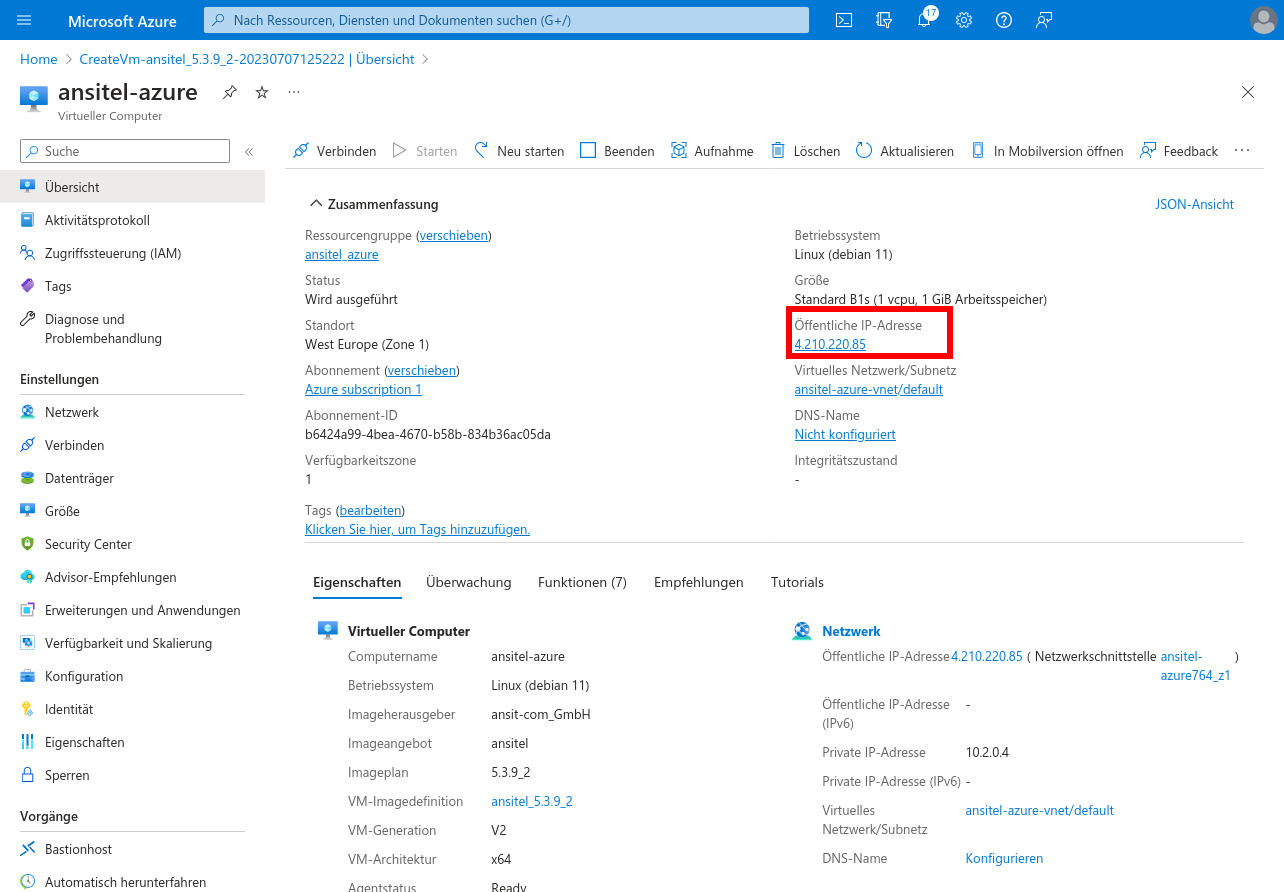
Der virtuelle Computer erhält von Microsoft Azure eine Öffentliche (Externe) IPv4-Adresse.
Damit die Maschine später verschlüsselt kommunizieren kann, wird ein Domain Eintrag (A-Record) auf die externe IP-Adresse bei Ihrem DNS-Provider erforderlich. Wir verwenden nachfolgend azure.ansitel.de. Bitte ersetzen Sie diese mit Ihrer Domain.
Beispiel INWX DNS-Provider
Die Maschine soll später unter azure.ansitel.de erreichbar sein. Daher hinterlegen wir im INWX-Nameserver einen A-Record zur externen IP-Adresse der Maschine 4.210.220.85.

Nach kurzer Zeit sollte die Domain erreichbar sein. Überprüfen Sie dies, indem Sie die Domain anpingen:
ping azure.ansitel.de
PING azure.ansitel.de (4.210.220.85) 56(84) Bytes Daten.
Firewall konfigurieren
Navigieren Sie in der Übersicht zum virtuellen Computer nach Netzwerk und fügen folgende Regeln für eingehende Ports hinzu:
- SIP: TCP/5061 für alle freigeben (0.0.0.0/0)
- HTTPS: TCP/443 für alle freigeben (0.0.0.0/0)
- HTTP: TCP/80 für alle freigeben (0.0.0.0/0)
- RTP: UDP/10000-20000 für alle freigeben (0.0.0.0/0)
- SSH : TCP/22 für alle freigeben (0.0.0.0/0)
- WebRTC: TCP/8089 für alle freigeben (0.0.0.0/0)
- Callcenter-Suite Monitor: TCP/3001 für alle freigeben (0.0.0.0/0)
- Diagnose-Modul: TCP/3003 für alle freigeben (0.0.0.0/0)
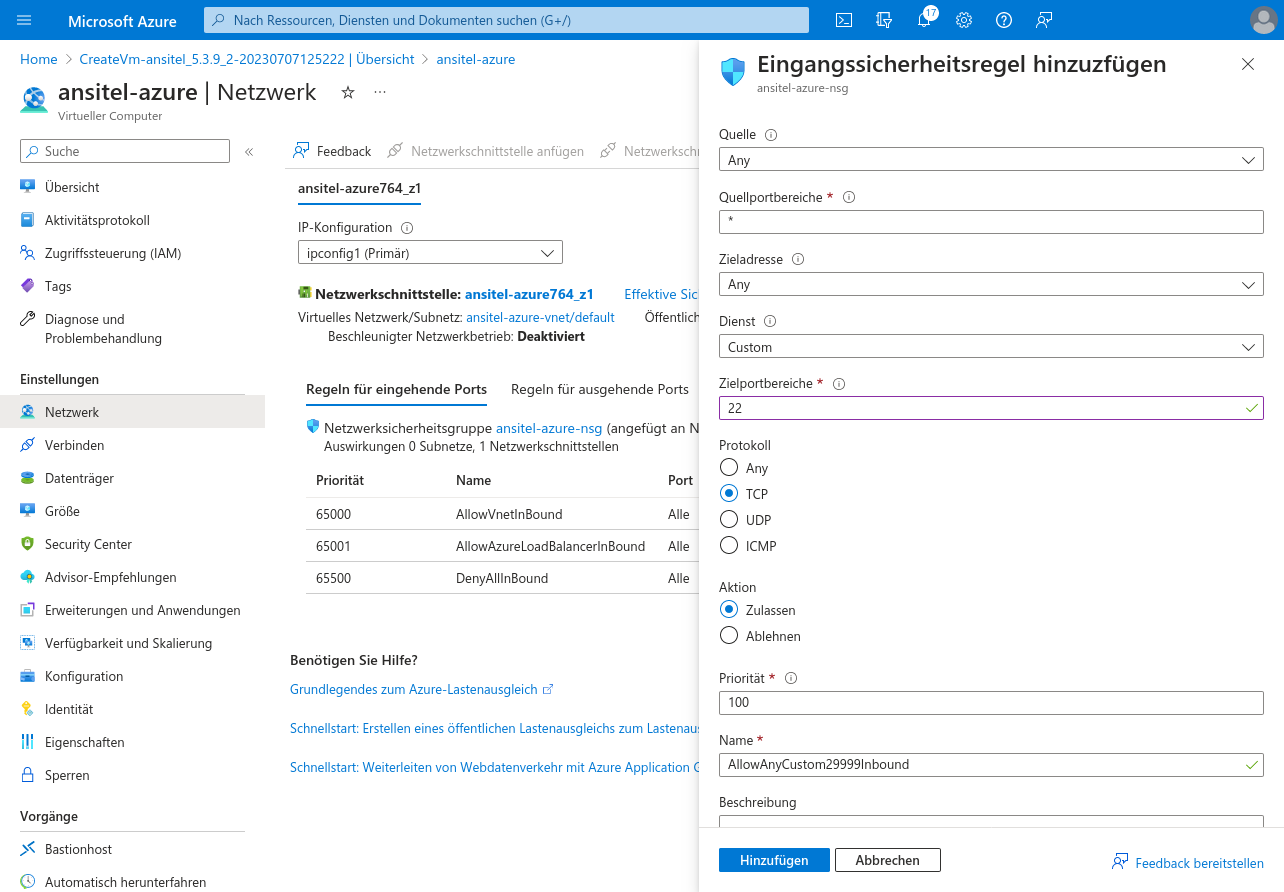
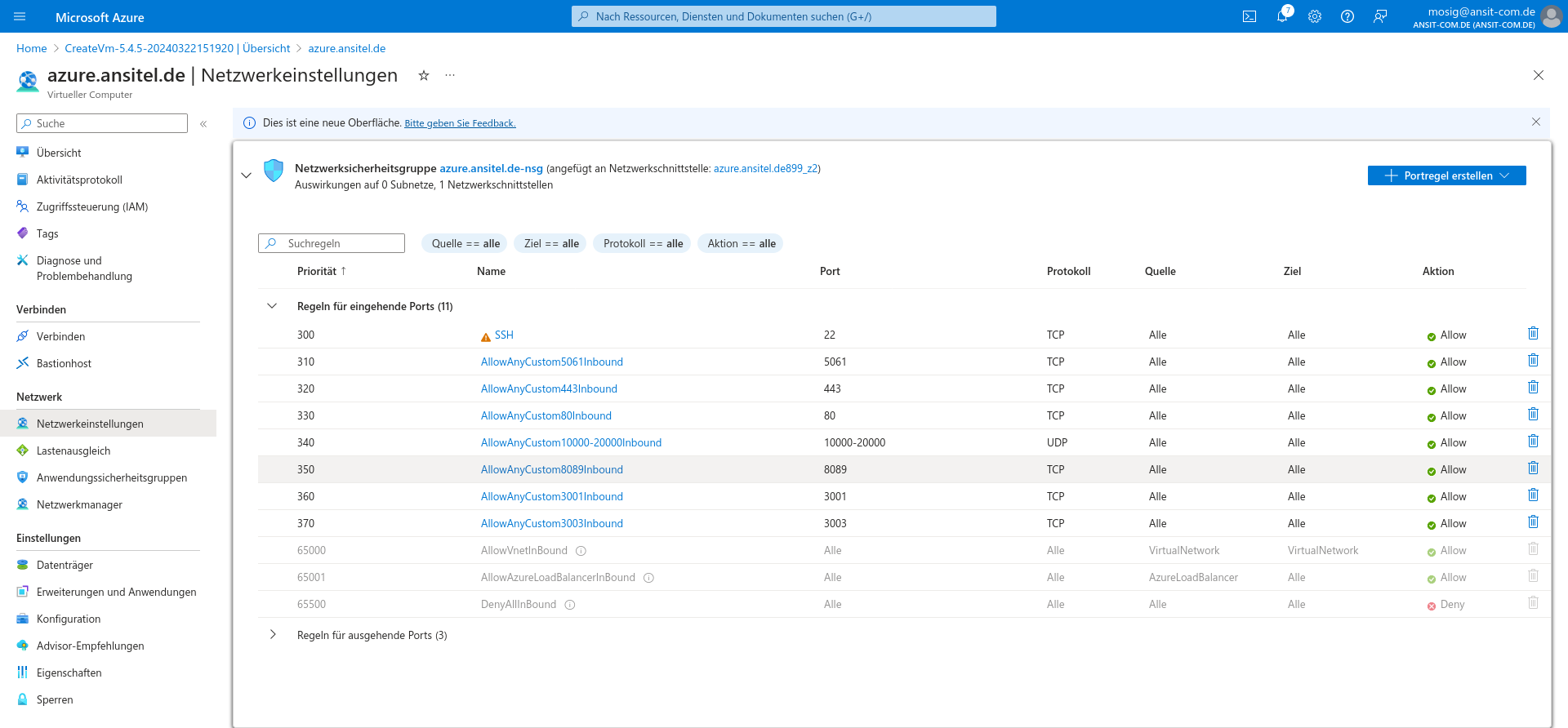
ansitel über das Webinterface konfigurieren
Öffen Sie die Domain in Ihrem Browser:
https://azure.ansitel.de
Da das Zertifikat der ansitel noch ein selbst-signiertes ist, erhalten Sie eine Sicherheitsmeldung, die Sie akzeptieren sollten. Danach ist das Login zum Webinterface der ansitel zu sehen.
Loggen Sie sich mit folgenden Zugangsdaten ein:
- Benutzername: ansiteladmin
- Passwort: VoIP4You
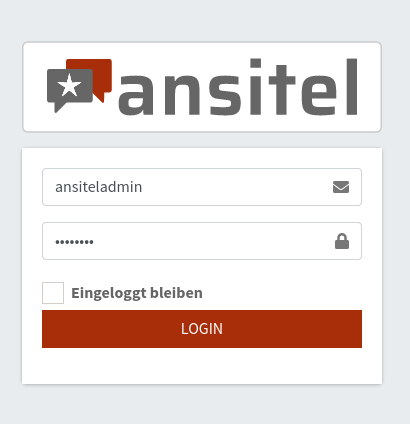
Nach kurzer Zeit sind Sie eingeloggt und sollten das Passwort auf ein sicheres Passwort ändern. Wir empfehlen Ihnen mindestens 15 Stellen, Großbuchstaben, Kleinbuchstaben, Zahlen und ein Sonderzeichen.
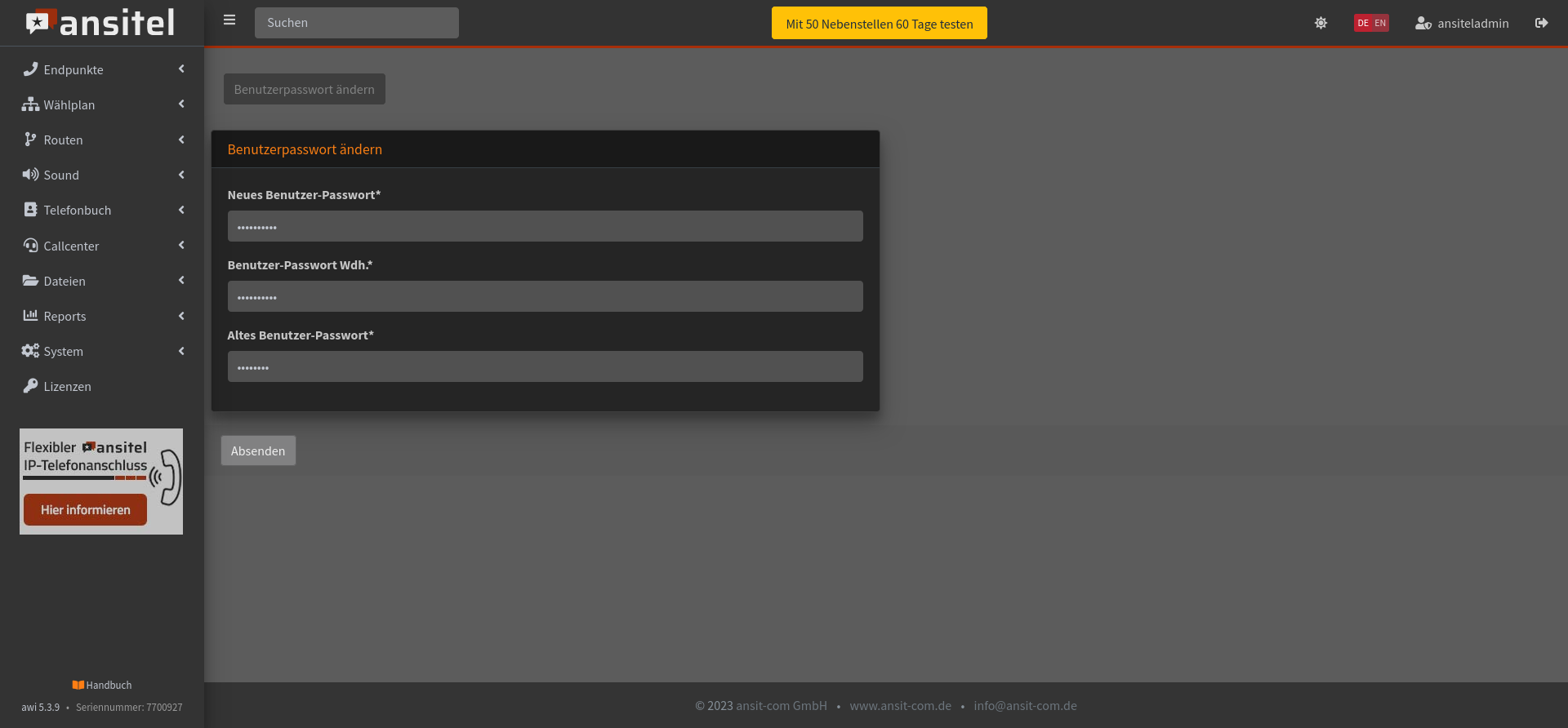
Danach befinden Sie sich auf dem Dashboard der Telefonanlage.
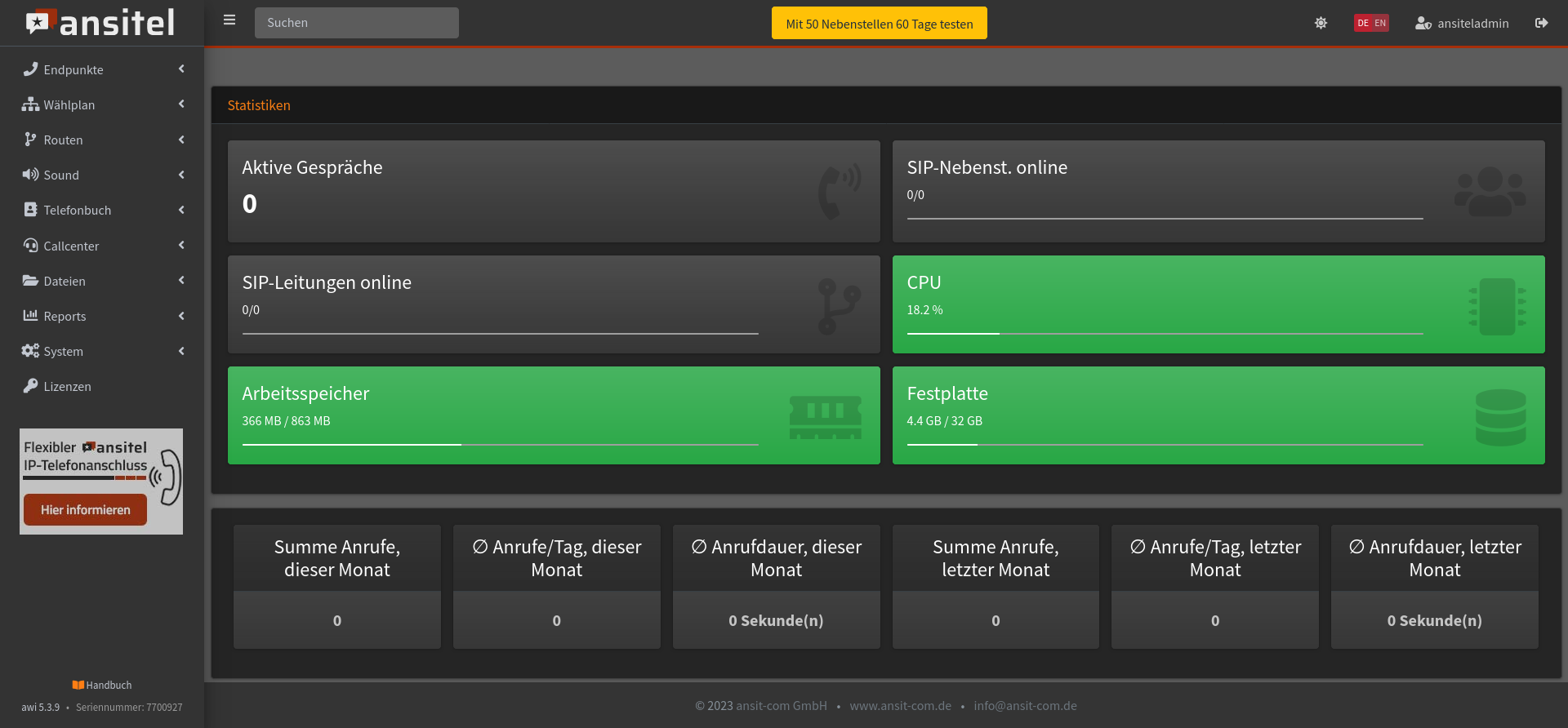
SSL-Zertifikate erstellen
Damit eine verschlüsselte Kommunikation möglich ist, müssen die SSL-Zertifikate erstellt werden.
Navigieren Sie nach System > Einstellungen > Zertifikate
Wählen Sie hier Let's Encrypt-Zertifikat aus, geben Ihren Domainnamen (z.b. azure.ansitel.de) ein und drücken auf "Absenden".
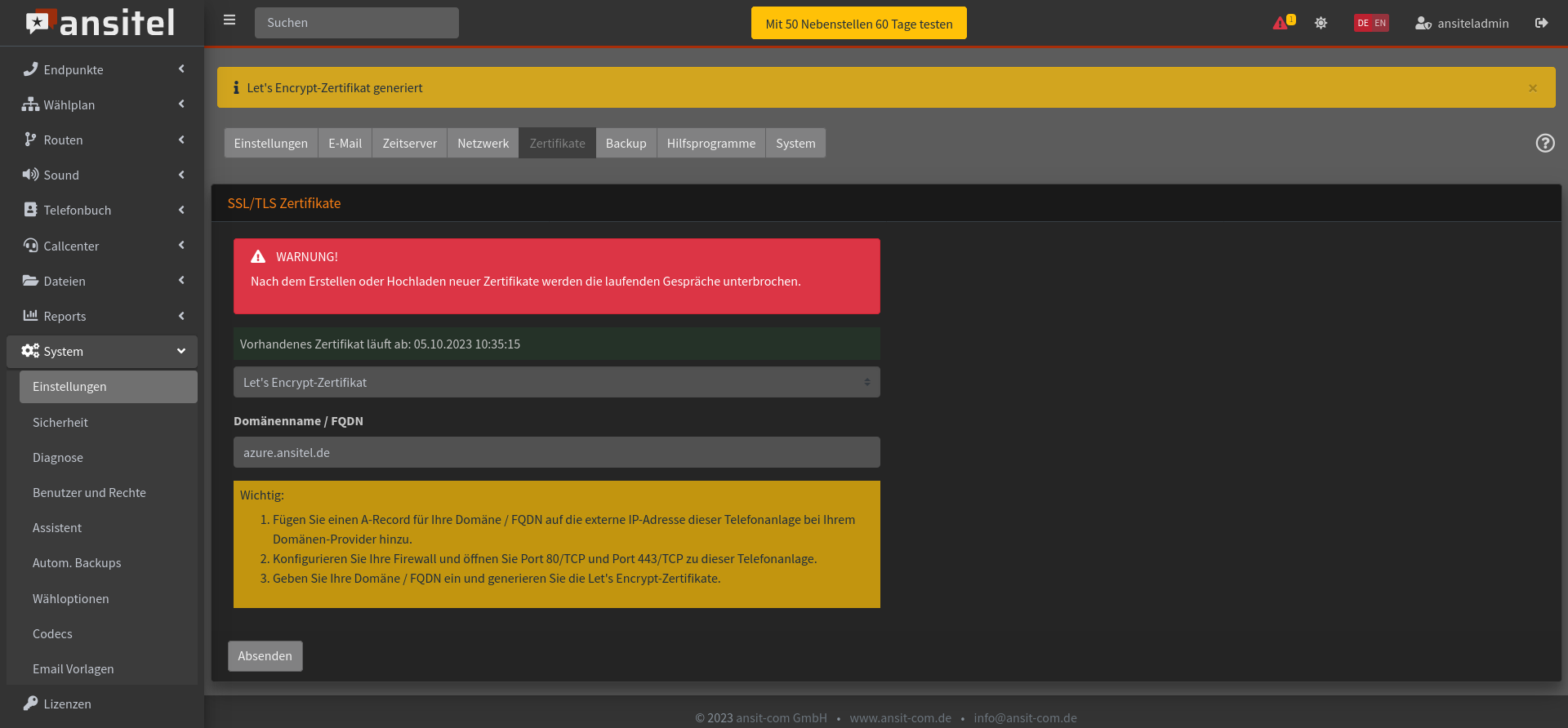
Danach ist das Zertifikat im Browser gültig.
Hosted-Modus aktivieren
Gehen Sie nun unter System > Einstellungen und passen folgende Parameter an:
- Allgemein > Interne Domäne für Autokonfiguration: Ihre Domäne (z.B. azure.ansitel.de)
- Allgemein > Externe IP-Adresse / Domäne: Die externe IP-Adresse der Maschine (z.B. 4.210.220.85 )
- Sicherheit > Telefonanlage in Cloud / Hosted - Umgebung: Ja
- Provisionierung > Benutzername für Verzeichnis (Autokonf.): z.B. ansitel
- Provisionierung > Passwort für Verzeichnis (Autokonf.): Sicheres Passwort, wie beim Login (z.B. aA1n2Ssitel!)
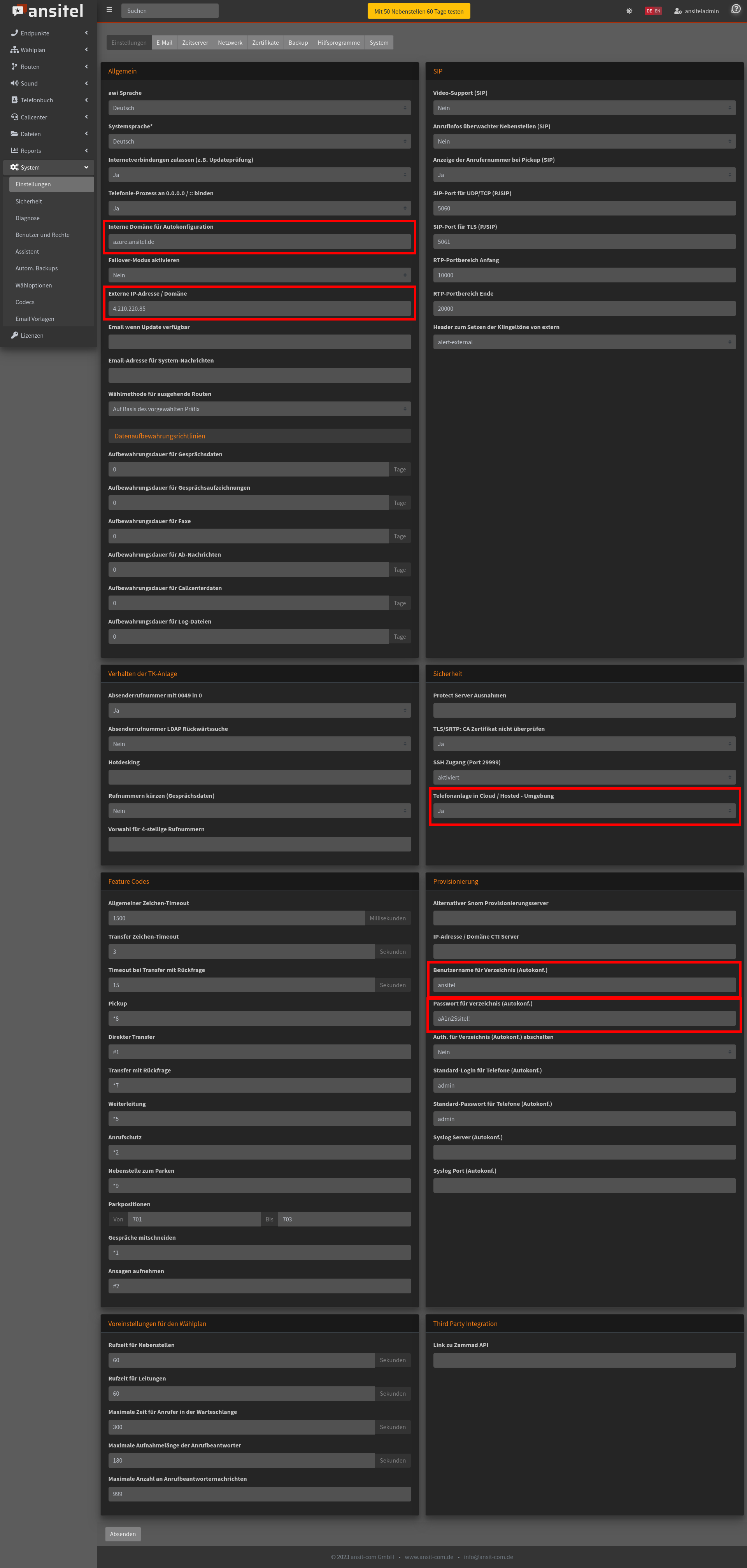
Senden Sie nun die Änderungen ab und wählen den "Konfiguration übernehmen"- Knopf.
Ihr ansitel-System kann jetzt mit Microsoft Azure verwendet werden. Richten Sie das System wie in diesem Handbuch beschrieben nach Ihren Wünschen ein.
Anmerkung: ansitel im Hosted-Modus verwendet automatisch beim Anlagen neuer Nebenstellen das TLS-Transportprotokoll und SRTP als Sprachverschlüsselung.
ansitel Betriebssystem-Update durch USB-Stick
Diese Anleitung beschreibt, wie das Betriebssystem der ansitel auf die neueste Version geupdatet werden kann.
Sie ist nur für folgende ansitel-Typen gültig:
- ansitel IPsmart 10
- ansitel IPsmart 20
- ansitel IPsmart 50
Vorraussetzung:
Ihre vorhandene ansitel Telefonanlage MUSS auf die neueste awi Version (>5.1) geupdatet sein!!!
IMG Herunterladen und Stick erstellen (Linux)
Laden Sie die IMG.GZ-Datei herunter.
https://download.ansit-com.de/ansitel_os_update.img.gz
Packen Sie das Image aus:
gunzip ansitel_os_update.img.gz
Stecken Sie den USB-Stick an und erstellen Sie den Stick:
Prüfen Sie vorab, welches Gerät Ihr Stick um System ist:
sudo fdisk -l
In diesem Beispiel besitzt der USB-Stick das Gerät /dev/sdb.
sudo dd if=ansitel_os_update.img of=/dev/sdb bs=1M && sync
IMG Herunterladen und Stick erstellen (Windows)
Laden Sie die ZIP-Datei herunter und entpacken Sie das Image.
https://download.ansit-com.de/ansitel_os_update.zip
Laden Sie das Programm "ImageUSB" herunter. Dieses wird für die Erstellung des USB-Stick benötigt:
https://www.osforensics.com/tools/write-usb-images.html
Entpacken Sie das Programm und stecken den USB-Stick an. Im Anschluss starten Sie das Programm "ImageUSB":
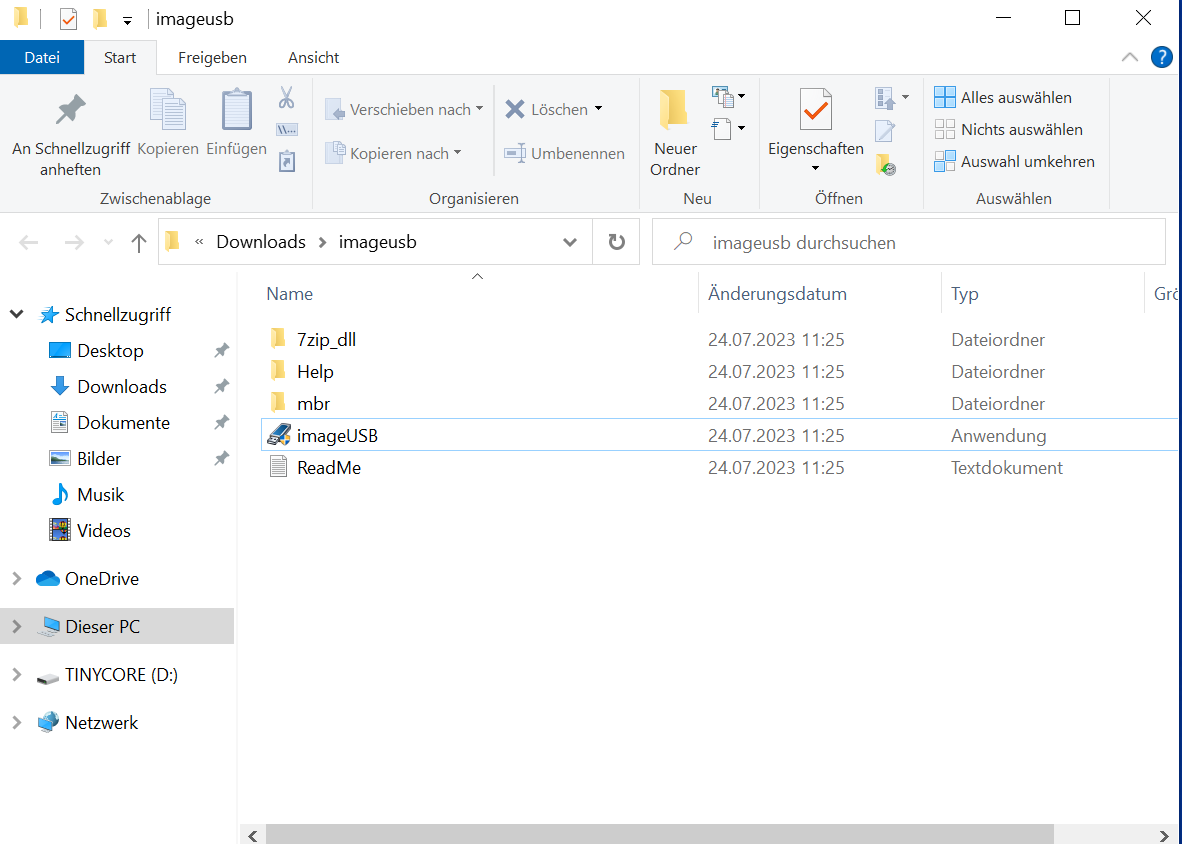
- Wählen Sie im oberen Bereich den Stick aus
- Wählen Sie das ansitel_os_update.img aus
- Klicken Sie auf "Write"
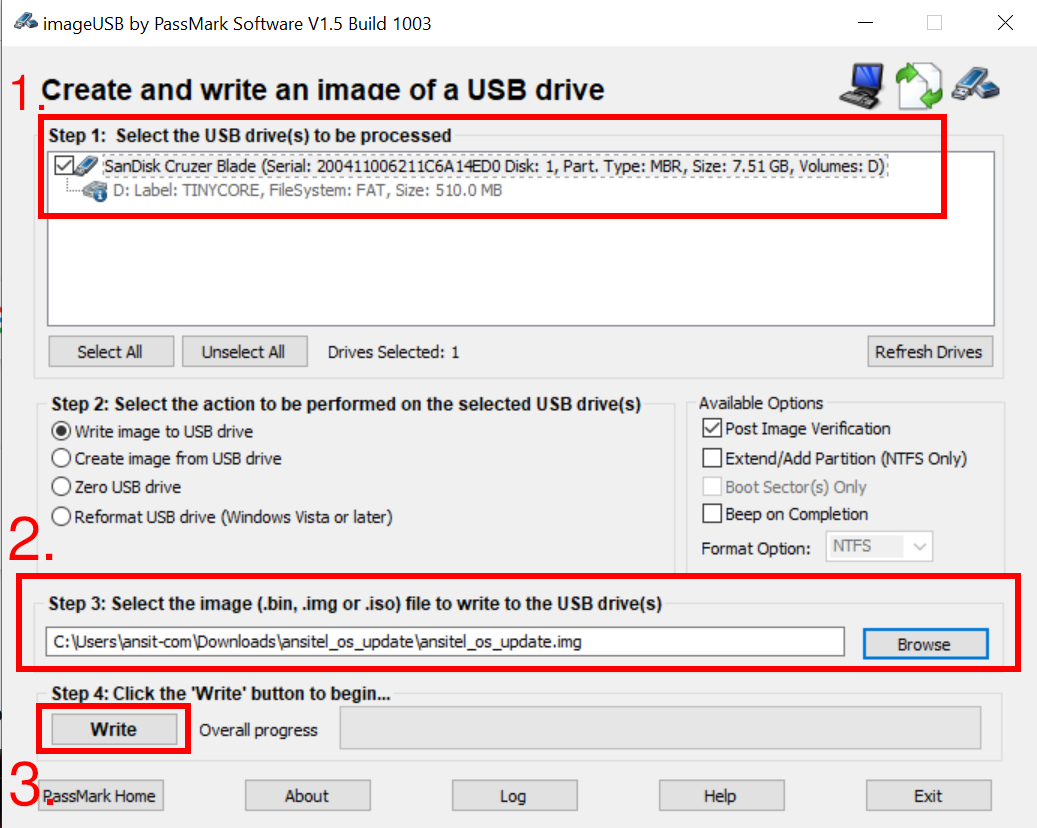
Sie werden nun gefragt, ob Sie wirklich alle Dateien auf dem USB-Stick überschreiben möchten. Bestätigen Sie dies mit "Yes".
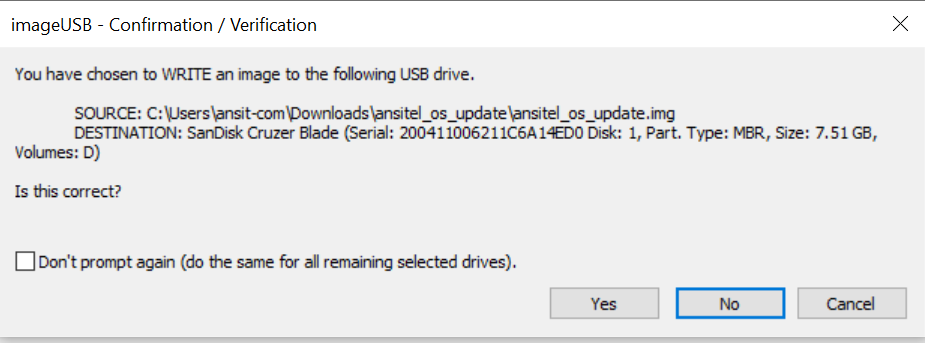
Ihr Stick wird nun erstellt.
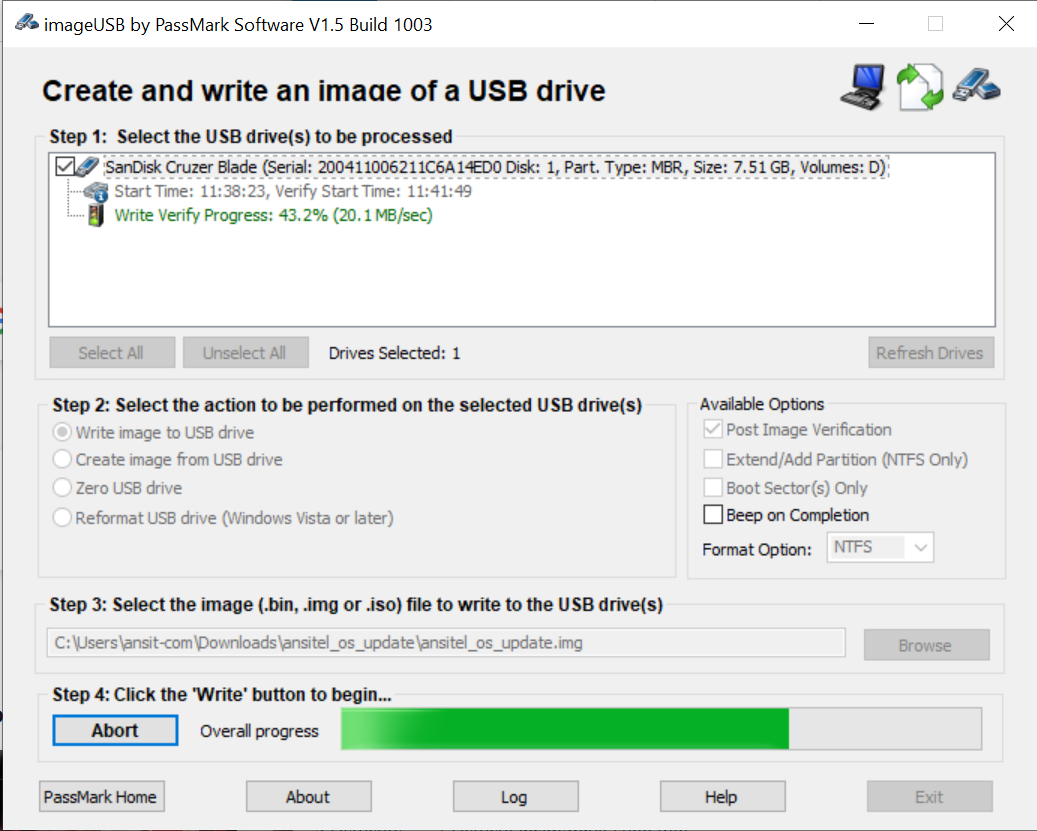
Am Ende erhalten Sie eine Erfolgsmeldung und können den Stick nun verwenden.
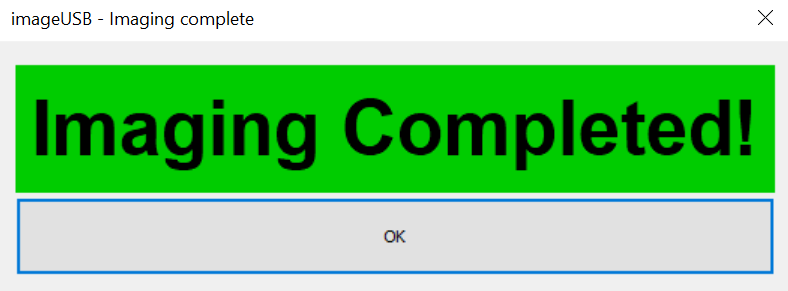
Backup Ihres Systems erstellen
Loggen Sie sich auf der Weboberfläche Ihres ansitel-Systems ein und gehen unter System > Einstellungen > Backup.
Dort wählen Sie "Konfiguration herunterladen" und in der zweiten Auswahl "Alles".
Laden Sie die Backup-Datei herunter.
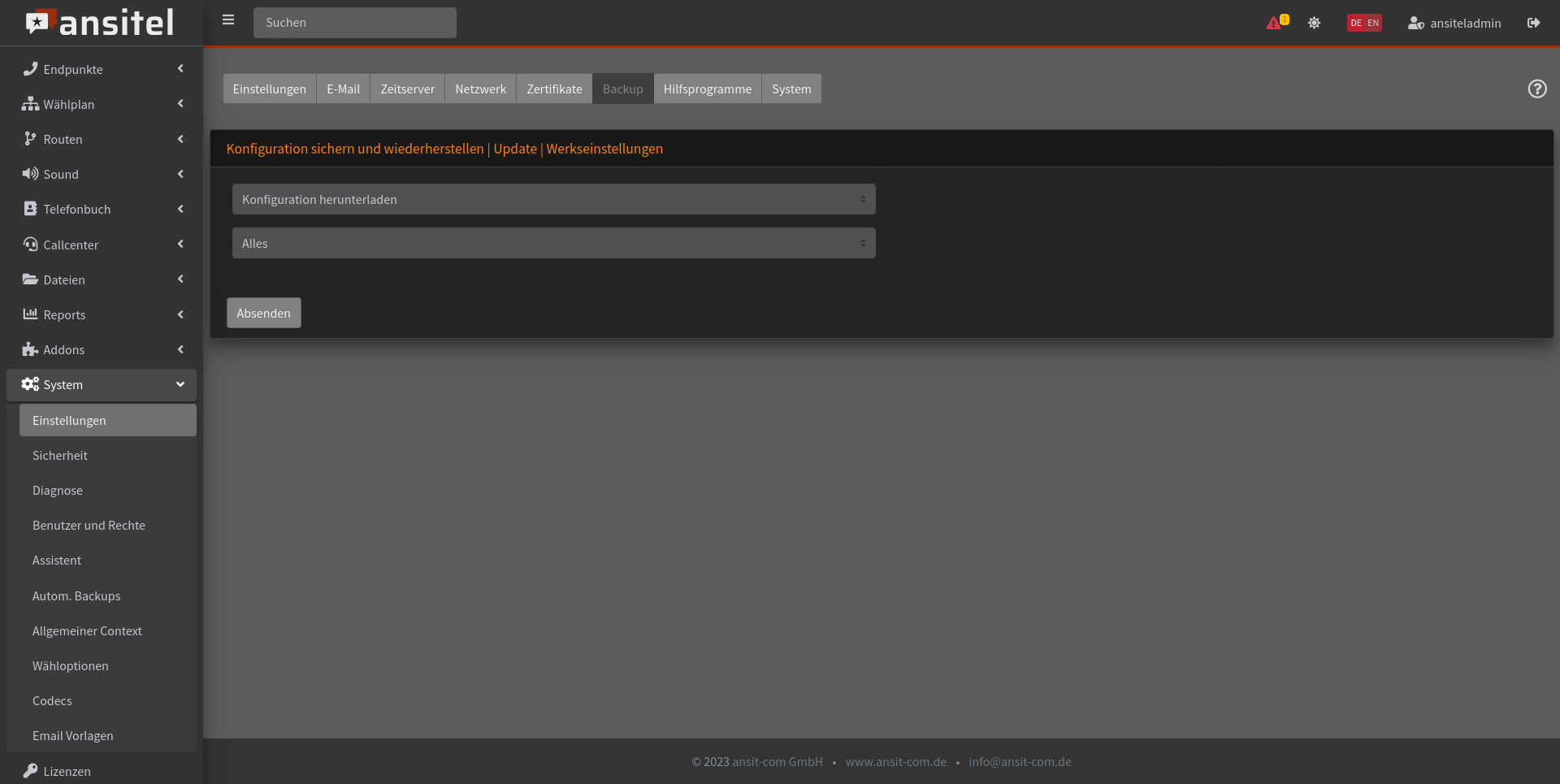
System herunterfahren
Gehen Sie nun unter System > Einstellungen > System und wählen System herunterfahren.
Lösen Sie hier die Rechnenaufgabe und wählen "Absenden".
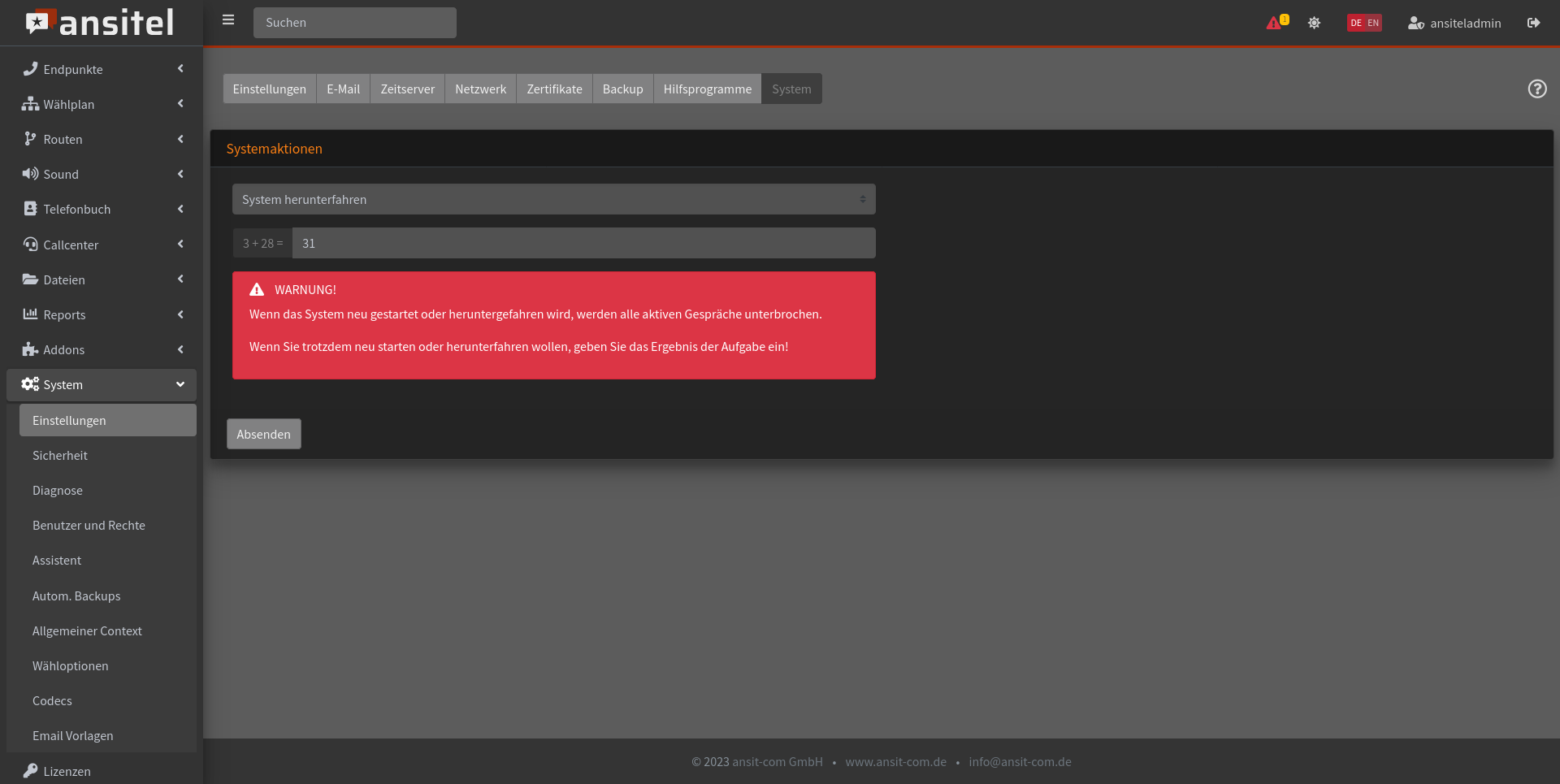
Stick einstecken
Stecken Sie den USB-Stick in einen der vorhandenen USB-Ports Ihrer ansitel-Telefonanlage.
Anlage neustarten
Die Anlage fährt nun hoch und der Start des Update-Prozesses wird mit einem einfachen Piep-Ton signalisiert.
Das Update dauert bis zu 15 min.
Bei erfolgreichem Update hören Sie eine Musik und die Telefonanlage schaltet sich automatisch ab.
Tritt ein Fehler während des Prozesses auf, hören Sie 3x Piep-Ton hintereinander.
Stick entfernen
Ziehen Sie den USB-Stick wieder ab.
Anlage erneut hochfahren
Entfernen Sie den Strom-Adapter und stecken ihn wieder an.
Sie hören einen Piepton, wenn das System hochgefahren ist.
Bitte warten Sie noch einen Moment (ca 1 Minute).
Webinterface öffnen
Das Webinterface Ihrer Telefonanlage sollte unter der gleichen IP-Adresse erreichbar sein.
Prüfen Sie im der Titel-Leiste Ihres Browsers, ob der Aktualisierungsprozess abgeschlossen wurde.
Die Titelleiste sollte nach folgendem Schema aussehen:
awi <Versionsnummer> (<Ihre Seriennummer>)
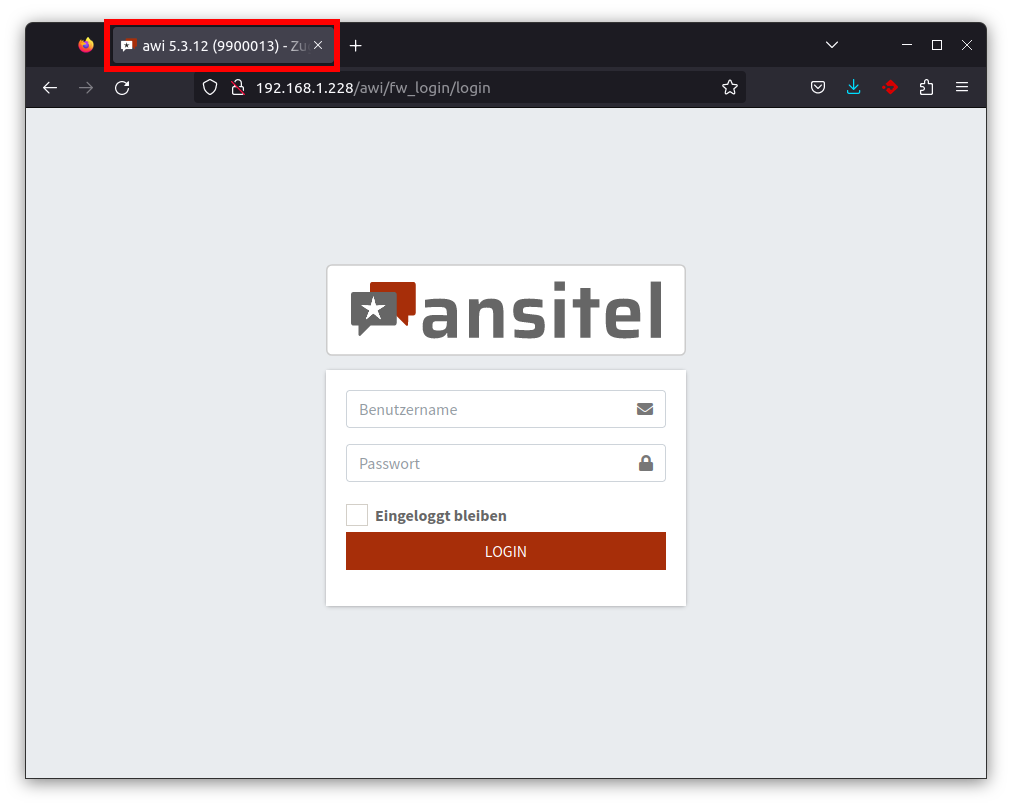
Sieht diese wie folgt aus
awi <Versionsnummer> (vm_init)
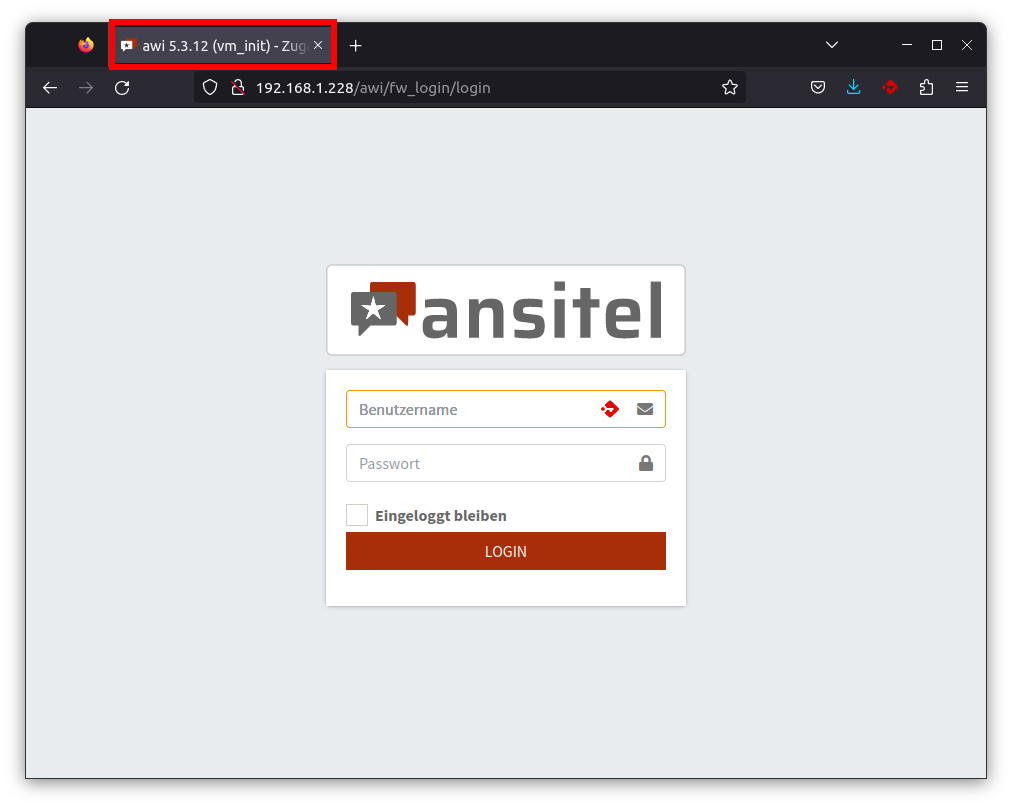
loggen Sie sich NICHT ein und warten Sie einen Moment. Aktualisieren Sie die Seite.
Mit vorhandenen Benutzerdaten einloggen
Verwenden Sie hier Ihre bekannten Benutzerdaten.
Der Login kann an dieser Stelle einmalig bis zu 60 Sekunden dauern.
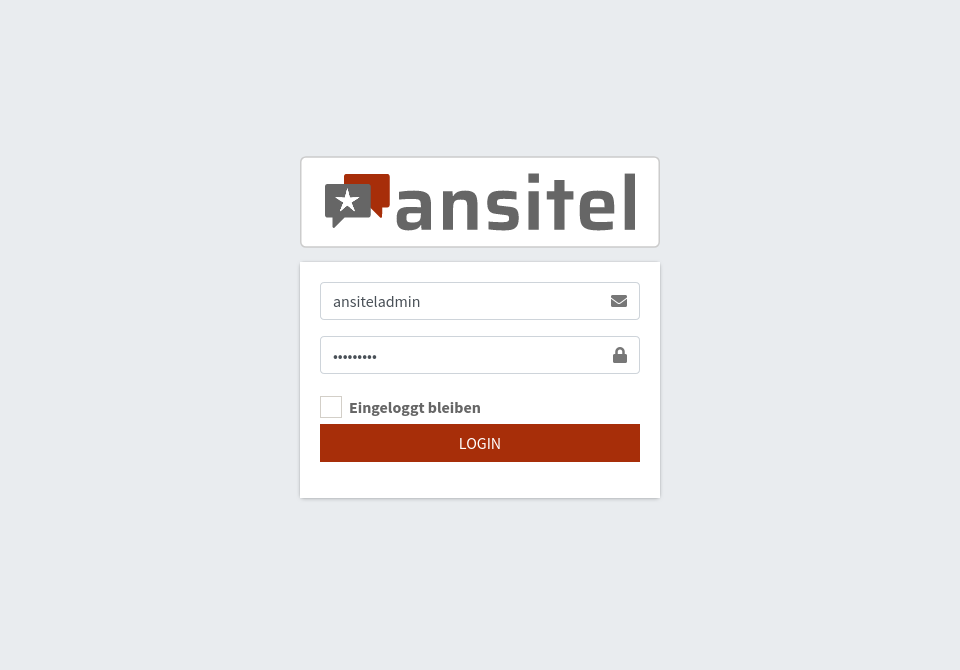
Passwort ändern
Ändern Sie Ihr Passwort auf ein neues.
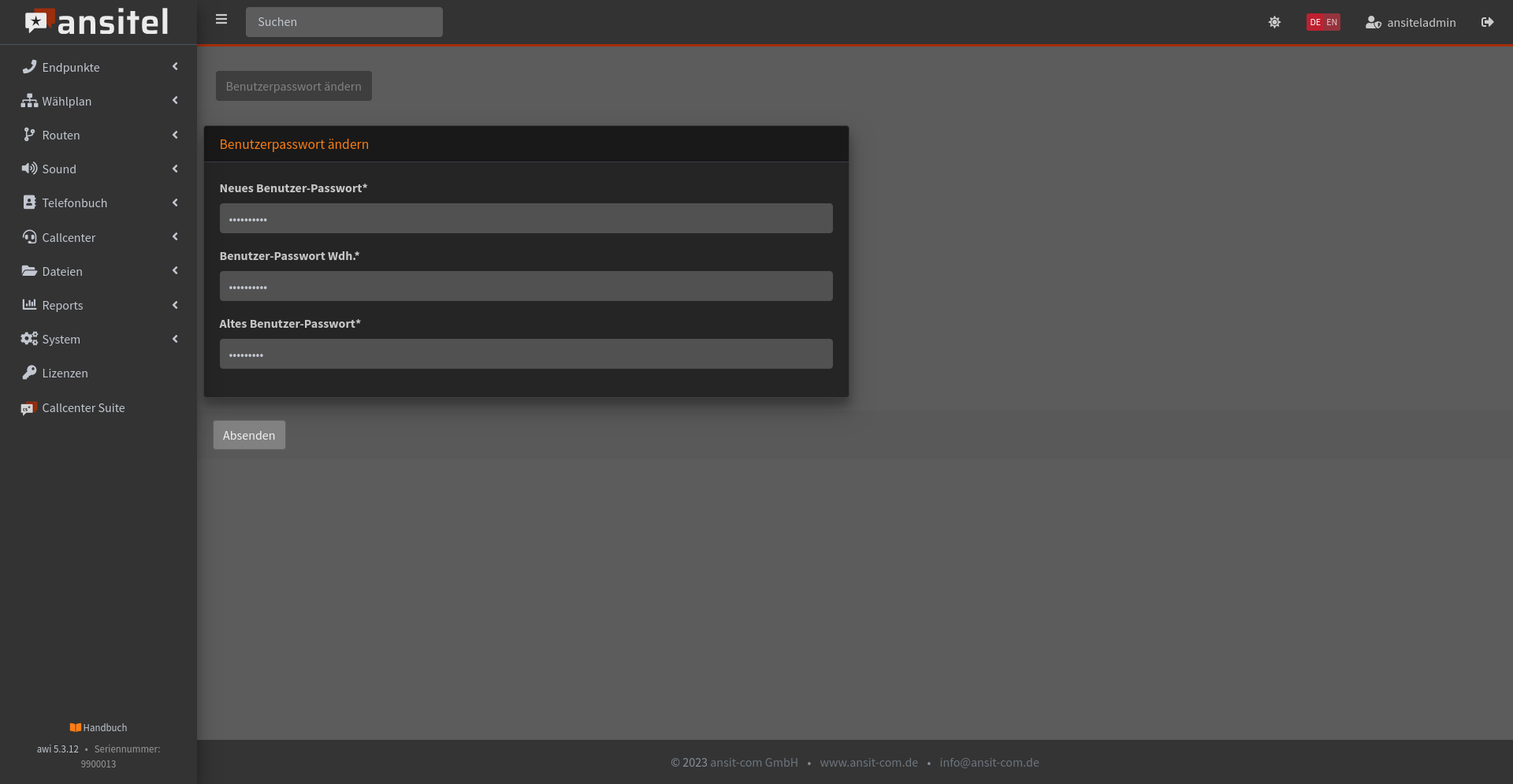
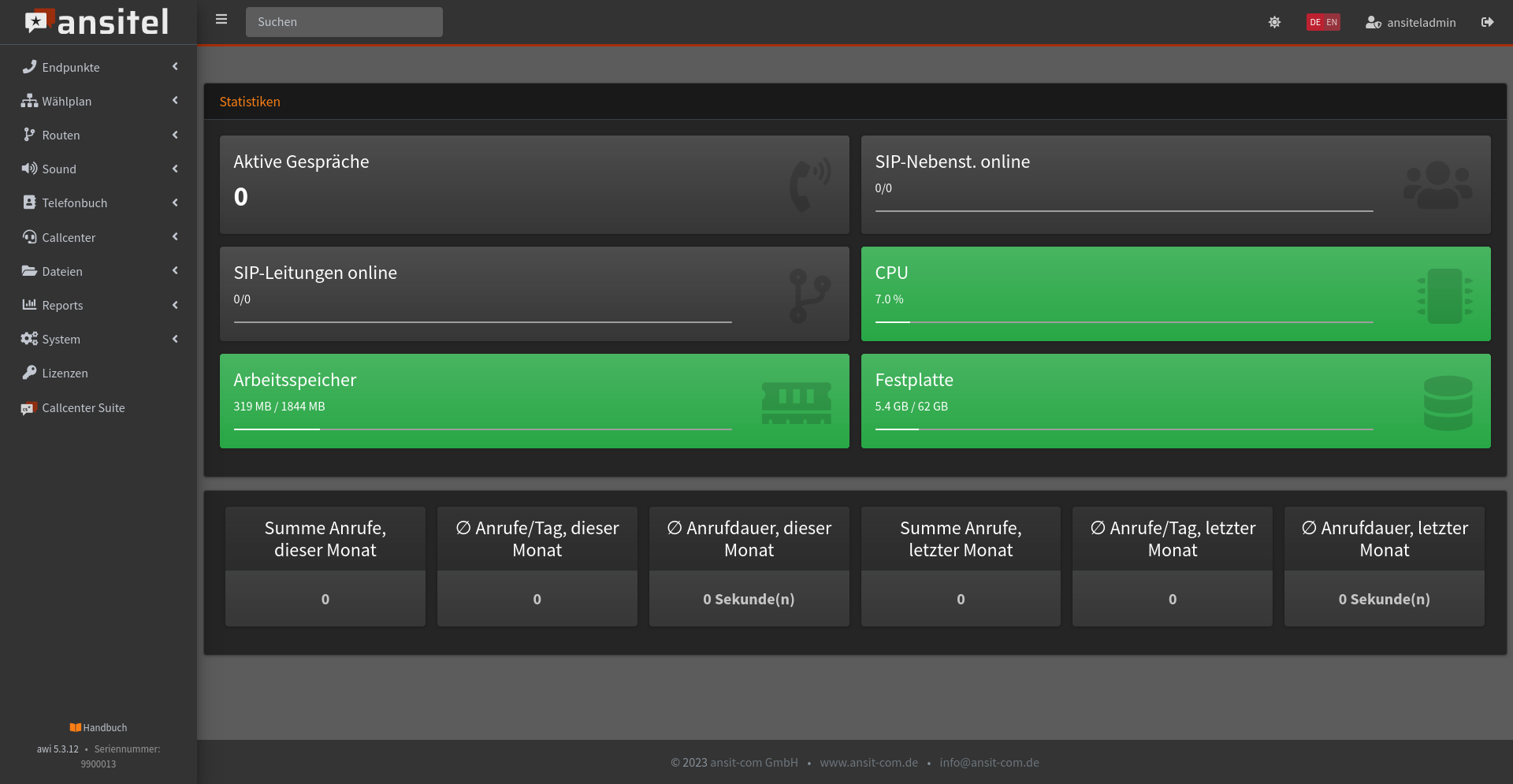
Backup einspielen
Gehen Sie unter System > Einstellungen > Backup und wählen "Konfiguration hochladen".
Wählen Sie Ihre Backup-Datei aus, lösen Sie die Rechenaufgabe und drücken "Absenden".
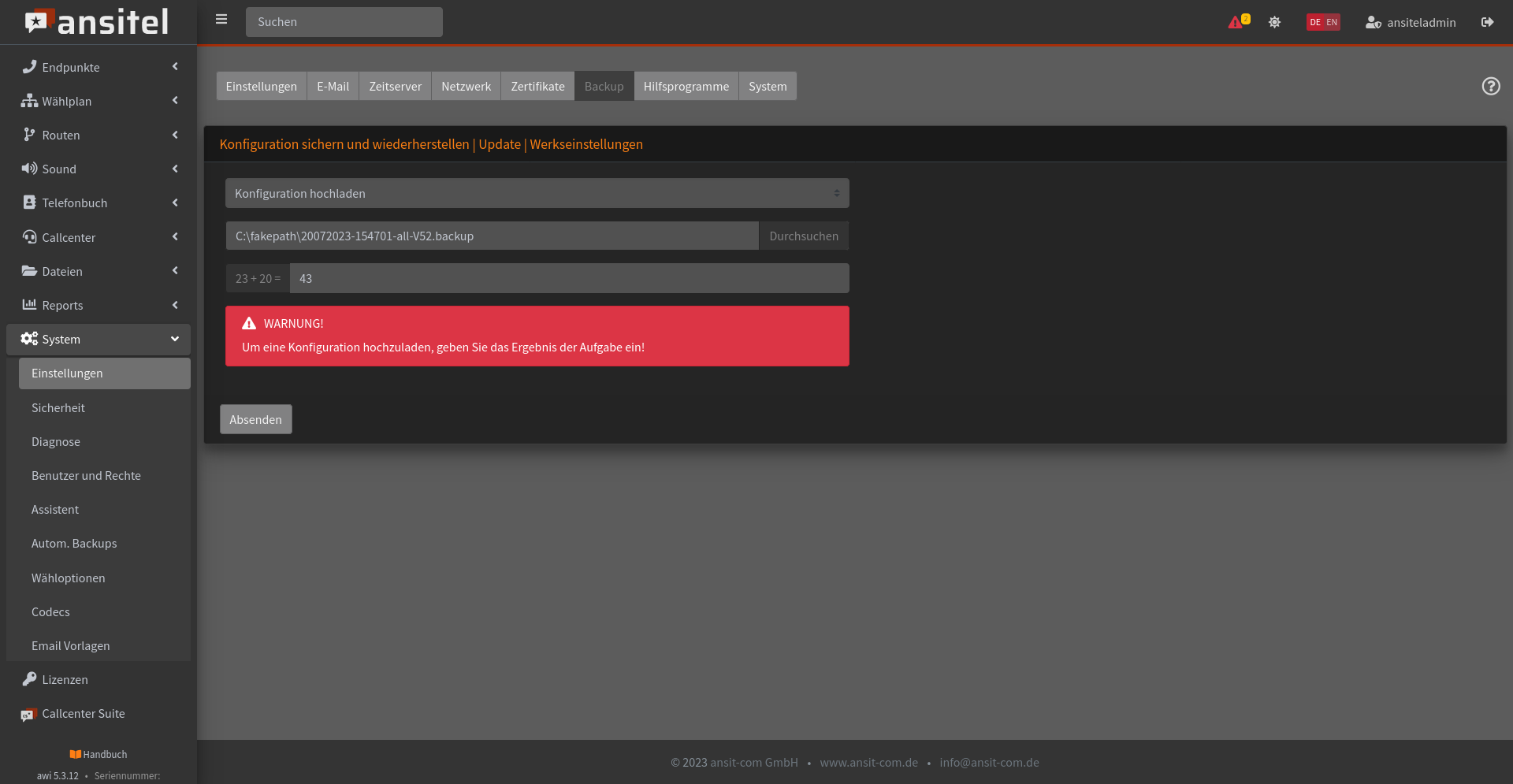
Nach dem Upload klicken Sie aus "Konfiguration übernehmen".
Nun ist Ihr vorhandenes Backup mit ursprünglichem Passwort und aktuellem Betriebssystem wiederhergestellt.
ansitel-Phonemondo-Schnittstelle
Die ansitel-Telefonanlage besitzt ab Version 5.4 eine Schnittstelle zu Phonemondo. Nachfolgend wird die Einrichtung beschrieben:
Voraussetzung
- awi Version 5.4
- Administrator-Account bei Phonemondo: Hier registrieren / Einloggen
API-Token generieren
Nachdem Sie sich mit den Administratordaten in Phonemondo eingeloggt haben, gehen Sie unter Einstellungen > API Token.
Geben Sie einen Namen (z.B. ansitel) für den Token ein und drücken auf "Token generieren".

Nun sehen Sie den Token, der für die Verbindung zur ansitel notwendig ist. Bitte kopieren Sie diesen Token.

Phonemondo-Schnittstelle auf ansitel aktivieren
Loggen Sie sich ins Webinterface der ansitel als Administrator ein und gehen unter System > Einstellungen > Abschnitt „Third Party Integration“.
Tragen Sie hier den o.g. Token ein.
Sofern Sie in dem Modul "Ausgehenden Routen" ein „Präfix“ definiert haben, wählen Sie diesen Präfix hier aus. Phonemondo verwendet diese Leitung zum Wählen ins Festnetz.
Wichtig: Wenn mehrere Präfixe für die Leitungsunterscheidung verwendet werden, kann nur eine Leitung (Präfix) mit Phonemondo verwendet werden.
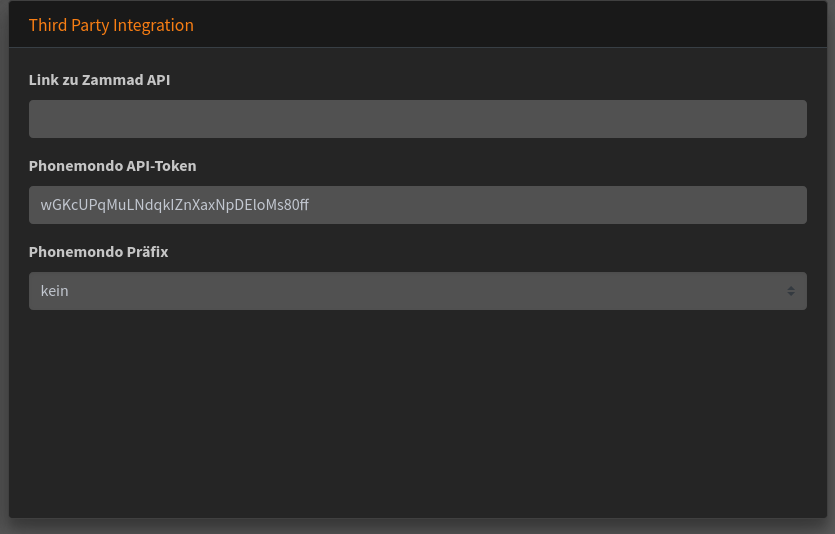
Nach dem Absenden wird die Phonemondo-Schnittstelle hochgefahren und kann für folgende Anrufe verwendet werden:
- Nebenstelle > ausgehend
- Nebenstelle > eingehend
- Warteschlange > eingehend
Phonemondo-Schnittstelle unter Hilfsprogramme
Die Phonemondo-Schnittstelle ist auch unter Hilfsprogramme zu finden.
Sie kann hier (neu)gestartet werden.
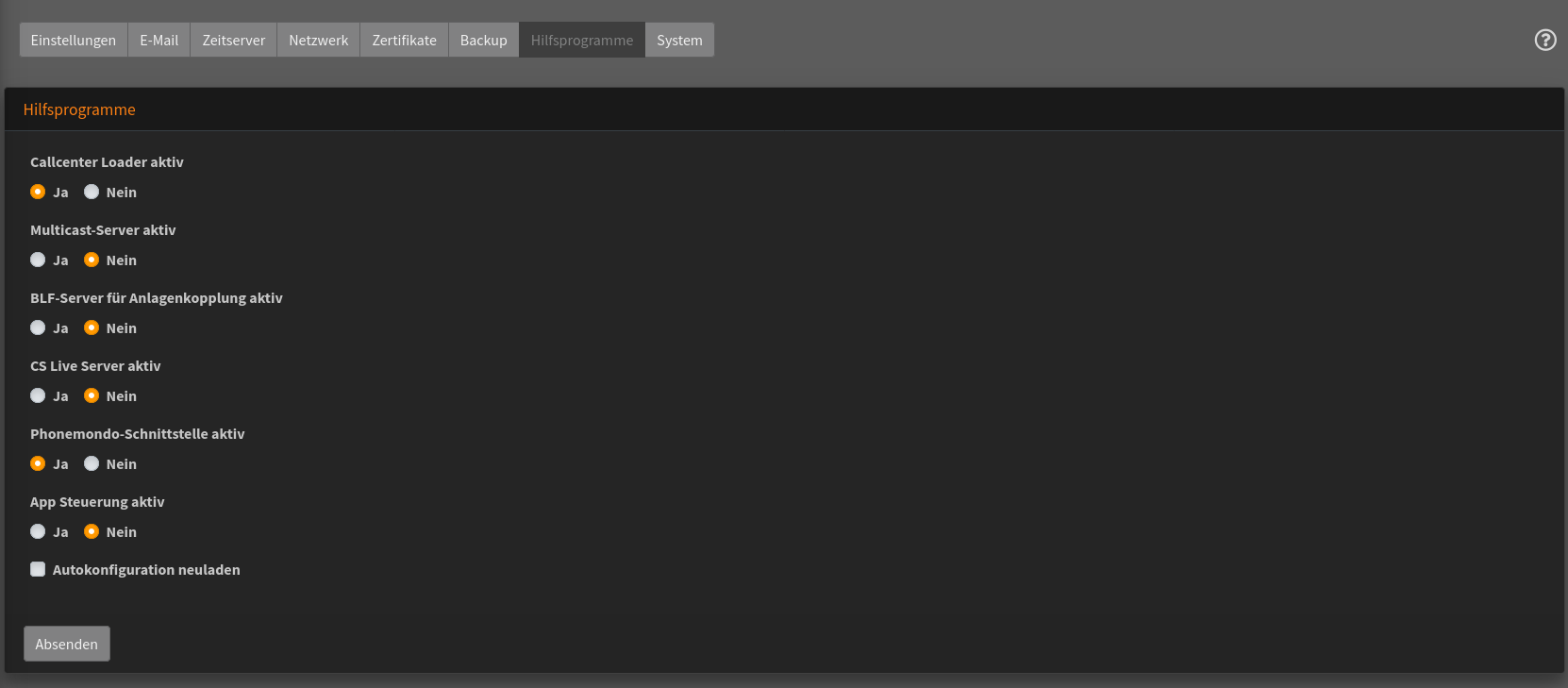
Übertragung der Phonemondo-Leitungen
Nachdem die Phonemondo-Schnittstelle gestartet ist, werden alle SIP-Nebenstellen und SIP-Leitungen, die registriert sind, als „Leitungen“ in Phonemondo (Einstellungen > Leitungen) bereitgestellt. Dieser Vorgang dauert ein paar Sekunden.
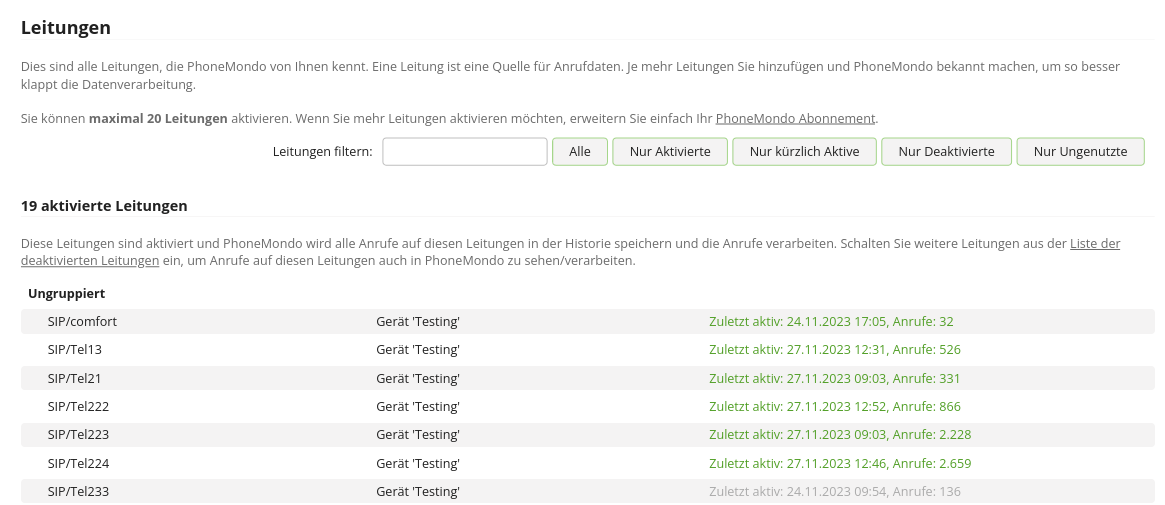
Benutzer in Phonemondo anlegen
Entsprechend Ihrer Benutzerlizenzen in Phonemondo sollten Sie nun Benutzer im Phonemondo-Portal (unter Einstellungen > Benutzer) anlegen (z.B. Testbenutzer).
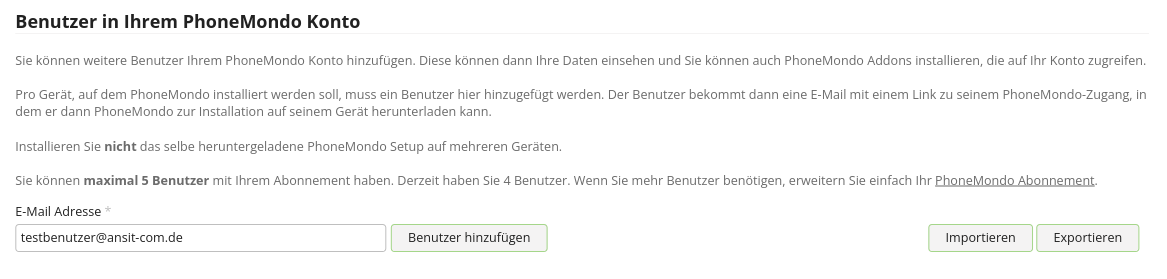
Leitungen den Benutzern zuordnen
Unter Einstellungen > Leitungen aktivieren Sie die Nebenstellen zu dem Benutzer und weisen diese einer Benutzergruppe hinzu (z.B. Test).
Verwenden Sie bei Benutzerzuordnung auch den Namen des Benutzers.
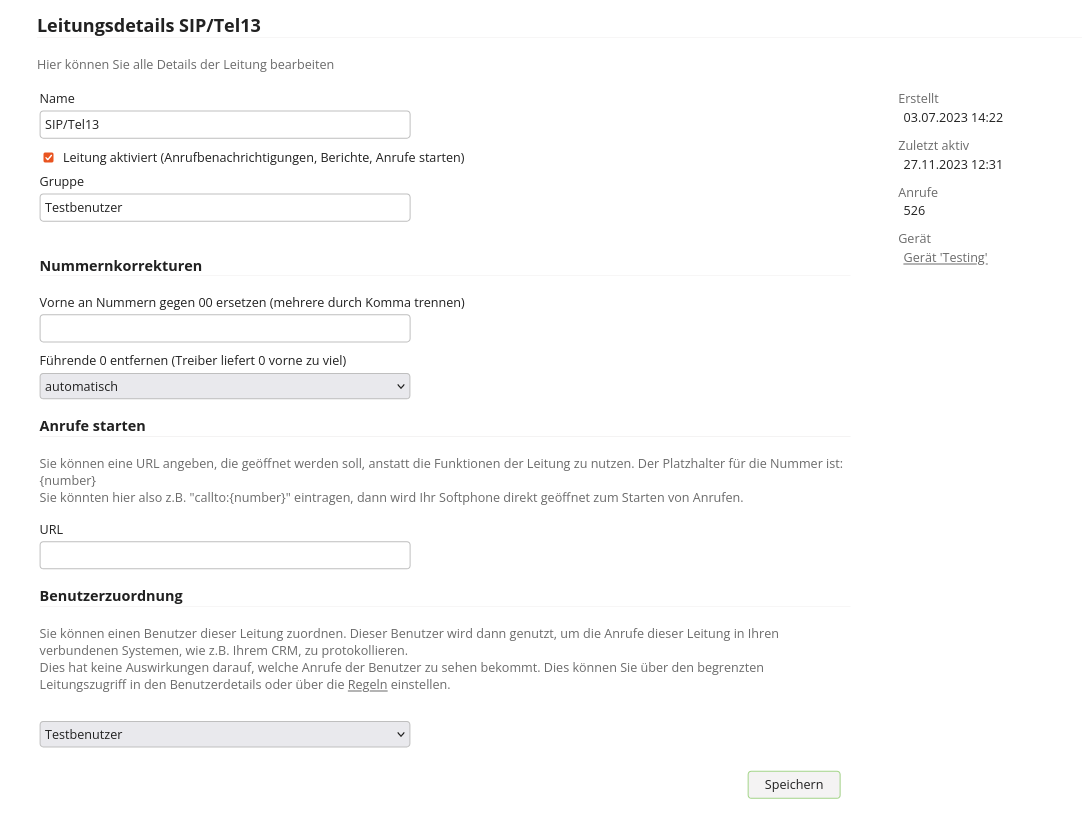
SIP-Leitung aus ansitel in Phonemondo aktivieren
Nun aktivieren Sie die Leitung, die Sie in der ansitel unter "Ausgehende Routen" verwenden in Phonemondo.
Diese wird keinem Benutzer und keiner Benutzergruppe zugewiesen.
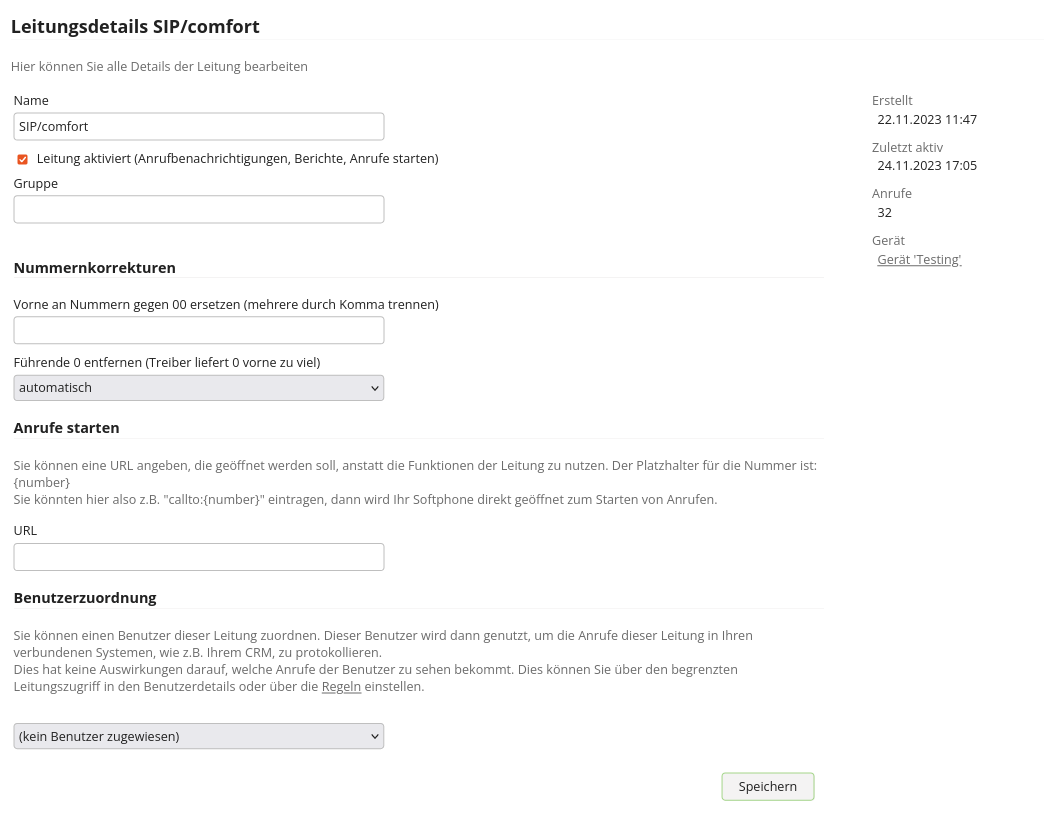
Benutzer auf seine Nebenstellen einschränken
Damit der Benutzer beim Wählen über das Phonemondo-Plugin nur seine Nebenstellen sieht, müssen diese auf den Benutzer eingeschränkt werden.
Unter Einstellungen > Benutzer > den Benutzer bearbeiten und unter „Begrenzter Leitungszugriff“ die Gruppe des Benutzers auswählen.
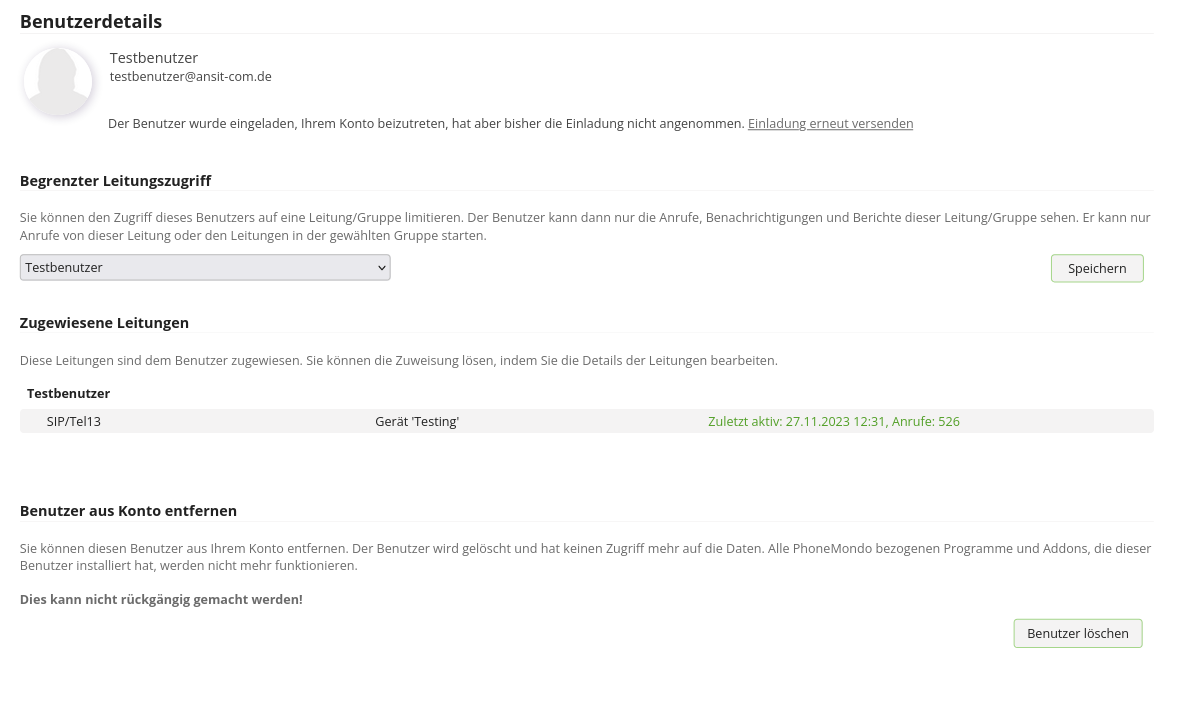
Regeln im Phonemondo-Portal
Im Phonemondo-Portal müssen noch Regeln (Einstellungen > Regeln) definiert werden, was zu tun ist, wenn ein Anruf auf die Nebenstelle ankommt. Je nachdem welches Addon verwendet wird, erstellen wir eine neue Regel und wählen wir hier unter Aktion das Richtige aus.
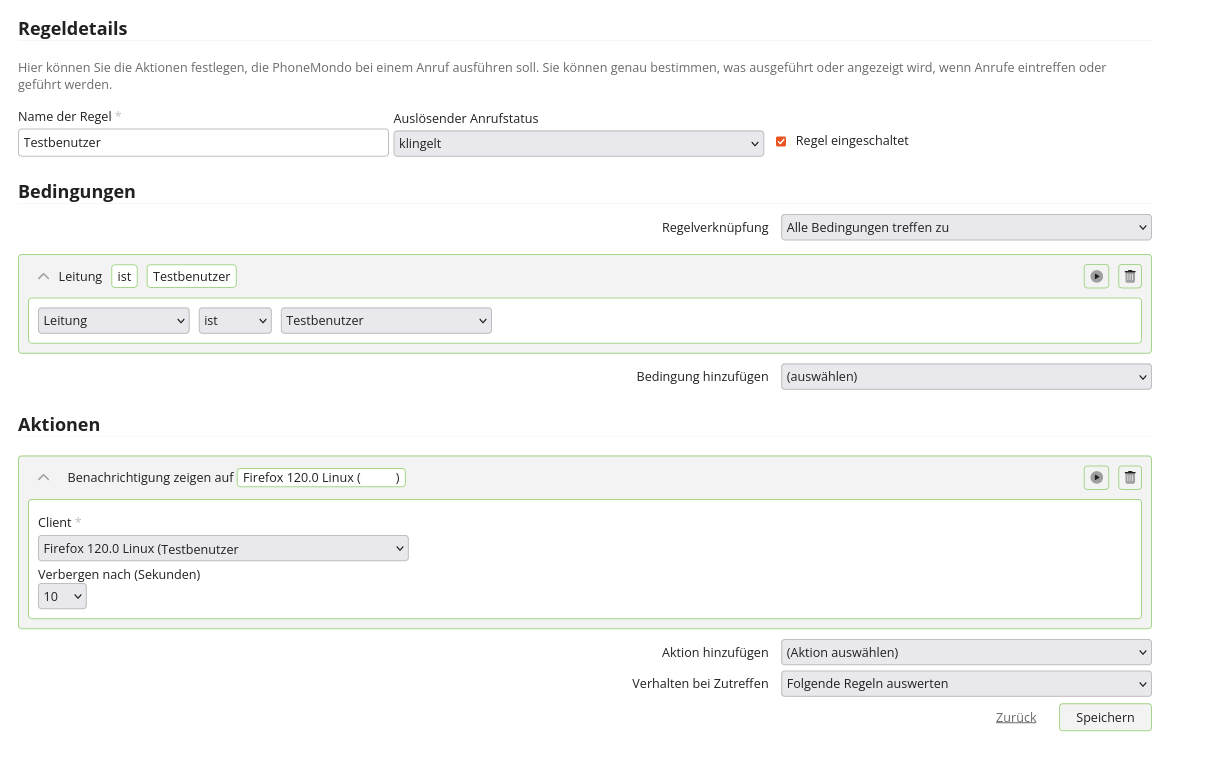
Nun ist die die ansitel-Phonemondo-Schnittstelle eingerichtet. Sie können nun die gewünschten Addons aus Phonemondo mit Ihrem CRM verbinden.
Zoiper mit Chat einrichten
Zoiper und ansitel unterstützen ein Chat über des Protokoll SIP-Simple.
Nachfolgend wird beschrieben, wie der Chat eingerichtet wird.
Voraussetzung
- ansitel mit einer awi Version >= 5.3.17
- Alle Nebenstellen sind mit PJSIP angebunden
Zoiper-Account-Einstellungen
Den Zoiper Client entsprechend der SIP-Einstellungen in der ansitel anmelden.
Zusätzlich Folgendes unter "Features" aktivieren:
- Subscribe presence
- Publish presence
- Use BLF
und Folgendes deaktivieren:
- Enable sending of typing notification
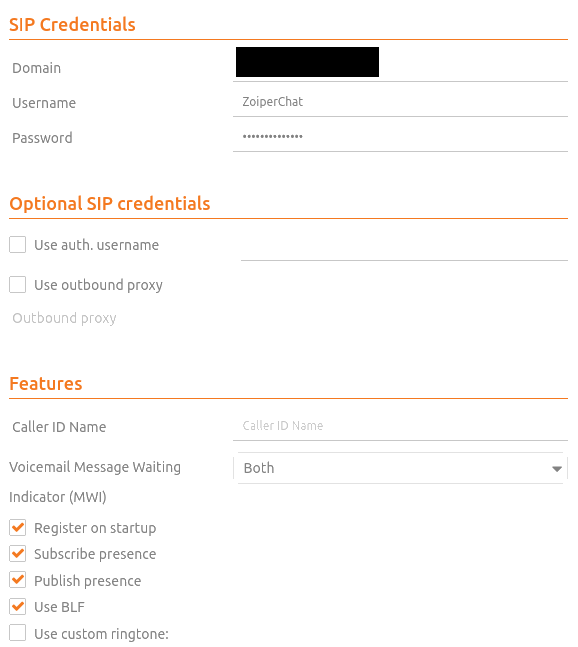
Kontakt hinzufügen
Nun fügen Sie einen Kontakt hinzu:
- Einen Eintrag mit „Phone“ und der Nummer aus dem Wählplan in der ansitel
- Einen Eintrag mit „IPPhone“ und dem Account-Namen aus dem Wählplan in der ansitel (z.B. ZoiperChat2)
Beide Einträge müssen dem aktuellen Account hinzugefügt sein.
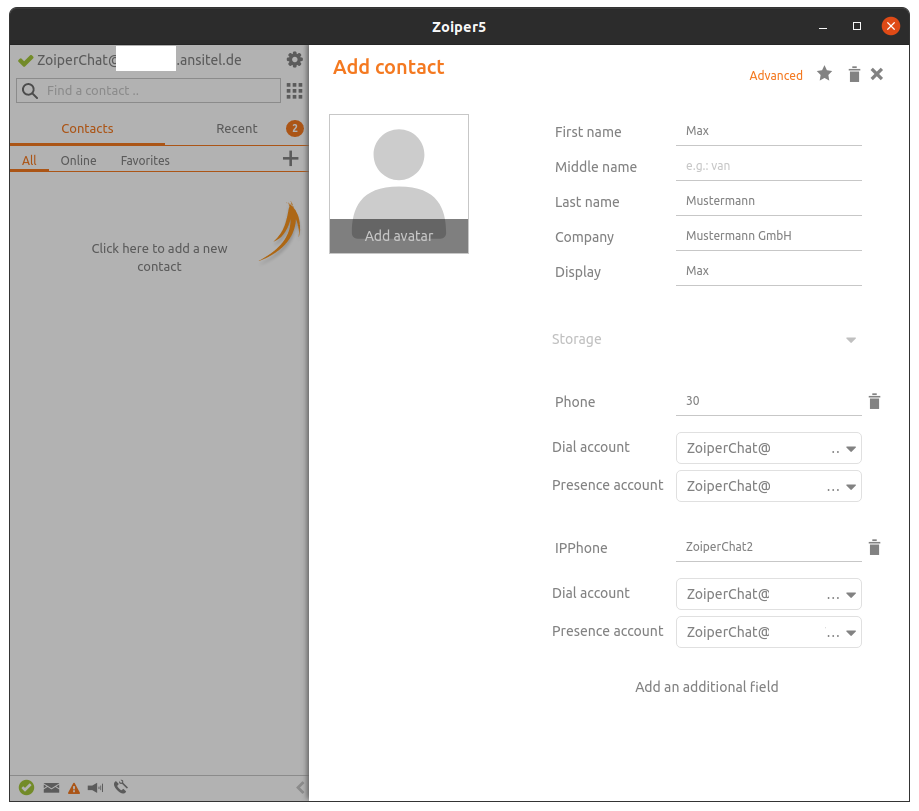
Chat
Wählen Sie im Chat-Fenster unter "Messages will be send to" den Account-Namen aus der ansitel aus, dem Sie Nachrichten schreiben wollen.
Nun können Sie Chat-Nachrichten senden. Falls eine Nebenstelle nicht erreichbar ist, wird die Nachricht von der ansitel-Telefonanlage vorgehalten und später erneut gesendet.
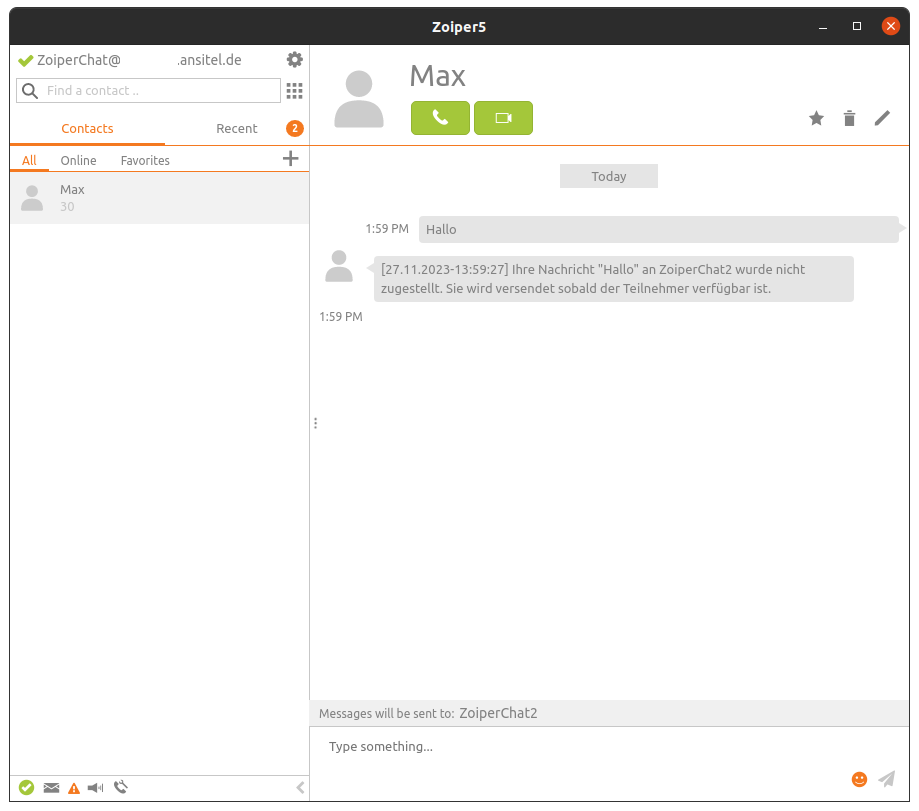
Zammad mit ansitel einrichten
Nachfolgende wird beschrieben, wie Zammad mit der ansitel Telefonanlage konfiguriert werden kann.
Die Zammad-Schnittstelle ist optional. Bitte sprechen Sie hierfür Ihren Vertriebskontakt an.
Voraussetzung
- ansitel Nebenstelle oder pers. Nebenstelle ist angelegt
- alternativ Warteschlange (z.B. WS2) an der die o.g. Nebenstelle als Agent angemeldet ist
- Verknüpfung mit einer Wählplanrufnummer im Wählplan
- Leitung für eingehende und ausgehende Telefonie auf die o.g. Wählplanrufnummer ist konfiguriert
In diesem Beispiel ist die interne Absenderrufnummer 10 und die Wählplanrufnummer ebenfalls 10.
Zammad-Link
Sie finden im Zammad unter Einstellungen (Zahnrad-Symbol) > System > Integrationen > CTI (generic) den Zammad-API-Link.
Kopieren Sie den Link neben Endpunkt.
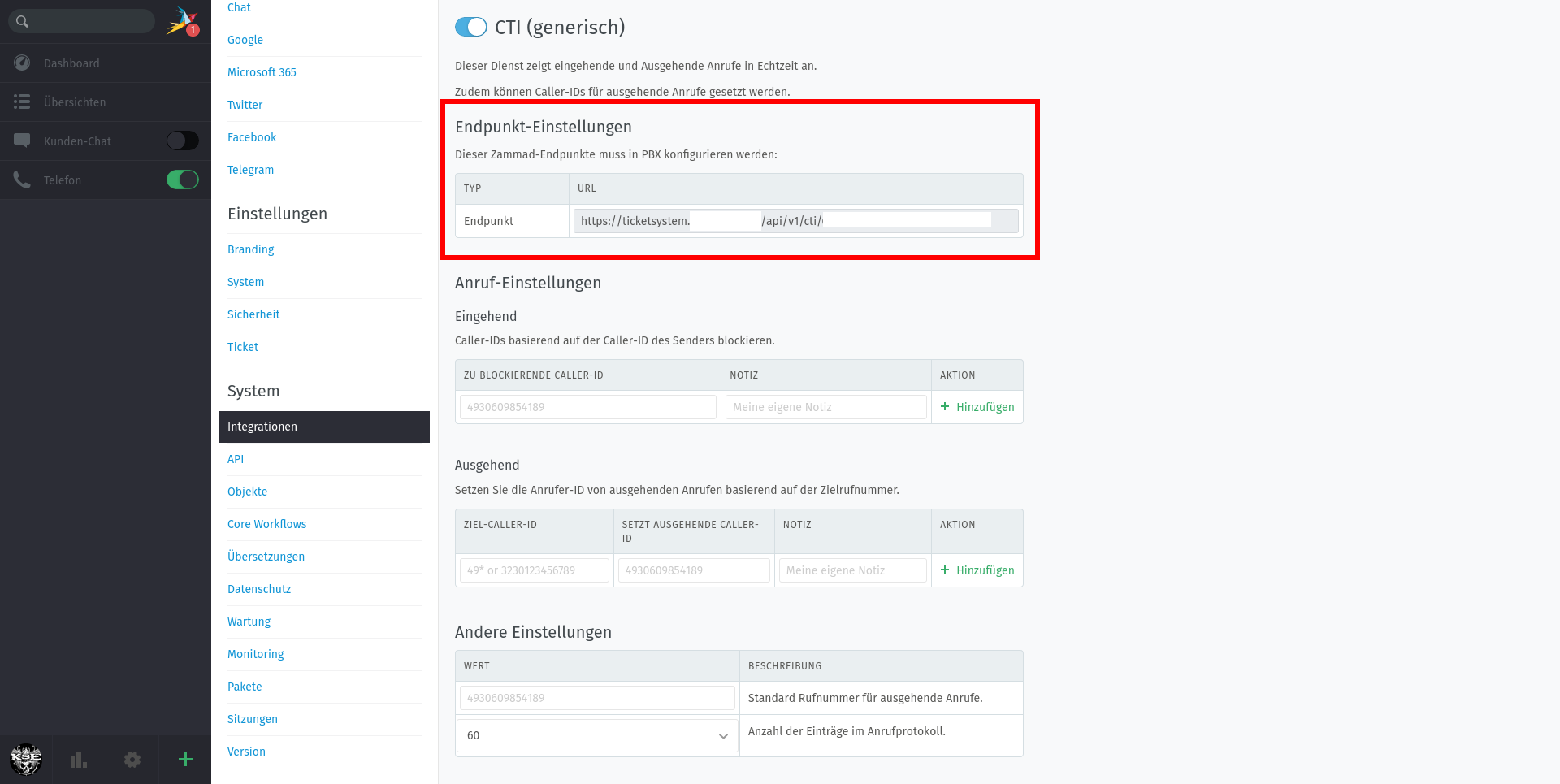
Gehen Sie ins ansitel Webinterface unter System > Einstellungen > Abschnitt "Third Party Integration" und tragen den Link in das Feld "Link zu Zammad API" ein.

CS Live Server neustarten
Nach dem Absenden gehen Sie im ansitel Webinterface unter System > Einstellungen > Hilfsprogramme und stoppen und starten den CS Live Server.
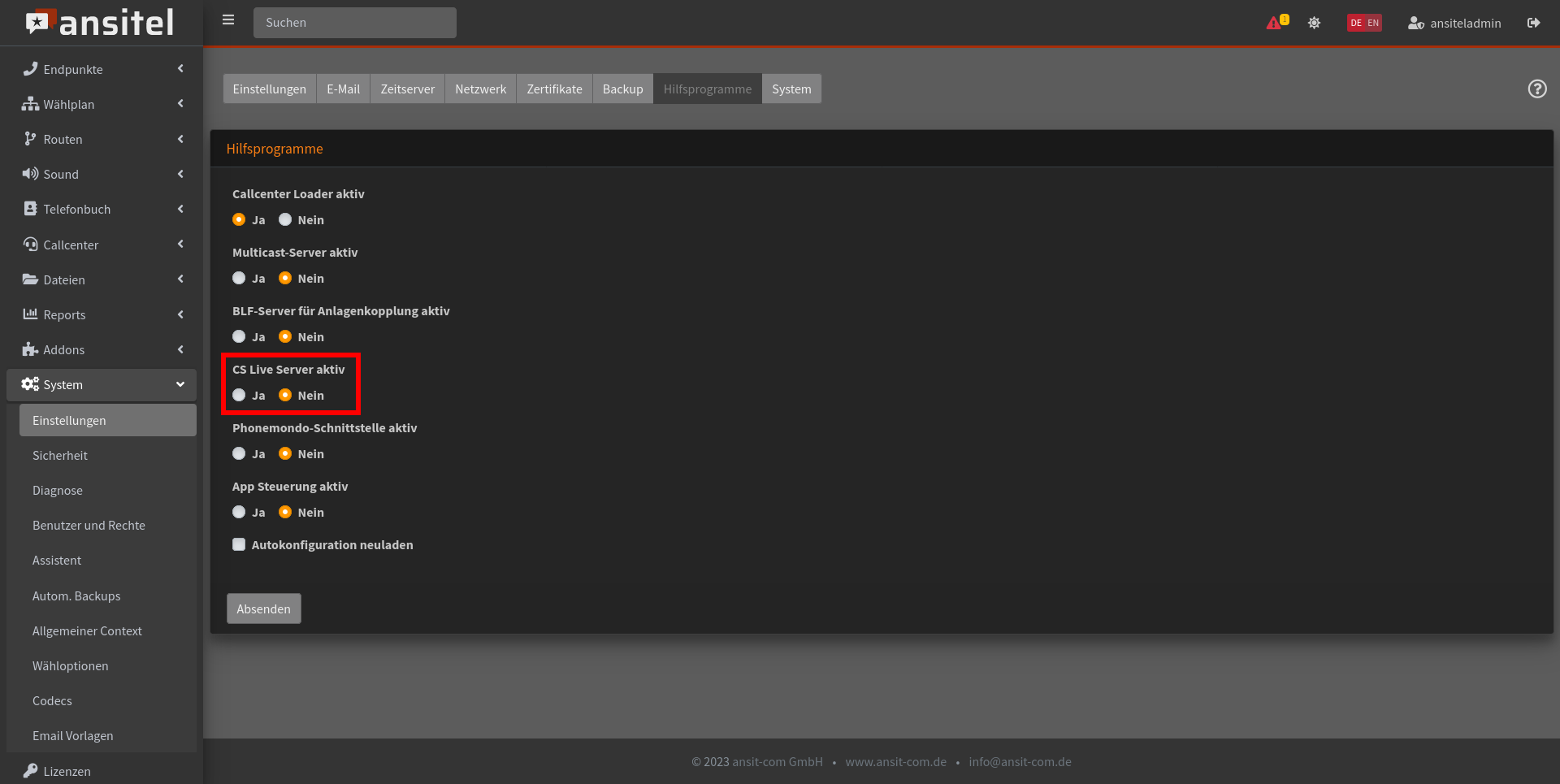
Nun ist die Verbindung zwischen ansitel und Zammad hergestellt.
Anruferkennung konfigurieren
Je nachdem, wie die ansitel konfiguriert ist, muss Zammad für die Anruferkennung angepasst werden.
Direkter Anruf auf eine Nebenstelle oder pers.Nebenstelle
Gehen Sie im Zammad unter Einstellungen (Zahnrad-Symbol) > Verwalten > Benutzer und legen einen neuen Benutzer an oder bearbeiten Sie diesen.
Es handelt sich um den Benutzer, der im Zammad Anrufe auf seine eigene Nebenstelle sehen soll.
Tragen Sie hier unter "Telefon" die interne Rufnummer (Wählplanrufnummer) dieser Nebenstelle ein.
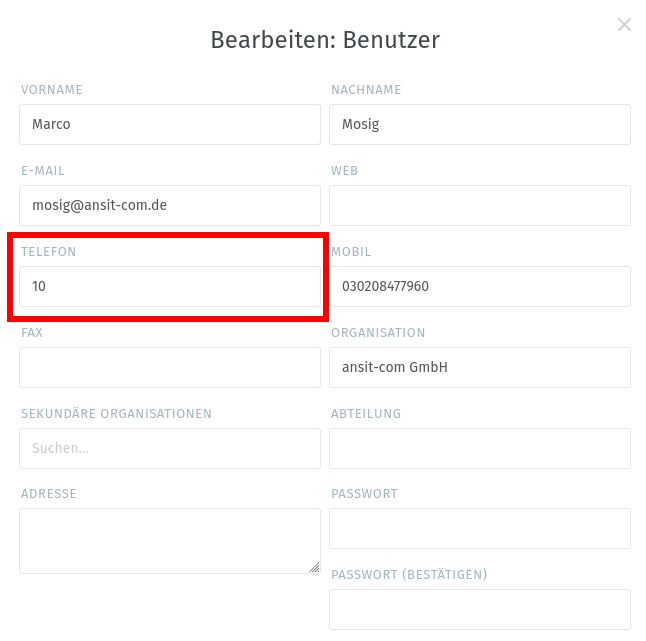
Nun gehen Sie unter Einstellungen (Zahnrad-Symbol) > System > Integrationen > CTI (generic) in den Abschnitt "Anrufprotokoll-Filter".
Tragen Sie unter "Ziel-Caller-ID" die Rufnummer des Benutzers ein (z.B. 10) und wählen den Agenten aus der Benutzerliste aus.
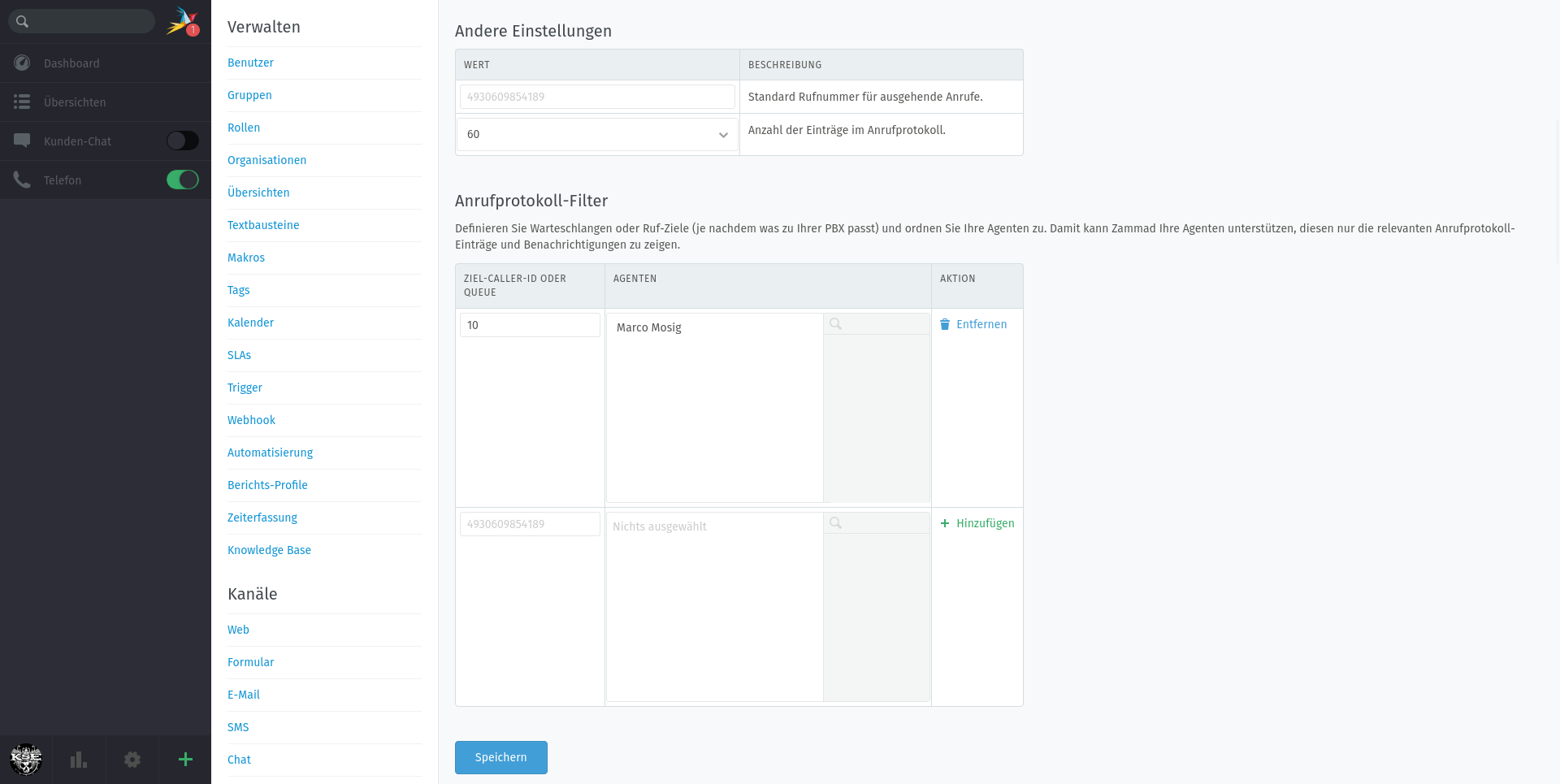
Im Anschluss speichern Sie die Einstellung.
Nun werden alle Anrufe auf diese Nebenstelle im Zammad angezeigt.
Anruf auf eine Warteschlange, an der ein Agent mit dieser Nebenstelle angemeldet ist
Gehen Sie im Zammad unter Einstellungen (Zahnrad-Symbol) > Verwalten > Benutzer und legen einen neuen Benutzer an oder bearbeiten Sie diesen.
Es handelt sich um den Benutzer, der im Zammad Anrufe auf seine eigene Nebenstelle sehen soll, wenn er als Agent an einer Warteschlange angemeldet ist.
Tragen Sie hier unter "Telefon" die interne Rufnummer (Wählplanrufnummer) dieser Nebenstelle ein.
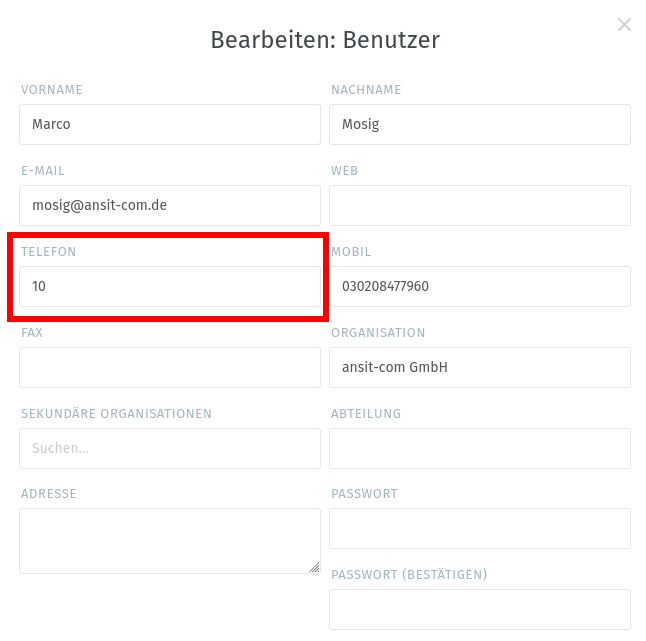
Überprüfen Sie im ansitel Webinterface unter Callcenter > Warteschlangen > Warteschlange bearbeiten, ob der Haken bei "Label Anrufernummer voranstellen" aktiviert ist.
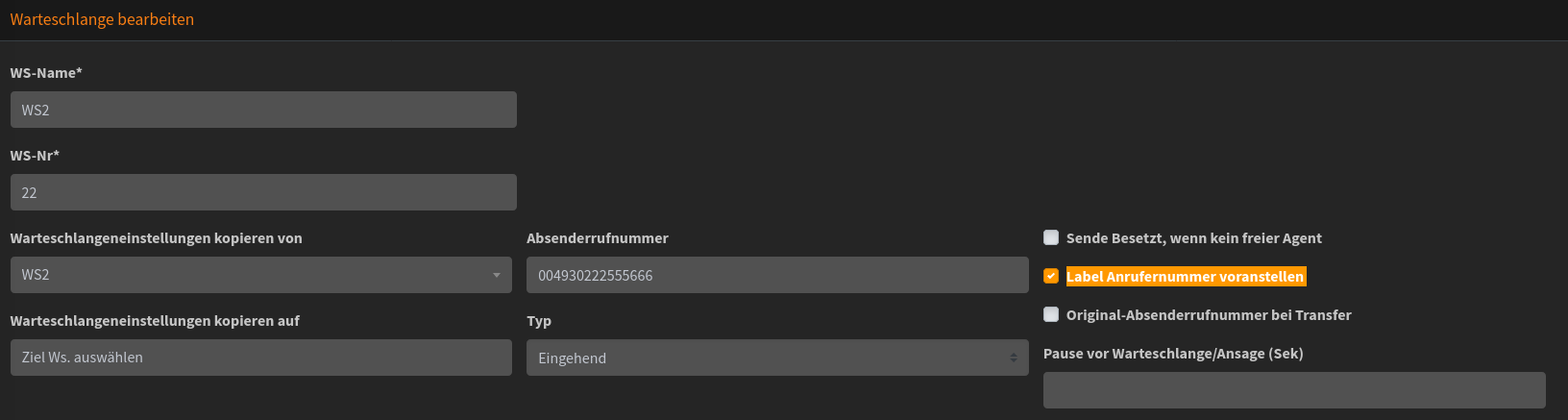
Nun gehen Sie im Zammad unter Einstellungen (Zahnrad-Symbol) > System > Integrationen > CTI (generic) in den Abschnitt "Anrufprotokoll-Filter".
Tragen Sie unter "Ziel-Caller-ID oder Queue" den Namen der Warteschlange an (z.B. WS2) und wählen den Agenten aus der Benutzerliste aus.
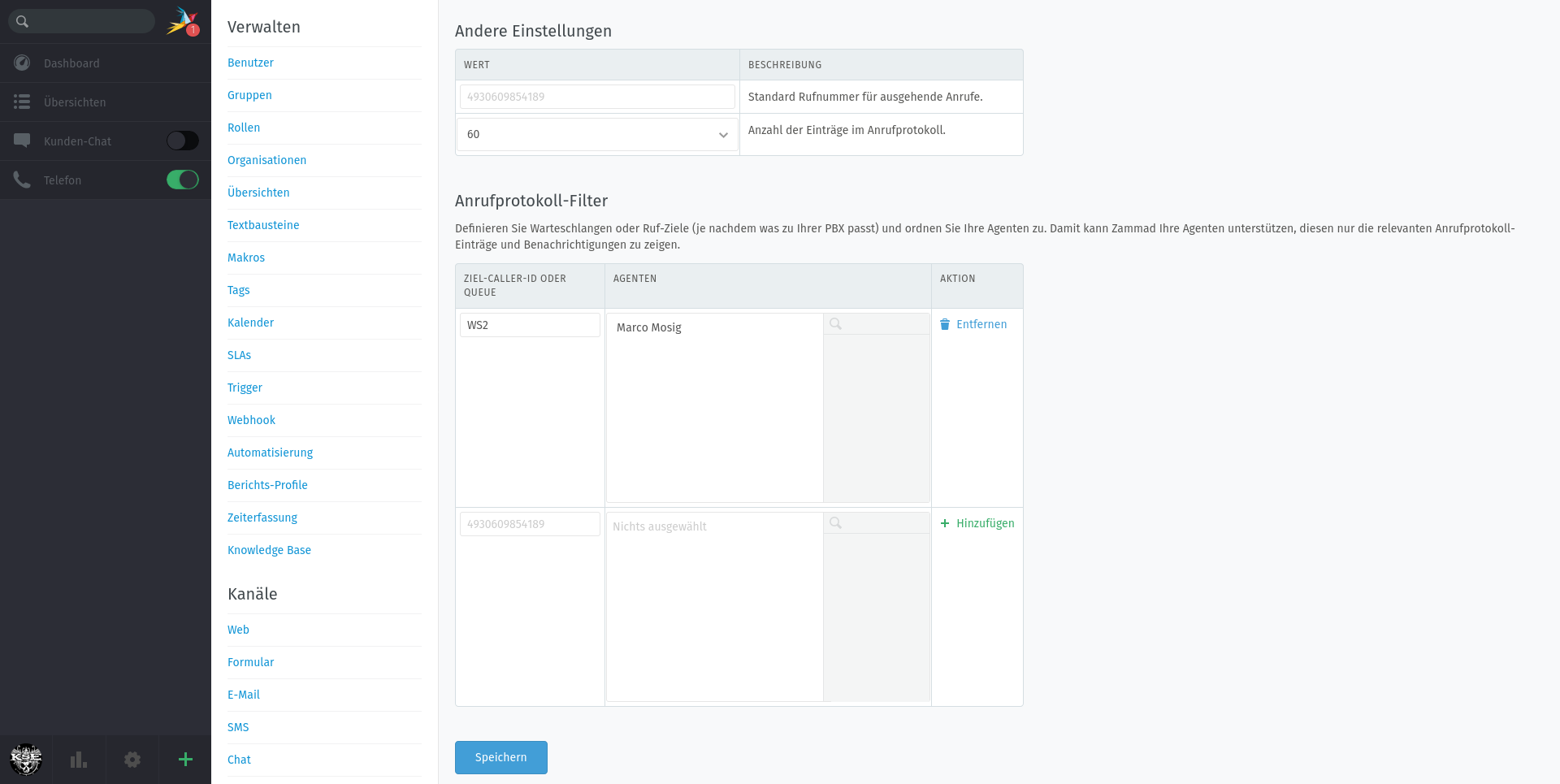
Im Anschluss speichern Sie die Einstellung.
Eingehender Anruf
Bei einem Anruf von extern wird der Anruf anhand des Anrufprotokoll-Filters den jeweiligen Zammad-Benutzer angezeigt.
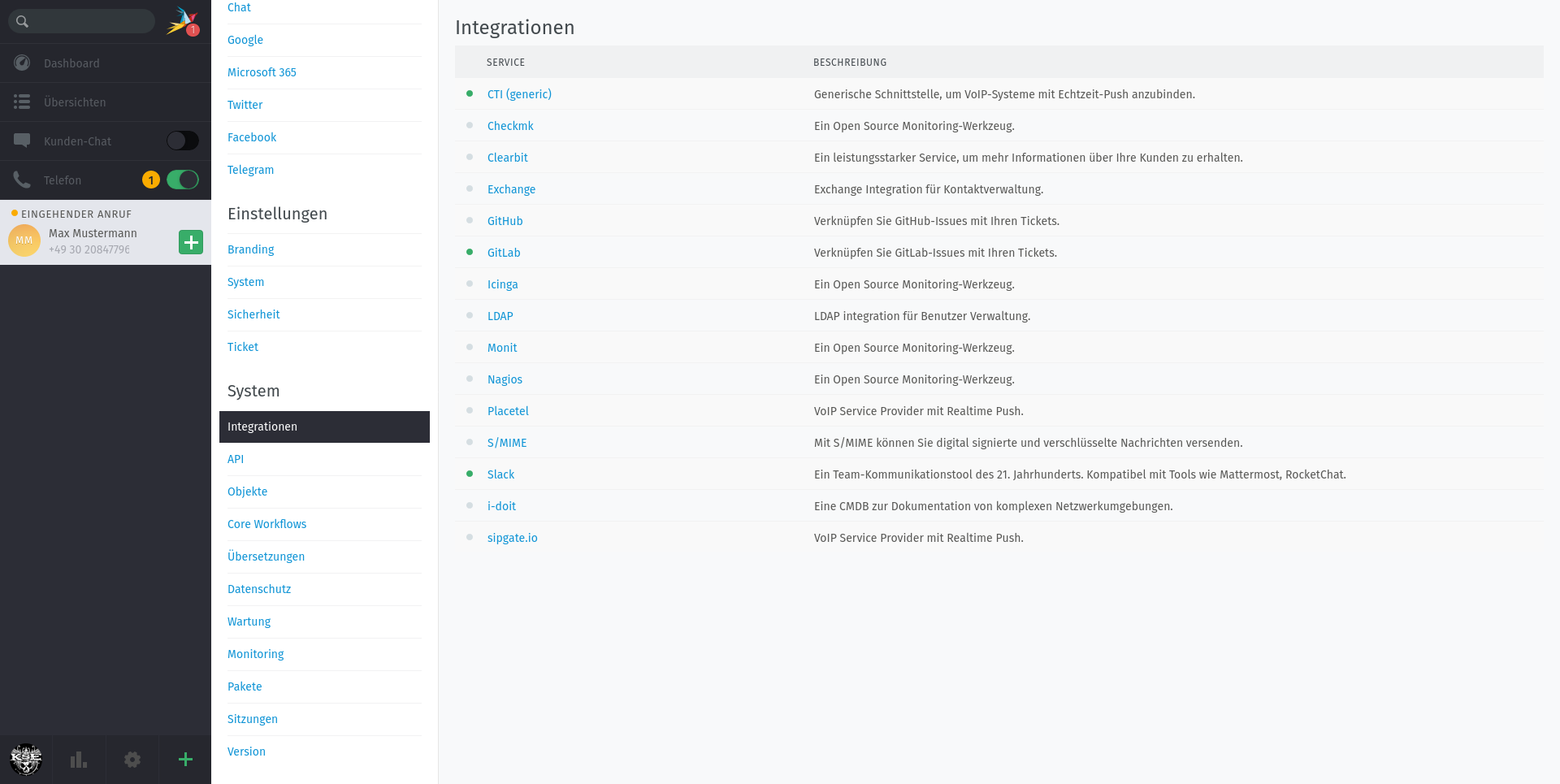
Nachdem der Anruf vom Benutzer angenommen wurde, öffnet sich automatisch ein Ticket, sofern der Kontakt vorher in Zammad bekannt war.
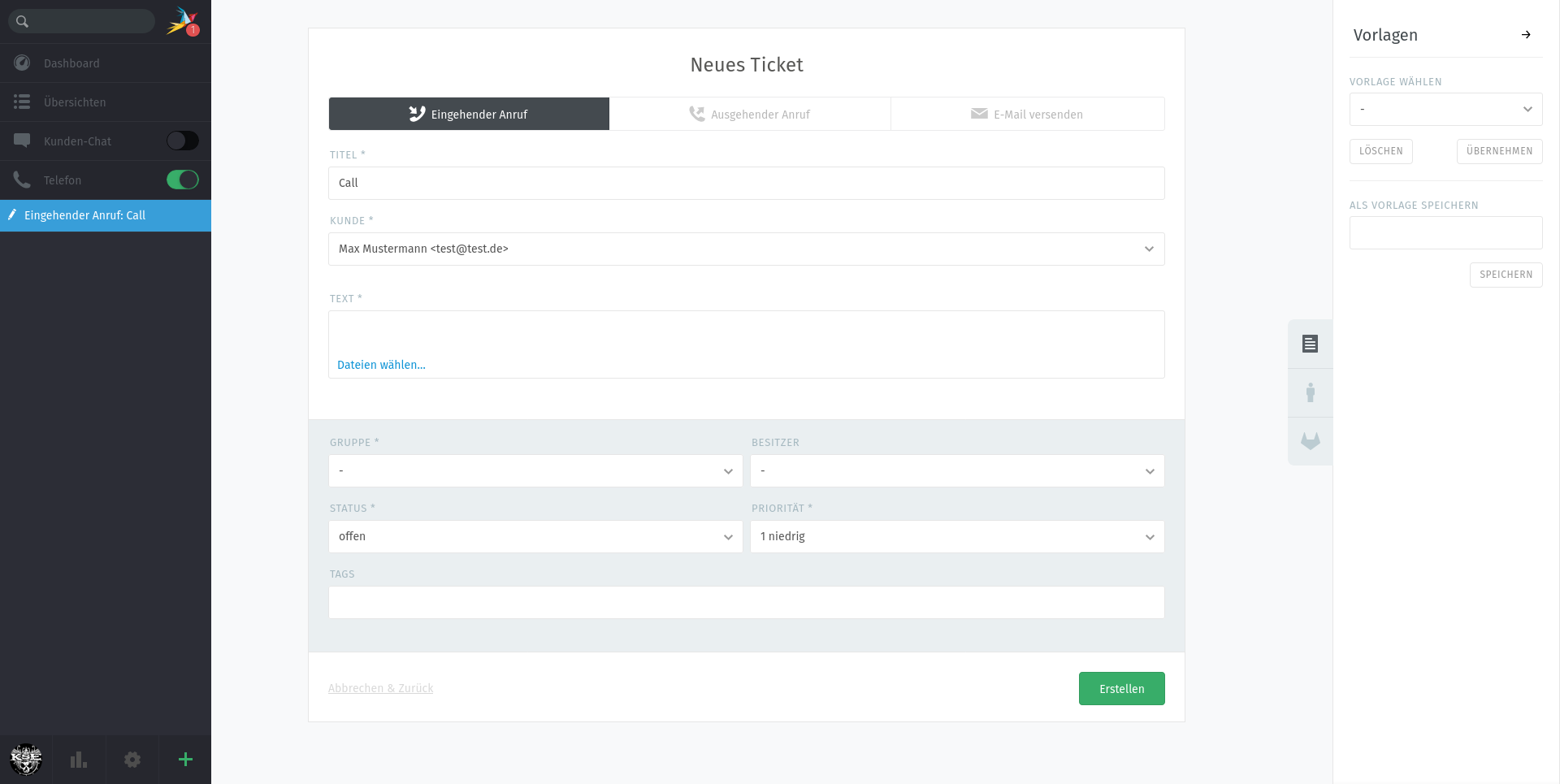
Ausgehender Anrufe
Für ausgehende Anrufe verwenden Sie unsere Click-to-Dial-Browser-Plugins.
Unter Telefon sehen Sie auch die Anrufhistorie.
Benutzer aus LDAP oder Active Directory verwenden
Ab Version 5.6 können zusätzlich zu den Benutzern im ansitel webinterface auch Benutzer aus externen LDAP oder Active Directory (AD) Verzeichnissen verwendet werden.
Für jeden Benutzer im Verzeichnis muss eine zugehörige Gruppe analog zu den Rollen im ansitel Webinterface existieren.
Folgende Rollen können für Benutzer in den Verzeichnissen verwendet werden:
- Administrator
- awi-Benutzer
- CS-Agent
Nachfolgend wird beschrieben, wie LDAP und AD anhand deren Struktur angebunden wird.
LDAP
In diesem Beispiel verwenden wir dieses LDAP Verzeichnis:
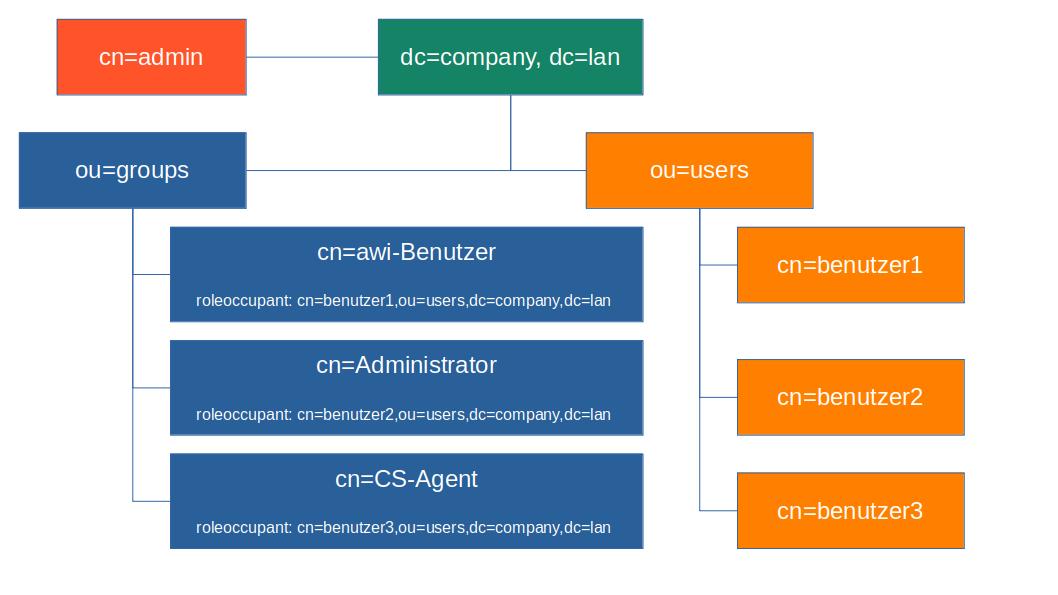
Organisation (DN)
Dies ist die Wurzel des Verzeichnisses.
dc=company,dc=lan
Basis-DN für Benutzer
Unter diesem Zweig werden die Benutzer gefunden.
ou=users,dc=company,dc=lan
Es existieren 3 Benutzer:
cn=benutzer1,ou=users,dc=company,dc=lan
cn=benutzer2,ou=users,dc=company,dc=lan
cn=benutzer3,ou=users,dc=company,dc=lan
Basis-DN für Gruppen
Unter diesem Zweig werden die Gruppen gefunden.
ou=groups,dc=company,dc=lan
Bitte legen sie die Gruppen in Ihrem Verzeichnis mit dem jeweiligen Namen an, damit die richtige Rolle im ansitel Webinterface zugeornet werden kann.
Es existieren hier 3 Gruppen:
cn=awi-Benutzer,ou=groups,dc=company,dc=lan
cn=Administrator,ou=groups,dc=company,dc=lan
cn=CS-Agent,ou=groups,dc=company,dc=lan
Benutzer-Gruppen-Zuordnung
Die Zuordnung der Benutzer zu den Gruppen (Rollen) erfolgt hier durch das Feld "roleoccupant" in der jeweiligen Gruppe.
Damit erkennt die ansitel Telefonanlage welche Rolle den jeweiligen Benutzer zugeordnet werden soll.
In unserem Beispiel werden den Rollen folgende Benutzer zugewiesen:
- cn=awi-Benutzer --> cn=benutzer1,ou=users,dc=company,dc=lan
- cn=Administrator --> cn=benutzer2,ou=users,dc=company,dc=lan
- cn=CS-Agent --> cn=benutzer2,ou=users,dc=company,dc=lan
Wichtig: Bitte nur EINEM Benutzer EINE Gruppe zuweisen.
Administrator Benutzer
Damit ansitel auf das LDAP- Verzeichnis zugreifen kann, wird ein Administrator-Benutzer mit Passwort benötigt.
cn=admin,dc=company,dc=lan
Verknüpfung ansitel mit LDAP-Verzeichnis
Nach dem der Aufbau des LDAP-Verzeichnisses beschrieben wurde, kommen wir zur Anbindung mit der ansitel Telefonanlage.
Unter System > Benutzer und Rechte > LDAP / Active Directory erreichen Sie die Maske für das LDAP / AD.
Geben Sie hier nun die Werte, wie oben angegeben ein:
- Typ: LDAP
- Host: IP-Adresse oder Domäne Ihres LDAP Servers
- Port: Port Ihres LDAP Servers
- Protokoll: LDAP (LDAPS auch möglich)
- Basis (DN für Benutzer): ou=users,dc=company,dc=lan
- Gruppen (DN für Gruppen): ou=groups,dc=company,dc=lan
- Feld für Benutzer-Attribut/Zuordnung (in Gruppen): roleoccupant
- Benutzername (Administrator): cn=admin,dc=company,dc=lan
- Passwort (Administrator): Passwort für Administrator-Benutzer
- Aktiv: LDAP-Verbindung aktivieren
- Verbindung testen: Verbindung wird hier getestet, um die Zugangsdaten zu überprüfen
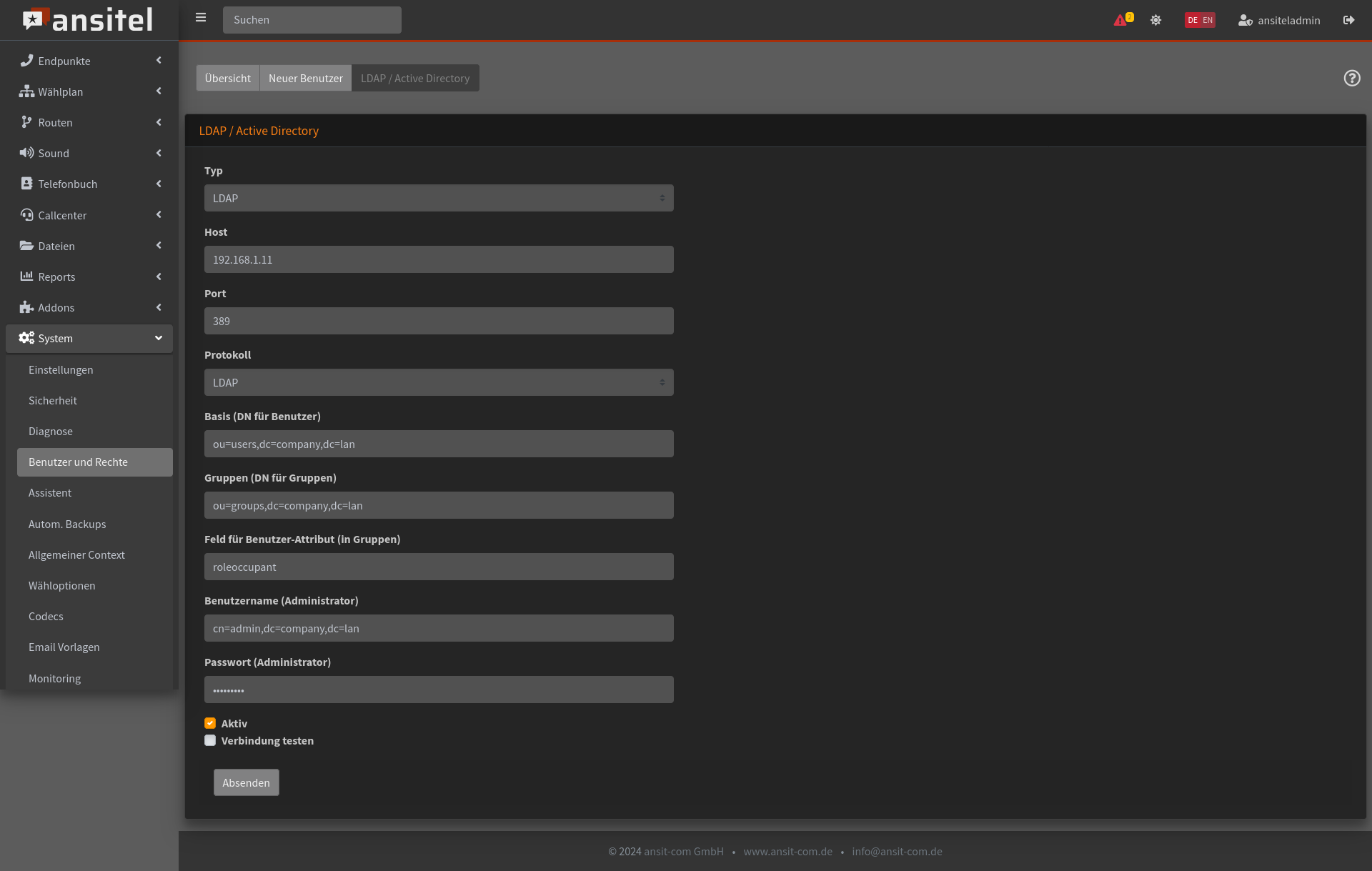
Nachdem die Verbindung erfolgreich hergestellt wurde, können sich Benutzer mit Ihren Zugangsdaten aus dem LDAP-Verzeichnis an der ansitel anmelden.
Folgender Ablauf zu beachten:
- Nach Eingabe der Zugangsdaten prüft die ansitel im LDAP Verzeichnis nach richtigen Daten und zugeordneter Gruppe (Rolle).
- Die ansitel legt einen neuen Benutzer mit der jeweiligen Rolle im System an, prüft ob Lizenzen für Browsertelefone verfügbar sind, aktiviert ggfs. das Browser-Telefon für den Benutzer und loggt den Benutzer ein.
- Danach sollte die Konfiguration einmalig übernommen werden.
- Der Benutzer muss nun vom Administrator im Wählplan mit seiner Rufnummer verknüpft werden.
- Bei erneutem Einloggen prüft ansitel nach dem Benutzer und der Gruppe. Bei Veränderung der Gruppe werden automatisch sämtlich Rechte entzogen und für die jeweilige Rolle bereitgestellt.
- Jeden Tag um 0 Uhr prüft ansitel die Benutzer des LDAP-Verzeichnises. Existiert ein Benutzer nicht mehr im LDAP-Verzeichnis aber im ansitel-System, so wird dieser aus dem ansitel System entfernt.
Wichtig: Bei Deaktivierung oder Änderung des LDAP/AD-Typs, werden alle LDAP-Benutzer aus dem ansitel-System entfernt.
Active Directory
In diesem Beispiel verwenden wir dieses Active Directory Verzeichnis:
Domäne
Die Domäne dieses Verzeichnisses ist
ansit-com.local
Basis-DN für Benutzer
Die Gruppe "ansit-com Benutzer" wurde angelegt und 3 Benutzer hinzugegefügt.
Unter diesem Ordner werden die Benutzer gefunden.
ou=ansit-com Benutzer,dc=ansit-com,dc=local
Es existieren 3 Benutzer:
benutzer1@ansit-com.local
benutzer2@ansit-com.local
benutzer3@ansit-com.local
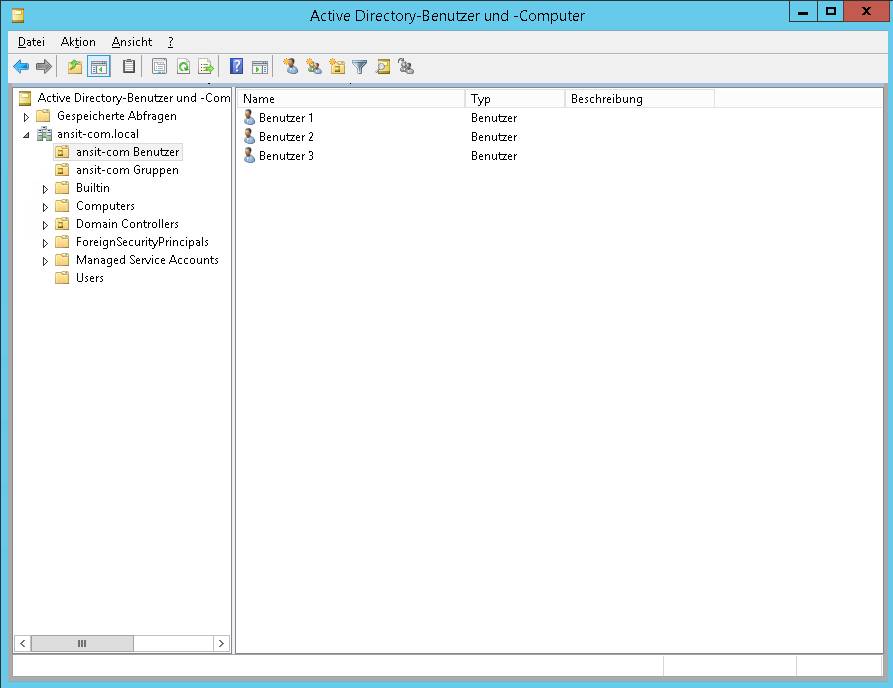
Gruppen
Die Gruppe "ansit-com Gruppen" wurde angelegt und 2 Gruppen (awi-Benutzer / CS-Agent) hinzugegefügt. Die Gruppe für Administratoren müssen nicht extra angelegt werden, da sie in den WIndows-Systemen vorhenden sind.
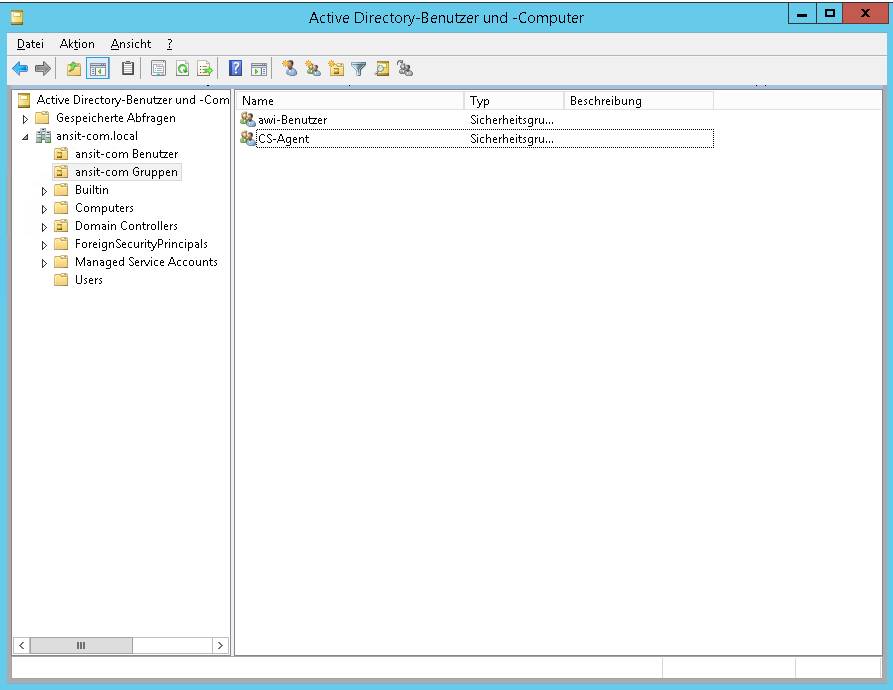
Benutzer-Gruppen-Zuordnung
Die Zuordnung der Benutzer zu den Gruppen (Rollen) erfolgt über die Eigenschaften der jeweiligen Benutzer.
Fügen Sie jedem Benutzer unter "Mitglied von" eine der gewünschten Gruppen (awi-Benutzer / CS-Agent / Administratoren) zu.
Damit erkennt die ansitel Telefonanlage welche Rolle den jeweiligen Benutzer zugeordnet werden soll.
In unserem Beispiel den Benutzern folgende Rollen/Gruppen zugewiesen:
- benutzer1 --> awi-Benutzer
- benutzer2 --> Administratoren
- benutzer3 --> CS-Agent
Wichtig: Bitte nur EINEM Benutzer EINE Gruppe zuweisen.
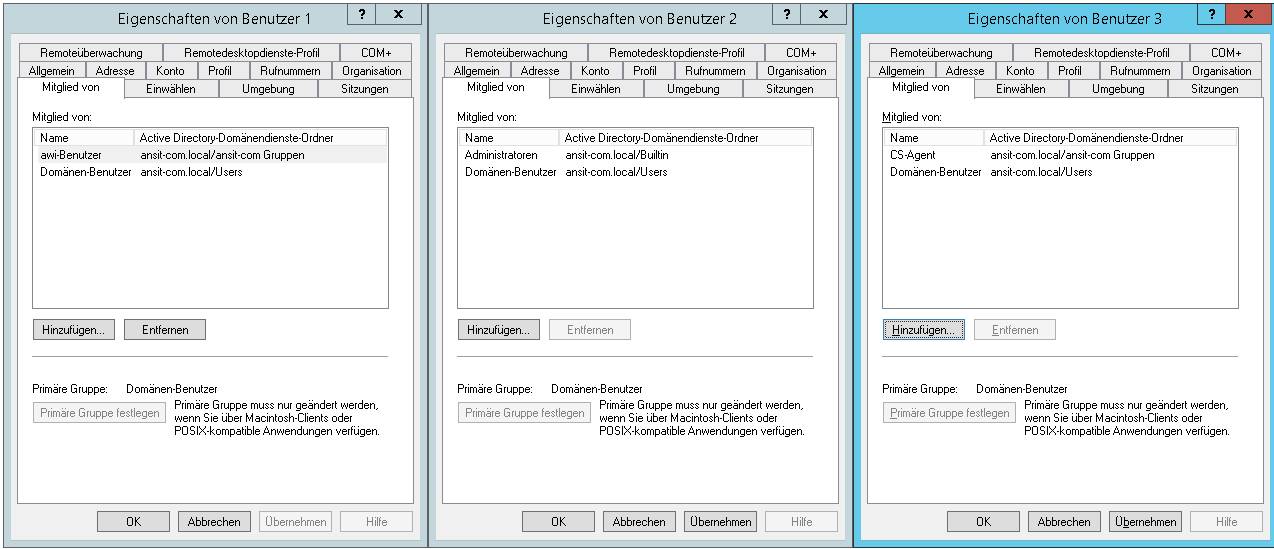
Administrator Benutzer
Damit ansitel auf das AD-Verzeichnis zugreifen kann, wird ein Administrator-Benutzer mit Passwort benötigt.
Verknüpfung ansitel mit AD-Verzeichnis
Nach dem der Aufbau des AD-Verzeichnisses beschrieben wurde, kommen wir zur Anbindung mit der ansitel Telefonanlage.
Unter System > Benutzer und Rechte > LDAP / Active Directory erreichen Sie die Maske für das LDAP / AD.
Geben Sie hier nun die Werte, wie oben angegeben ein:
- Typ: LDAP
- Host: IP-Adresse oder Domäne Ihres AD Servers
- Port: Port Ihres AD Servers
- Protokoll: LDAP (LDAPS auch möglich)
- Basis (DN für Benutzer): ou=ansit-com Benutzer,dc=ansit-com,dc=local
- Domäne: ansit-com.local
- Benutzername (Administrator): Administrator
- Passwort (Administrator): Passwort für Administrator-Benutzer
- Aktiv: LDAP-Verbindung aktivieren
- Verbindung testen: Verbindung wird hier getestet, um die Zugangsdaten zu überprüfen
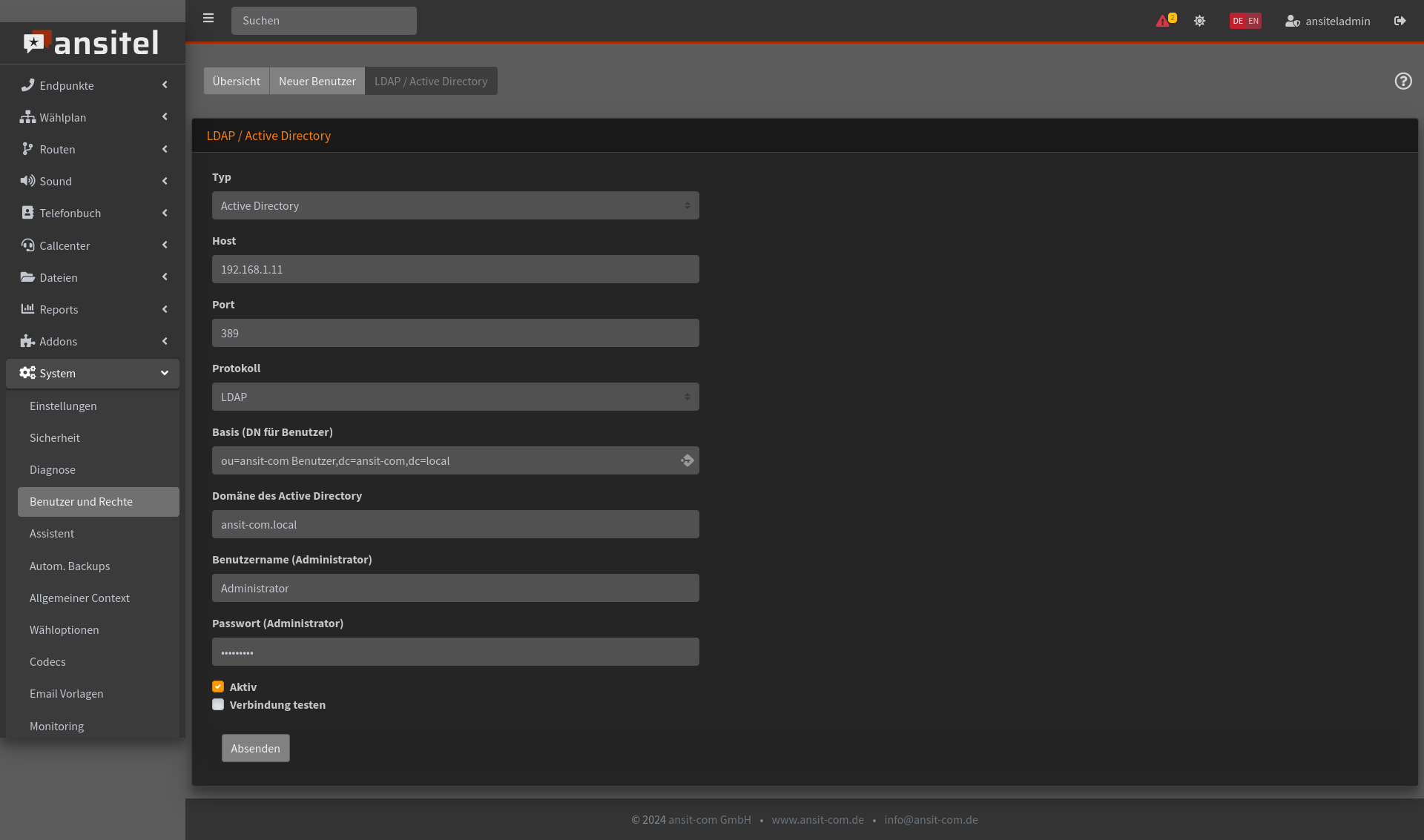
Nachdem die Verbindung erfolgreich hergestellt wurde, können sich Benutzer mit Ihren Zugangsdaten aus dem AD-Verzeichnis an der ansitel anmelden.
Folgender Ablauf zu beachten:
- Nach Eingabe der Zugangsdaten prüft die ansitel im AD Verzeichnis nach richtigen Daten und zugeordneter Gruppe (Rolle).
- Die ansitel legt einen neuen Benutzer mit der jeweiligen Rolle im System an, prüft ob Lizenzen für Browsertelefone verfügbar sind, aktiviert ggfs. das Browser-Telefon für den Benutzer und loggt den Benutzer ein.
- Danach sollte die Konfiguration einmalig übernommen werden.
- Der Benutzer muss nun vom Administrator im Wählplan mit seiner Rufnummer verknüpft werden.
- Bei erneutem Einloggen prüft ansitel nach dem Benutzer und der Gruppe. Bei Veränderung der Gruppe werden automatisch sämtlich Rechte entzogen und für die jeweilige Rolle bereitgestellt.
- Jeden Tag um 0 Uhr prüft ansitel die Benutzer des AD-Verzeichnises. Existiert ein Benutzer nicht mehr im AD-Verzeichnis aber im ansitel-System, so wird dieser aus dem ansitel System entfernt.
Wichtig: Bei Deaktivierung oder Änderung des LDAP/AD-Typs, werden alle LDAP-Benutzer aus dem ansitel-System entfernt.